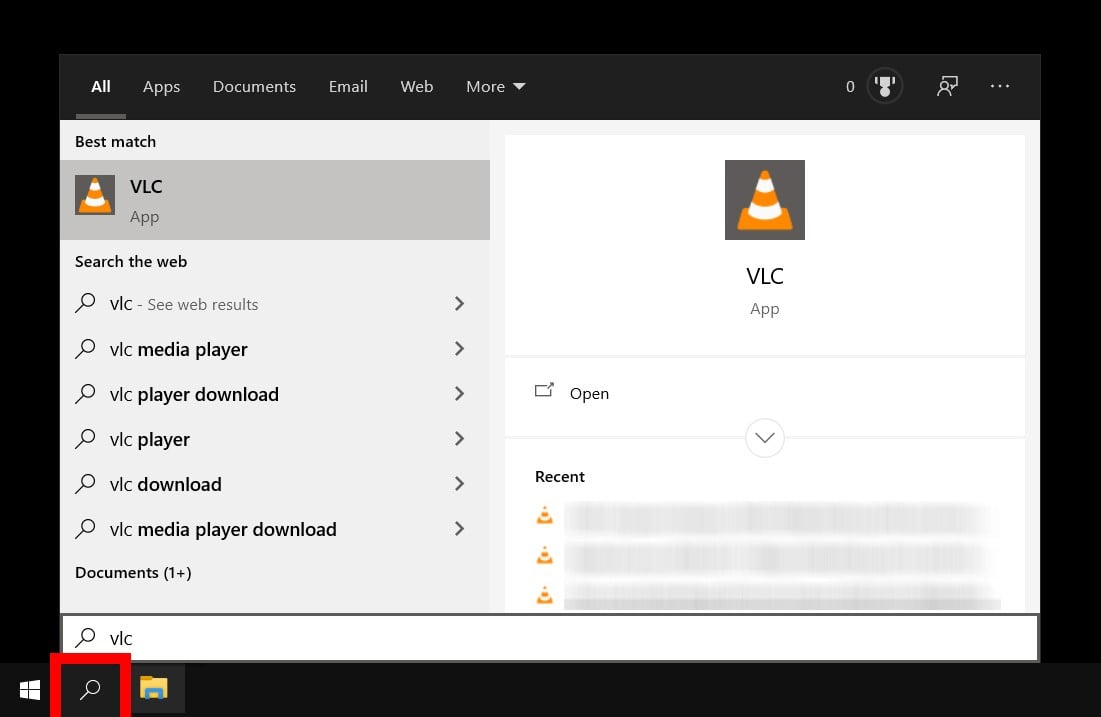VLC is one of the most popular media players among Mac and Windows users alike. This is because it can play almost every video and audio format with ease. And when your computer screen is too small to fully enjoy a movie, you can even use VLC to cast media to your TV. Here’s how to cast VLC to a Chromecast device.
Before You Start:
- Disable the VPN on your computer, otherwise, Chromecast might not work.
- Make sure your Chromecast and your computer are connected to the same WiFi network.
- Make sure you have the most recent version of VLC (version 3.0 or above) on your computer. (To find out which version of VLC you have on a Windows computer, click Help on the menu bar located above the window and select About, or press Shift+F1 on your keyboard. For Mac users, click VLC on the menu bar beside the Apple logo and choose About VLC Media Player…) If you have an older version of VLC on your computer, you can download the newest version for free here.
If this is your first time using Chromecast, make sure to check out our article on how to set up your Chromecast.
How to Cast VLC from Windows 10 to Chromecast
To cast VLC from Windows 10 to Chromecast, simply open VLC and select Playback > Renderer from the menu bar at the top of the player. Then select the name of your Chromecast device from the list.
- Open the VLC app. If you can’t locate it on your desktop, click on the magnifying glass button in the bottom-left corner of your screen. Then type “VLC” in the search bar.



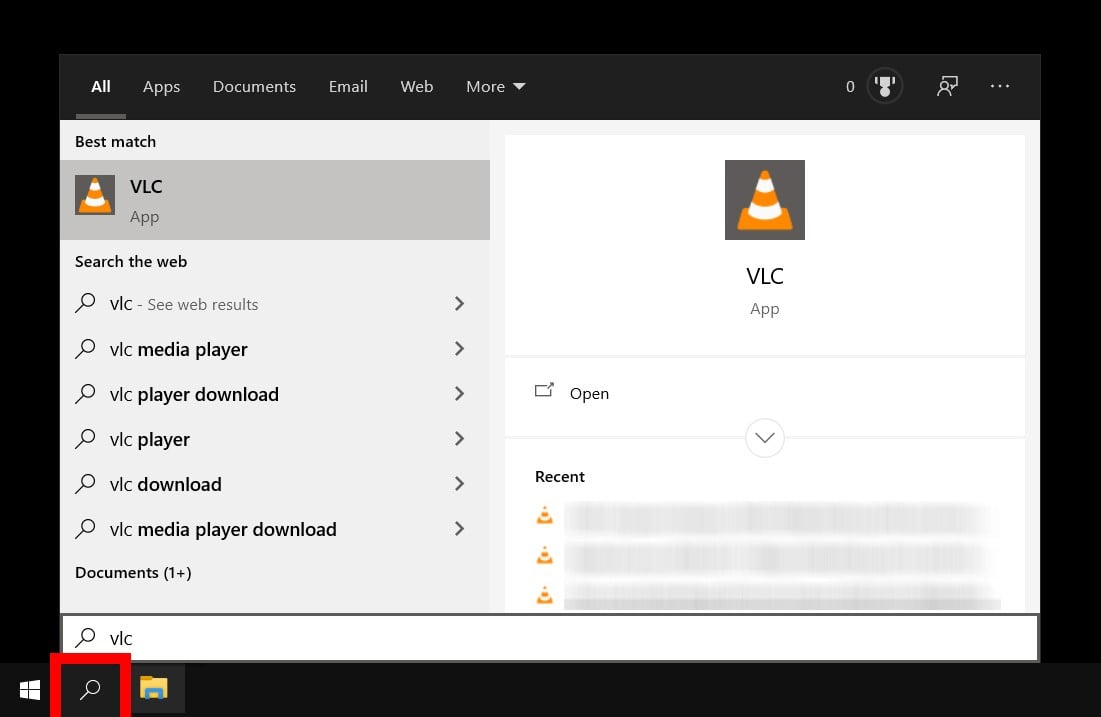
- Then click Playback in the menu bar. The menu bar is located at the top of your VLC window.
- Hover your mouse pointer over Renderer. A menu will open. Select your Chromecast device from the list. It may be simply labeled as Chromecast, or you may have renamed it.


Note: If your Chromecast device doesn’t appear on the list, click Scan. Wait a few seconds and go to Playback > Renderer again. If it’s still not there, it’s possible that your computer and Chromecast are not on the same network. If you know that both devices are on the same network, you can try going to Tools > Messages and setting the Verbosity to 2.


- Open a video or audio file. If you see a window appear that says, “Insecure site,” just click View Certificate and then Accept Permanently.
Note: If a Performance warning window appears, simply select Ok, Don’t warn me again. However, if you’re using a laptop, this will drain the battery faster, so make sure to plug it in.
How to Cast VLC from Mac to Chromecast
To cast your videos from your Mac to Chromecast,
all you need to do is Open VLC and click Playback > Renderer
from the Apple menu bar. Then select the name of your Chromecast device from
the list.
- Open the VLC app. You can find it in your Applications folder.
- Click Playback from the Apple menu bar. The menu bar is located at the top of your screen. If you don’t see Playback, make sure you click on the VLC app first.
- Then hover your mouse pointer over Renderer. A menu will open. Select your Chromecast device from the list. It may be labeled as Chromecast, or you may have renamed it.


Note: If the menu shows No renderer, it’s possible that your computer and Chromecast are not on the same network. Recheck this and try again.
- Open a video or audio file. The video or audio will automatically play on your TV.
If you’re having problems casting from your computer or smartphone, check out our article on how to reset your Chromecast.
HelloTech editors choose the products and services we write about. When you buy through our links, we may earn a commission.