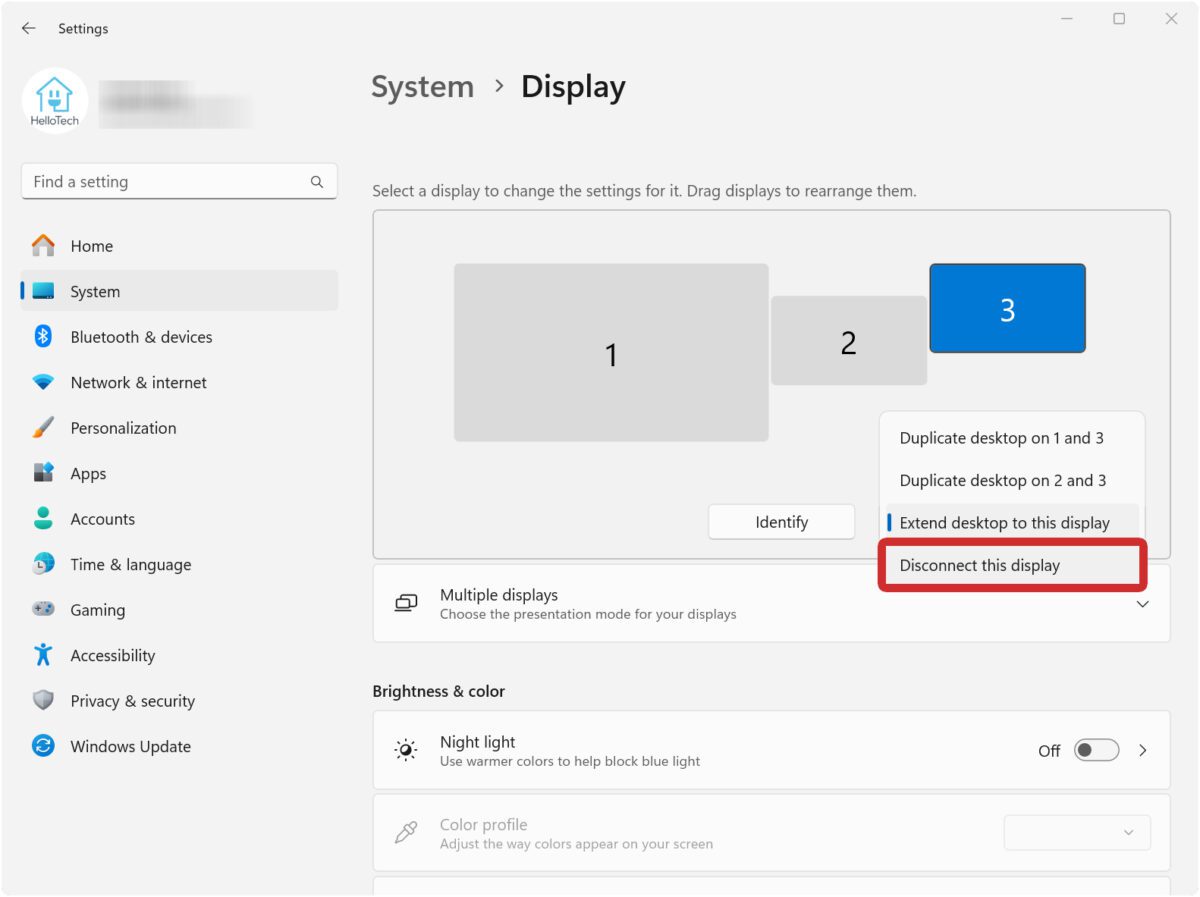Whether you are giving a presentation in the office, or you want to view your personal photos on the big screen, it’s easy to connect your Windows computer or laptop to a TV. Here’s everything you need to know about how to cast a Windows 11 PC to a TV, and which settings you can change to make everything look better.
How to Cast Your Windows 11 PC to a TV
To cast your computer to a TV, press the Windows + K keys on your keyboard at the same time. Then, select your TV from the pop-up window. Once your TV is connected, you can press the Windows + K keys again to choose whether you want to mirror your PC or use your TV as a separate display.
Read More: How to update Windows 11
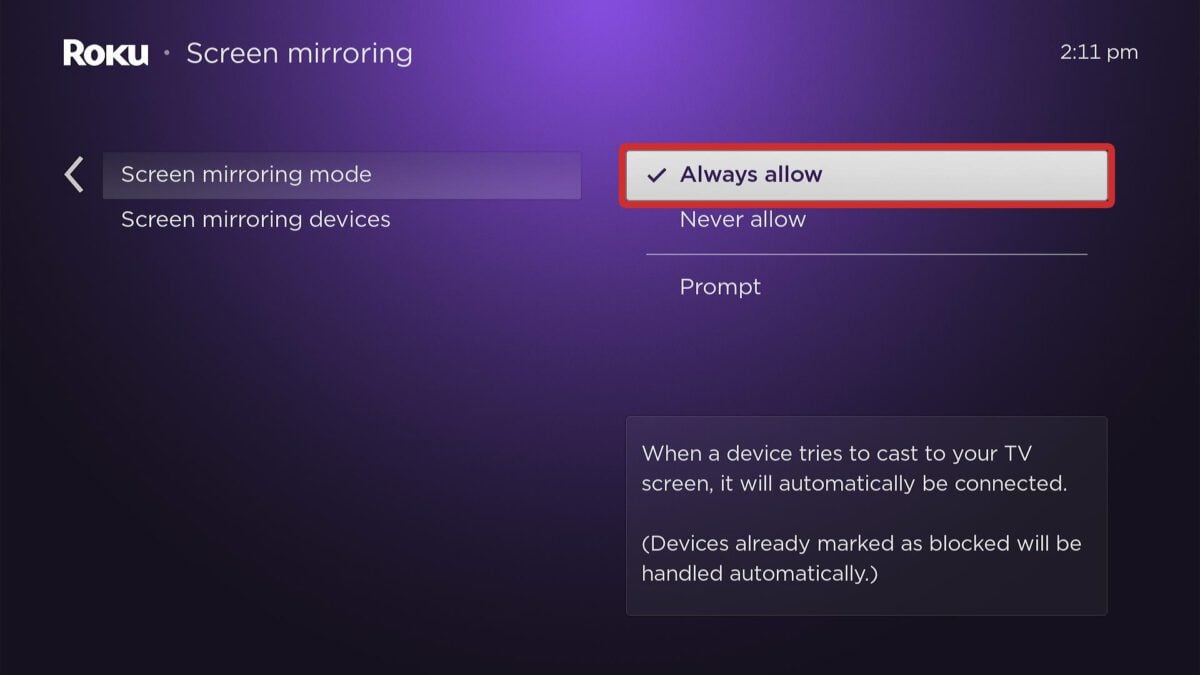
- Press the Windows + K keys on your keyboard. When you press these keys at the same time, it will open a pop-up window.
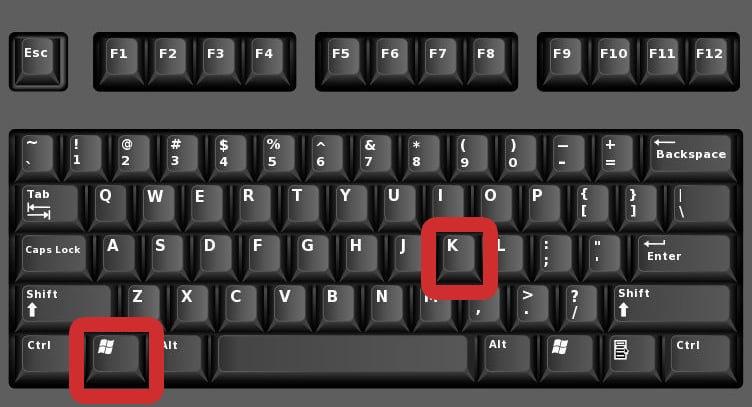
- Then select your TV from the list.
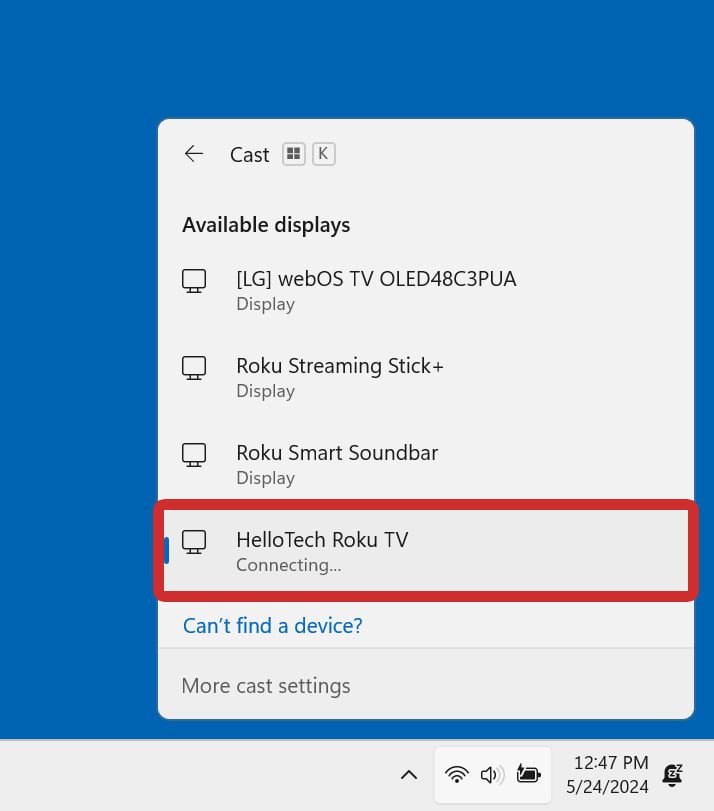
- Finally, choose whether you want to “Duplicate” or “Extend” your Windows PC to your TV. If you choose “Duplicate,” your TV and Windows PC will display the exact same image. If you choose “Extend,” your TV will turn into a second monitor, so you can drag windows between the two separate screens. From here, you can also choose “Second screen only,” which will turn your computer screen blank, so you can only control your screen from the TV.
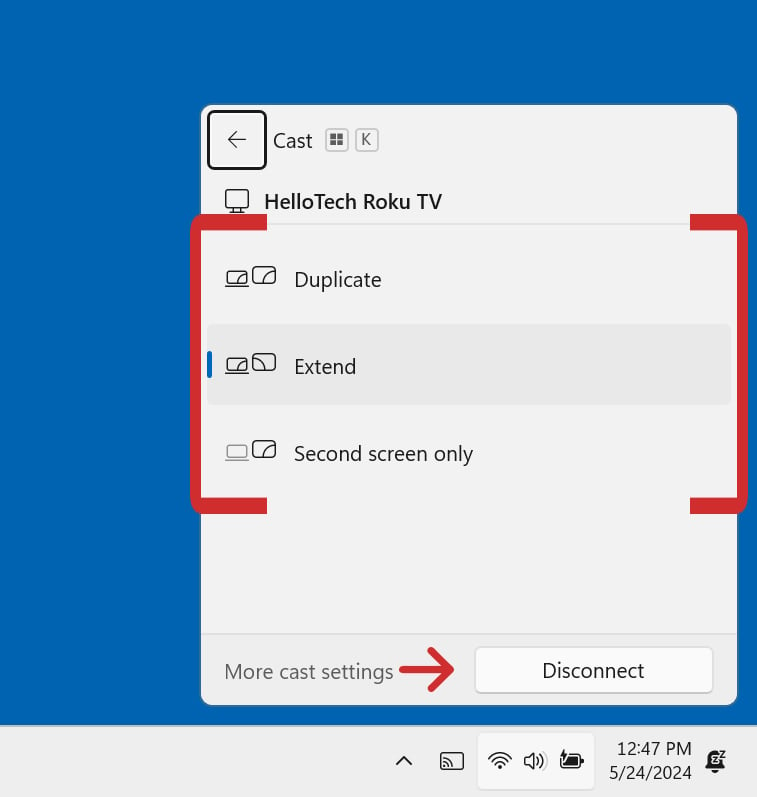
How to Change Your Connected TV Settings
To change the settings of a connected TV, press the Windows + I keys on your keyboard to open a Settings window. Then go to System > Display and select your TV. Finally, scroll down to change the scale, resolution, and more.
- Press the Windows + I keys on your keyboard. When you press these keys at the same time, it will open a Settings window.
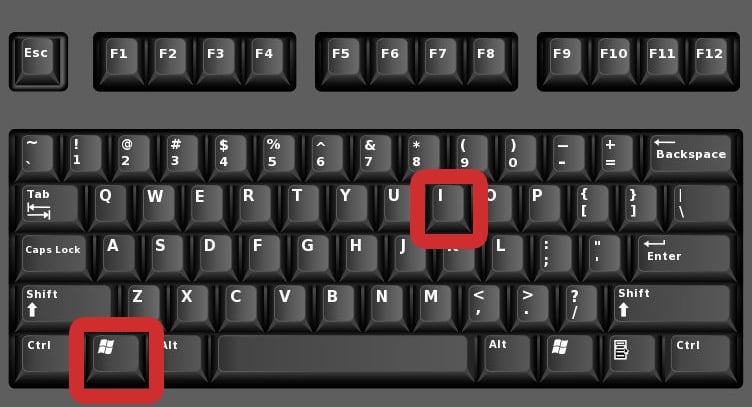
- Then, go to System. You will see this in the left sidebar.
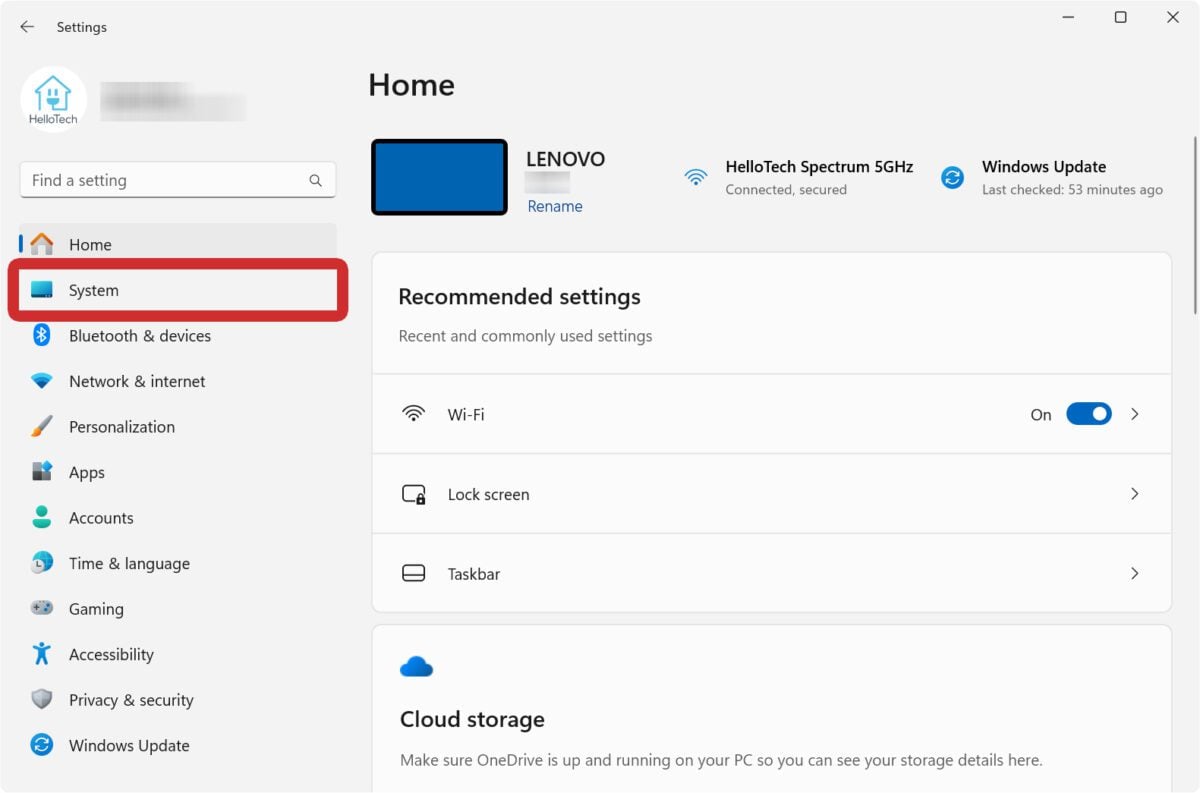
- Next, select Display. You will see this on the right side of the window.

- Finally, select your TV and scroll down to change its settings. If you cast your Windows 11 PC to a TV, both screens will share the same settings, so if you scroll down and change any settings, they will be applied to both of your screens.
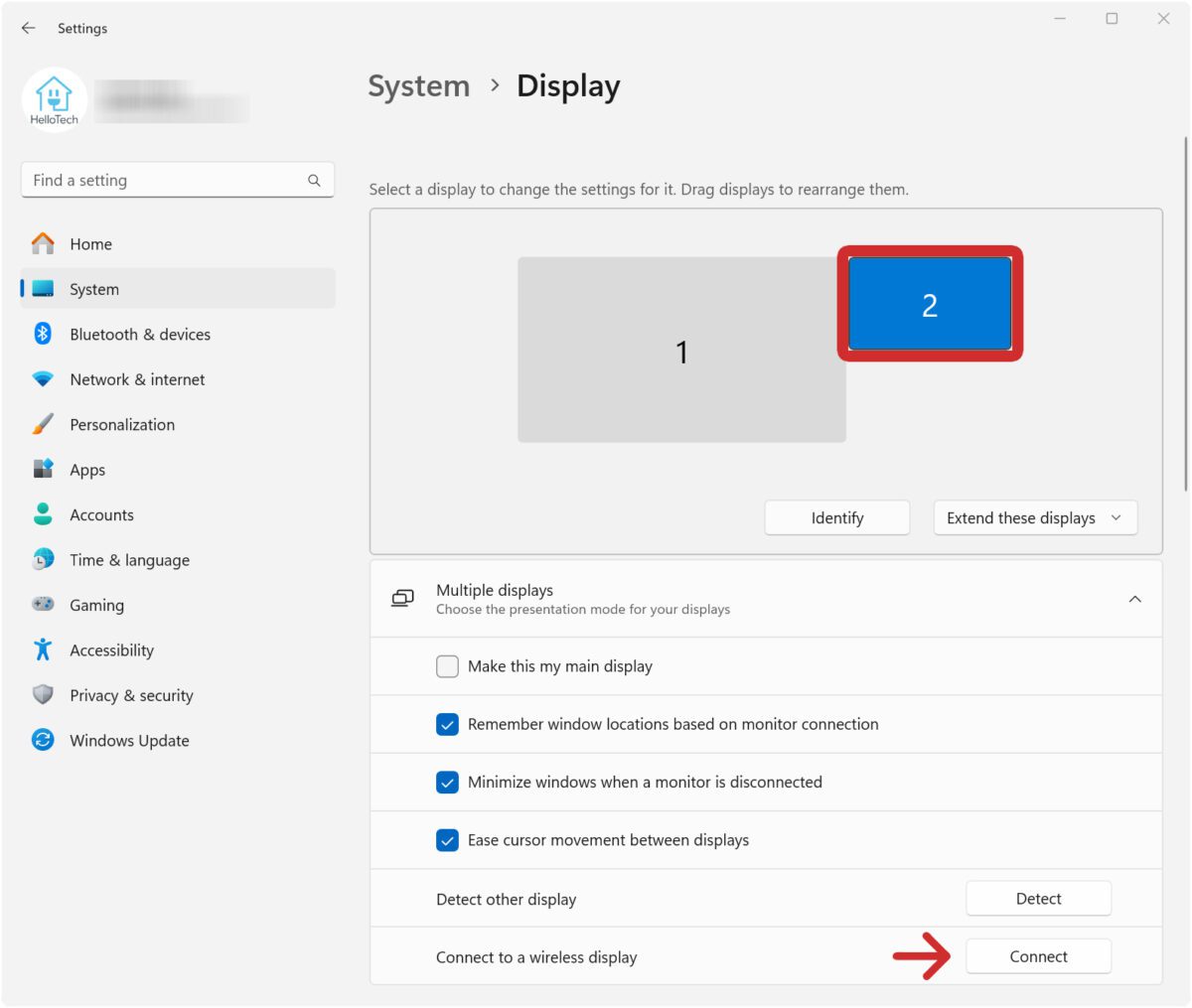
How to Extend Your Windows 11 PC to a TV
To extend your Windows 11 PC display to your TV, go to Settings > System > Display and select your display at the top of the window. Then click the drop-down menu labeled “Duplicate these displays” and choose “Extend these displays.” Finally, select your TV and scroll down to change its settings.
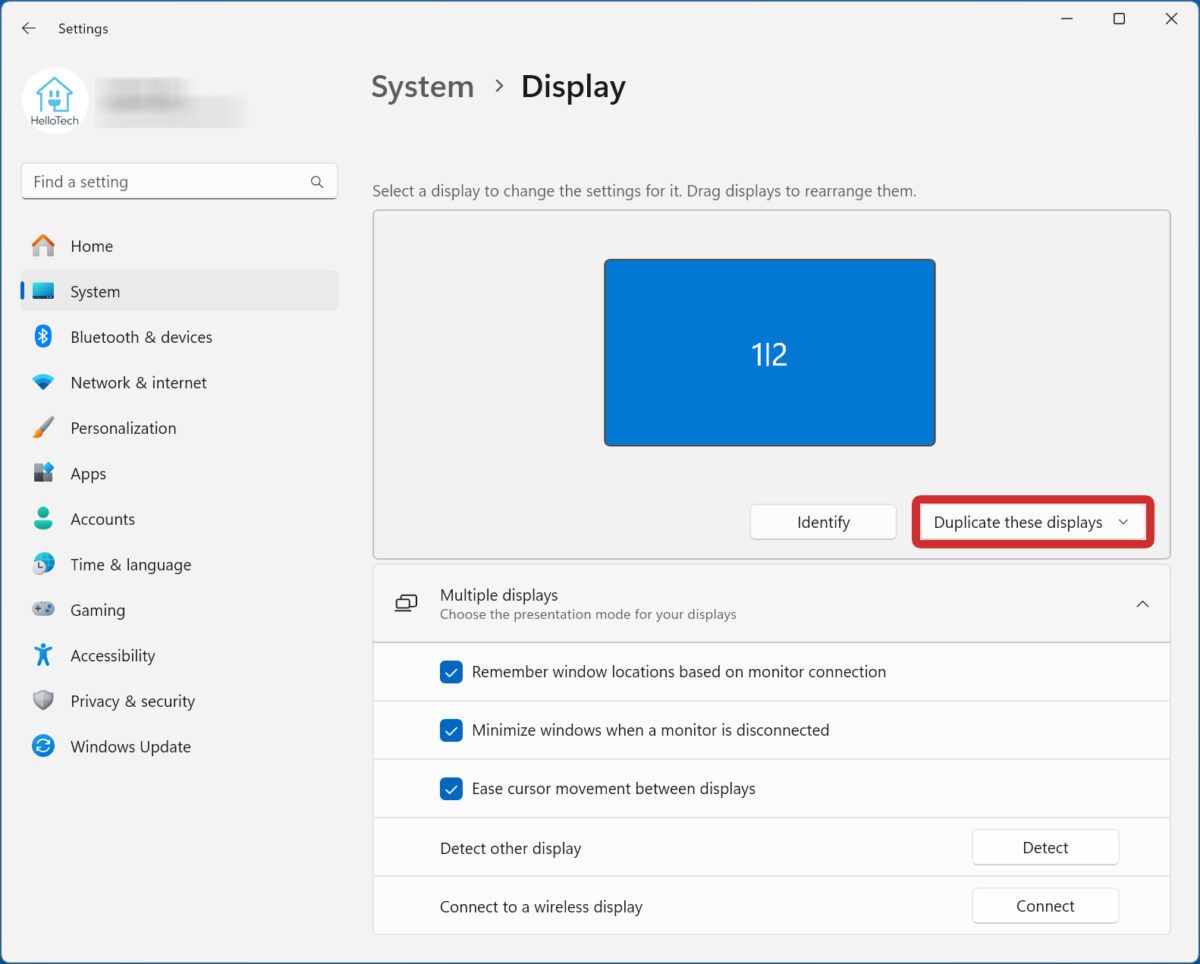
From here, you can also choose “Show only 1” or “Show only 2.” Both of these options let you display everything from your Windows PC on one screen. Click the Identify button to the left of the drop-down menu to see which one is #1 and which one is #2.

How to Optimize Your Connected TV
To optimize your connected TV settings, go to Settings > System > Display and select your TV at the top of the window. Then click the box next to Make this my main display. This will automatically adjust the settings to make your Windows computer look as good as possible on your TV.
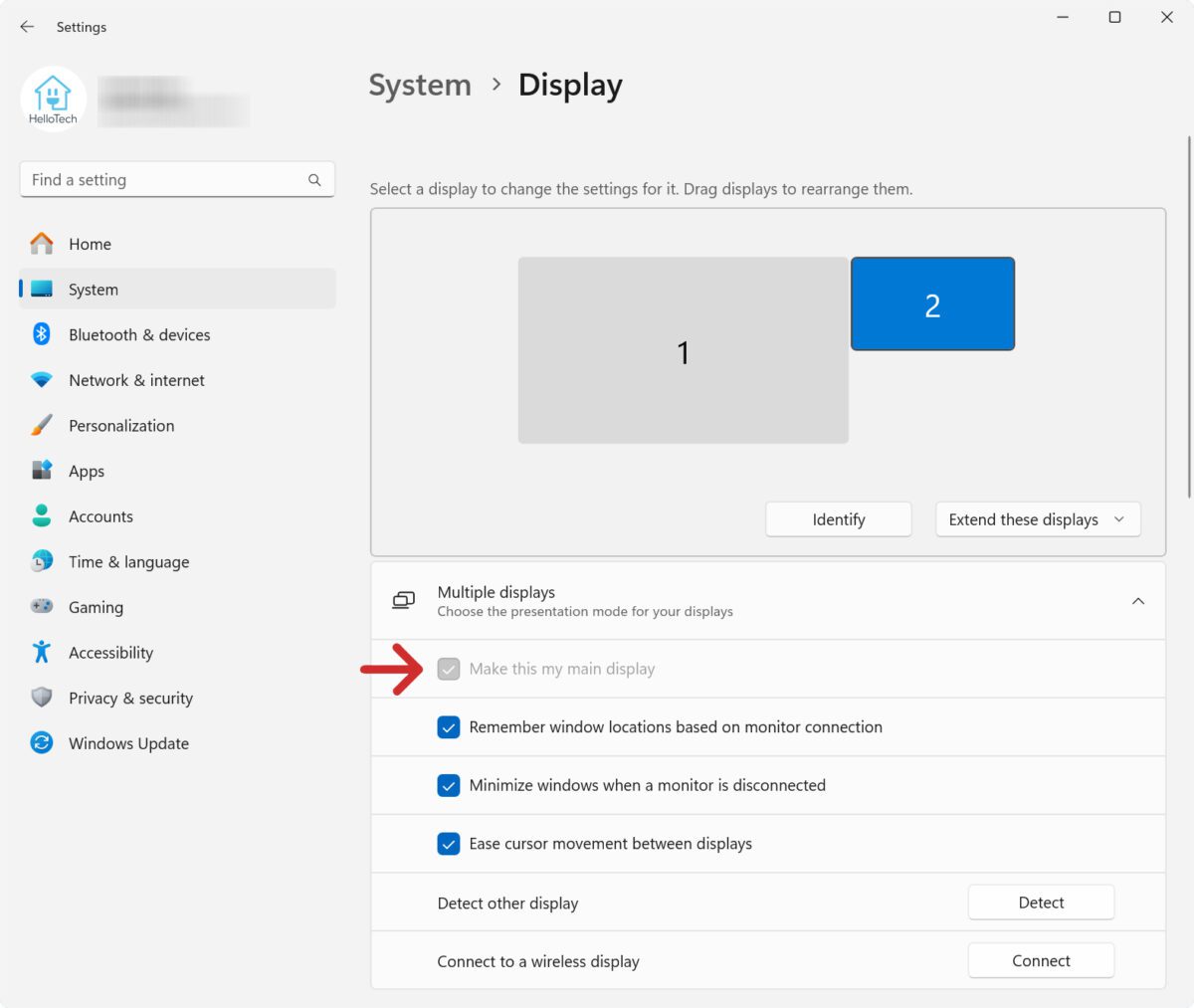
As long as you have selected your TV at the top of this window, you can scroll down to change other settings, like the brightness, color, scale, and layout.
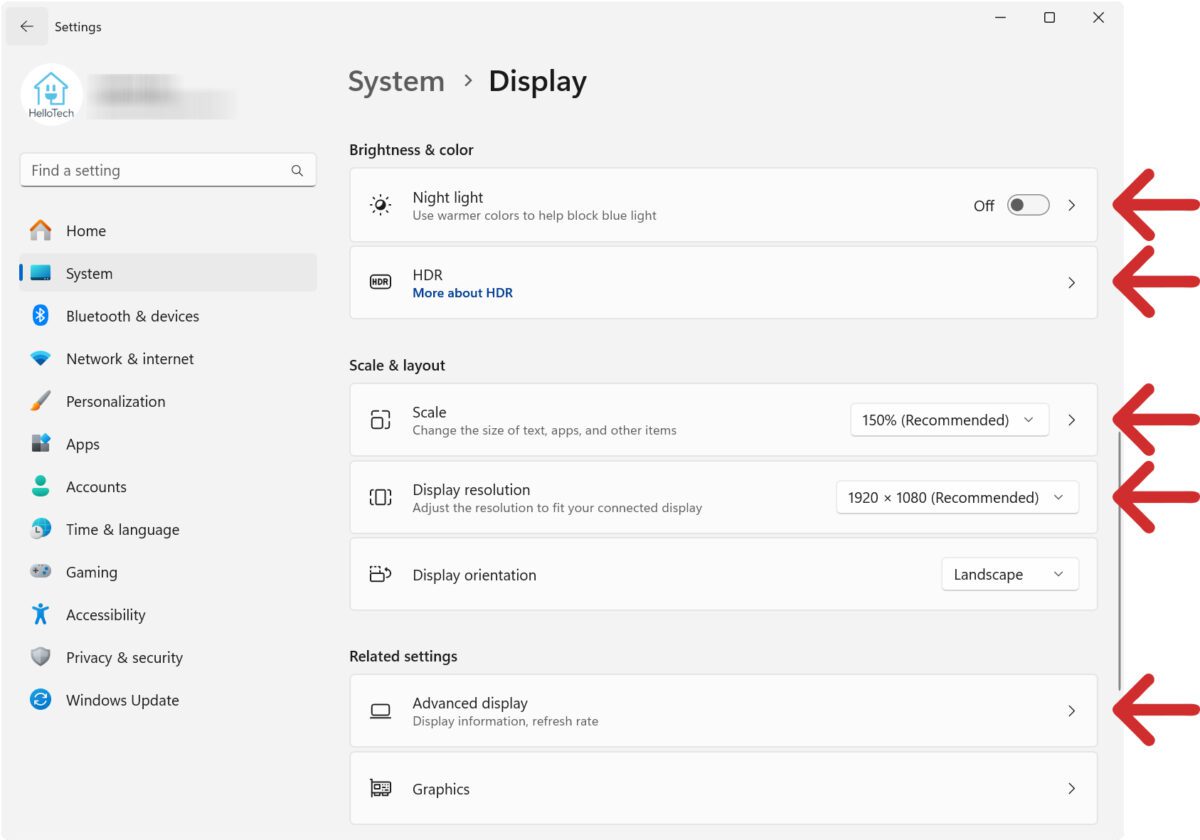
- Night Light: Makes your TV more yellow and less blue to help with reading text, especially at night.
- HDR: Gives your display a greater range of light and color. However, not all TVs or Windows computers are capable of displaying HDR.
Read More: What is HDR?
- Scale: Lets you change the size of everything on your screen, from text to folders. You might want to change this from the recommended setting if you are having trouble seeing things properly on your TV.
- Display Resolution: This lets you change the resolution of your TV. Ideally, you should try to match the resolution of your TV to get the best picture quality. If things look too small when you try matching your TV’s resolution, try changing the Scale instead.
- Advanced Display: This will show you information about your display, including the native resolution, so you can match it in your settings.
How to Disconnect Your Windows PC From a TV
To disconnect a TV from your Windows 11 PC, press the Windows + K keys on your keyboard and select Disconnect from the cast menu. Alternatively, you can also go to Settings > System > Display and select your TV at the top of the screen. Finally, select the drop-down menu and choose Disconnect this display.