Using an administrator account lets you change security settings, install hardware and software, access all files, and make changes to other user accounts. However, if you forgot your password, got locked out of your computer, or your admin rights accidentally got revoked, you won’t be able to make the changes you want to do. Here’s how to change the administrator in Windows 10:
How to Change Administrator on Windows 10 via Settings
Changing a user account type requires administrator access. So if you only have a standard account, you will need to ask an administrator to do this for you. The administrator can change this by going to Settings > Account > Family & other users, then select the user account. Click on Change account, then click on the Administrator radio button, and finally hit OK.
- Click the Windows Start button. This button is located in the lower-left corner of your screen. It is shaped like the Windows logo.

- Then click Settings. This is the gear-shaped icon just above the power icon.
- Next, select Accounts.

- Choose Family & other users. You will see this option in the left sidebar.
- Click on a user account under the Other users panel.
- Then select Change account type. You will see this option pop up when you click on a user account.

- Choose Administrator in the Change account type dropdown.
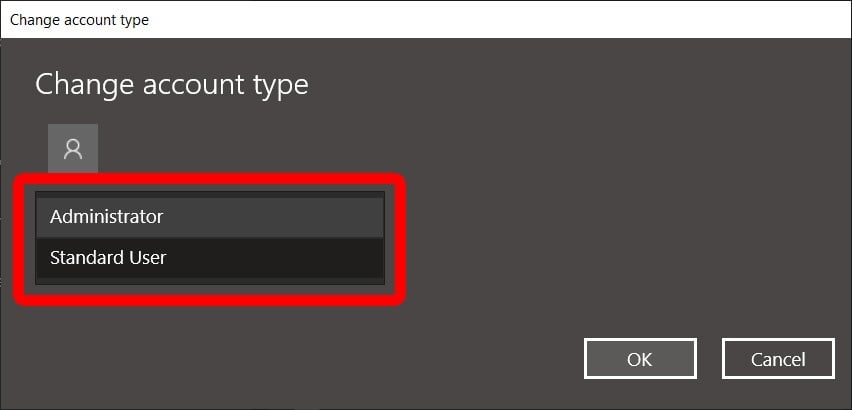
- Finally, click OK. The user account will reflect the changes when you go back to the Other users panel.
- Repeat these steps for every user account you want to change. However, make sure that you always have access at least one user with Administrator privileges. Otherwise, you won’t be able to make changes later.
How to Change Administrator via Control Panel
You can change a user account type by opening Control Panel, clicking on Change account type, and selecting the user you want to choose as an administrator. Finally, confirm the change by selecting Change Account Type, and your changes will be saved.
- First, type Control Panel in the Windows search bar.
- Click on the app in the search results.
- Then click on Change account type under the User Accounts section.
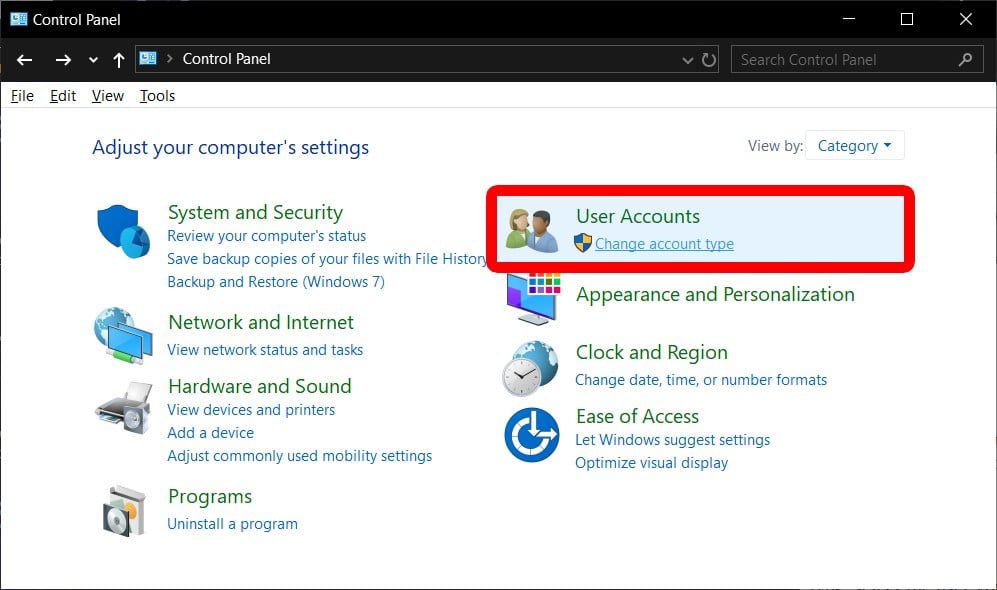
- Click on the user that you want to change.
- Then choose Change the account type.
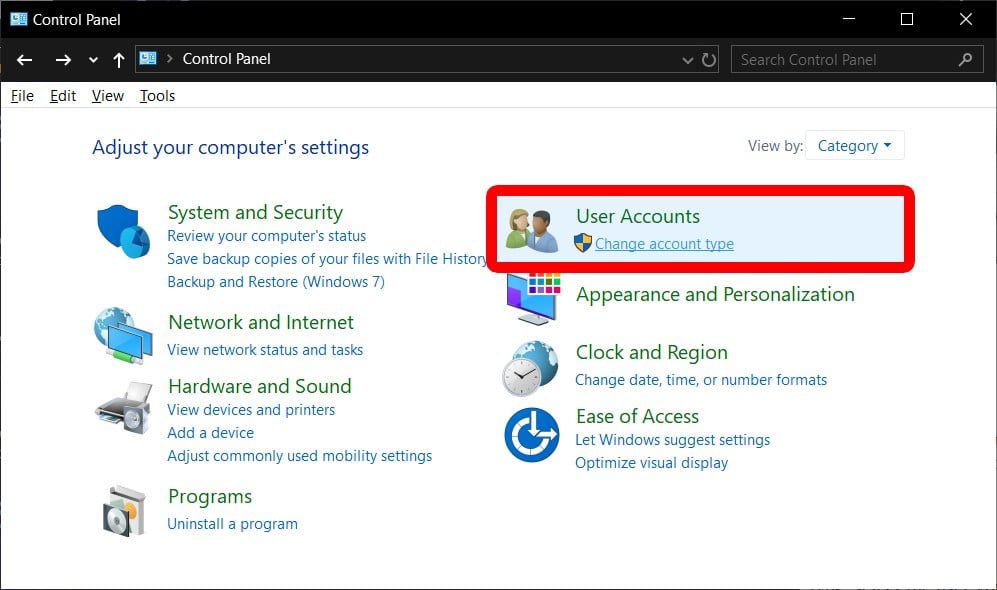
- Choose the radio button next to Administrator.
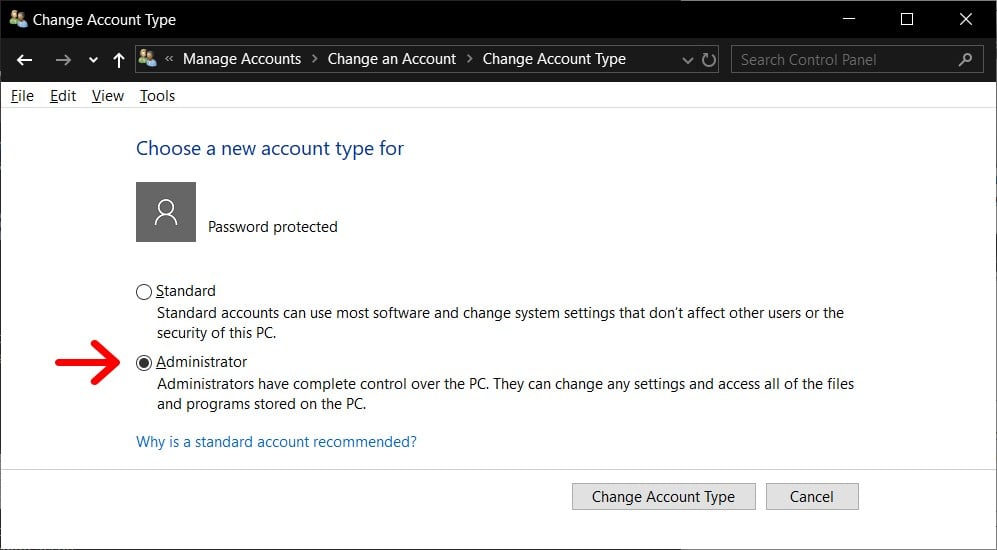
- Click on Change Account Type. The changes will be reflected when you go back to the previous screen.
- Repeat these steps for every user you want to change. However, make sure that you always have access at least one user with Administrator privileges. Otherwise, you won’t be able to make changes later.
Now that you know how to change the administrator, check out our article on how to reset an administrator password on Windows 10.
