Whether you lost your iPhone, or you forgot your Apple ID and password, there are lots of reasons to change your Apple ID. You might want to protect your privacy, or maybe you just want to use a new email address instead. No matter what your reasons are, here’s how to find your Apple ID, change it, and make a new one from your iPhone.
Your Apple ID is the account name that you use to log in to all your Apple devices. Without it, you can’t access certain Apple products and services, such as FaceTime, iCloud, and iMessage.
Your Apple ID is also used to set up all your subscriptions, to use the Find My app so you can find your lost Apple device, to download old purchases, and more.
If you can’t remember your Apple ID, you can find it with any of your Apple devices by opening the Settings app from your home screen. Then, tap your name at the top of the screen, and you will see your Apple ID under your name at the top of the next screen.

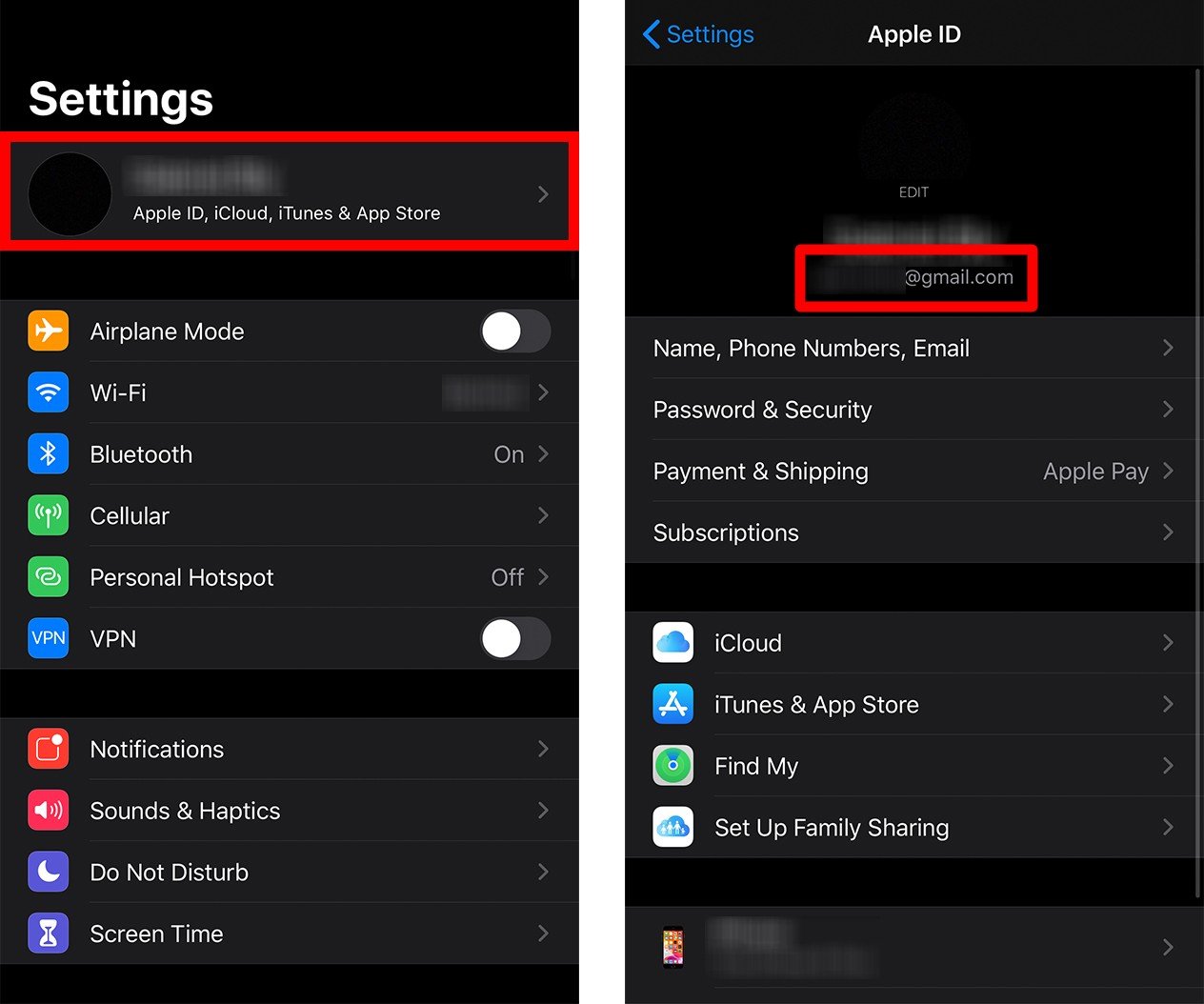
If you don’t have an Apple device, you can also find your Apple ID by going to iforgot.apple.com and clicking look it up. You will be asked to enter your first and last name, along with your email address.
To change your Apple ID, open Settings and tap your name at the top of the screen. Then tap Sign Out, enter your password, and choose whether to back up your data or not.
After you sign in, go back to the main page of the Settings app and check to see if you have any notifications under Apple ID Suggestions. You might need to verify your email and update your Apple ID Settings. If you see either of these, tap them and follow the on-screen instructions.
If you are setting up your first Apple ID or you are making a new one, go to Settings and tap Sign in to your iPhone. Then tap Don’t have an Apple ID or forgot. Enter your info and follow the on-screen instructions to create an Apple ID.
Learn how to take a screenshot on an iPhone X, and any other model of… Read More
Learn how to forget a WiFi network on your Mac, so your computer won’t automatically… Read More
Learn how to set up a guest WiFi network for the next time you have… Read More
Whether you want to record a video you found online or you need to show… Read More
With a Windows 10 PC, you can easily fill your entire screen with two different… Read More
Learn how to connect your smart plug to Alexa. Also, what a smart plug is… Read More
This website uses cookies.