If you’ve ever had problems connecting to your printer, it might help to set it to a static IP address. By default, most printers use a dynamic IP address, which changes from time to time. This can make it hard to connect to your printer, especially when you make changes to your network. Plus, assigning a printer to a static IP address can help you organize your network, which is helpful if you have lots of devices connected to the same network. Here’s how to change your printer’s IP address on a Mac and a Windows 10 PC.
To change your printer IP address, type its current IP address into the address bar of a web browser. Then go to the Settings or Network page and change your printer’s network to a static/manual IP address. Finally, type in the new IP address.
Note: These steps might be different depending on the kind of printer you have.

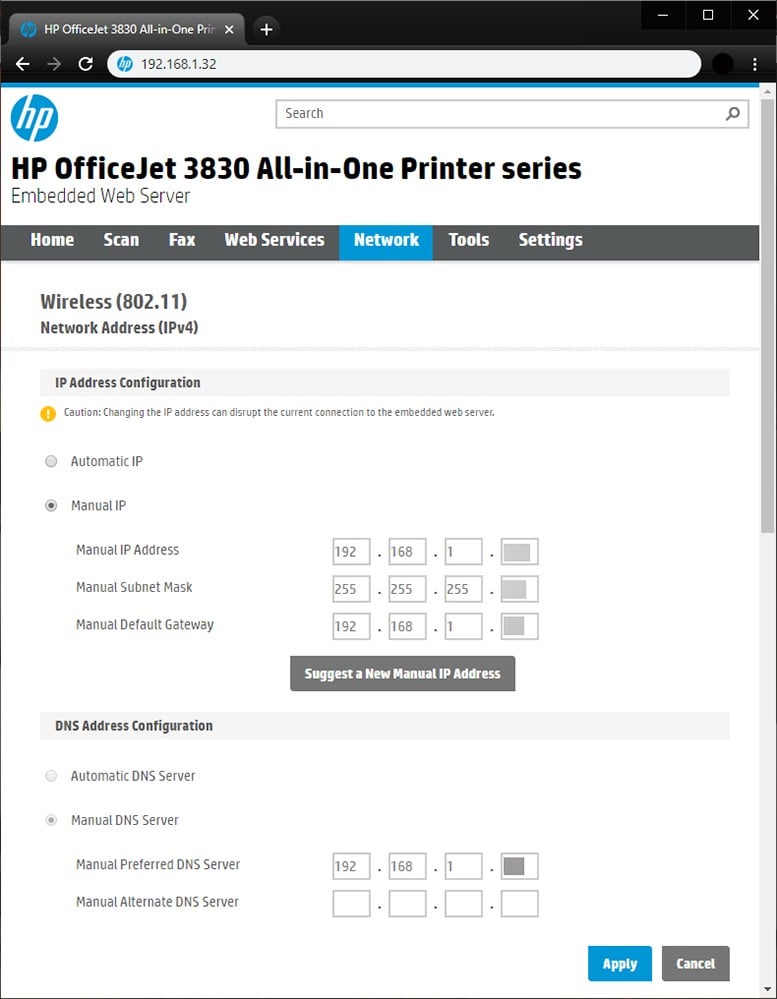
To change your printer’s IP address on a Mac, go to System Preferences > Printers & Scanners. Then click Options & Supplies and type in a new IP address in the box next to Location.
If your printer is still causing you problems, check out our list of the best printers of 2020 here.
Learn how to take a screenshot on an iPhone X, and any other model of… Read More
Learn how to forget a WiFi network on your Mac, so your computer won’t automatically… Read More
Learn how to set up a guest WiFi network for the next time you have… Read More
Whether you want to record a video you found online or you need to show… Read More
With a Windows 10 PC, you can easily fill your entire screen with two different… Read More
Learn how to connect your smart plug to Alexa. Also, what a smart plug is… Read More
This website uses cookies.