The Windows taskbar makes it easy to see all your open apps, eject external hard drives, or check the date and time. However, since it always sits at the bottom of your screen, the taskbar can get old. Here’s everything you need to know about how to hide your taskbar, change its color, make it bigger, and change lots of other settings on your Windows 11 PC.
How to Pin Apps to the Taskbar in Windows 11
There are several ways to pin an app to your taskbar in Windows 11. The easiest way is to open an app, right-click the icon that appears in your taskbar, and select Pin to taskbar. Then you can rearrange your apps by clicking and holding the icon and moving it to the left or right.
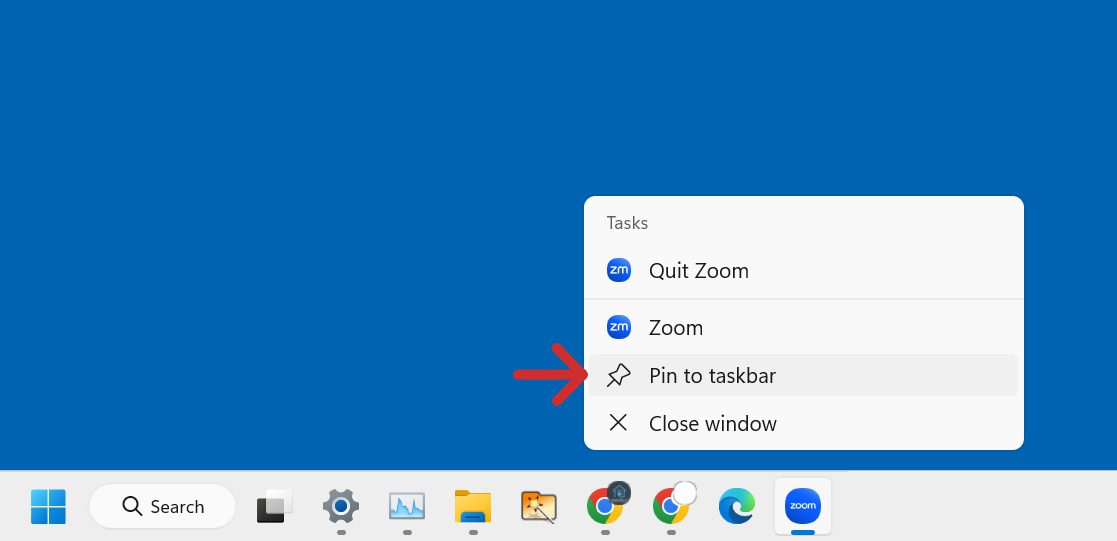
If you don’t have the app open, you can also left-click the Windows logo at the bottom of your screen and type the app name into the search bar. Finally, right-click the app icon and select Pin to taskbar.
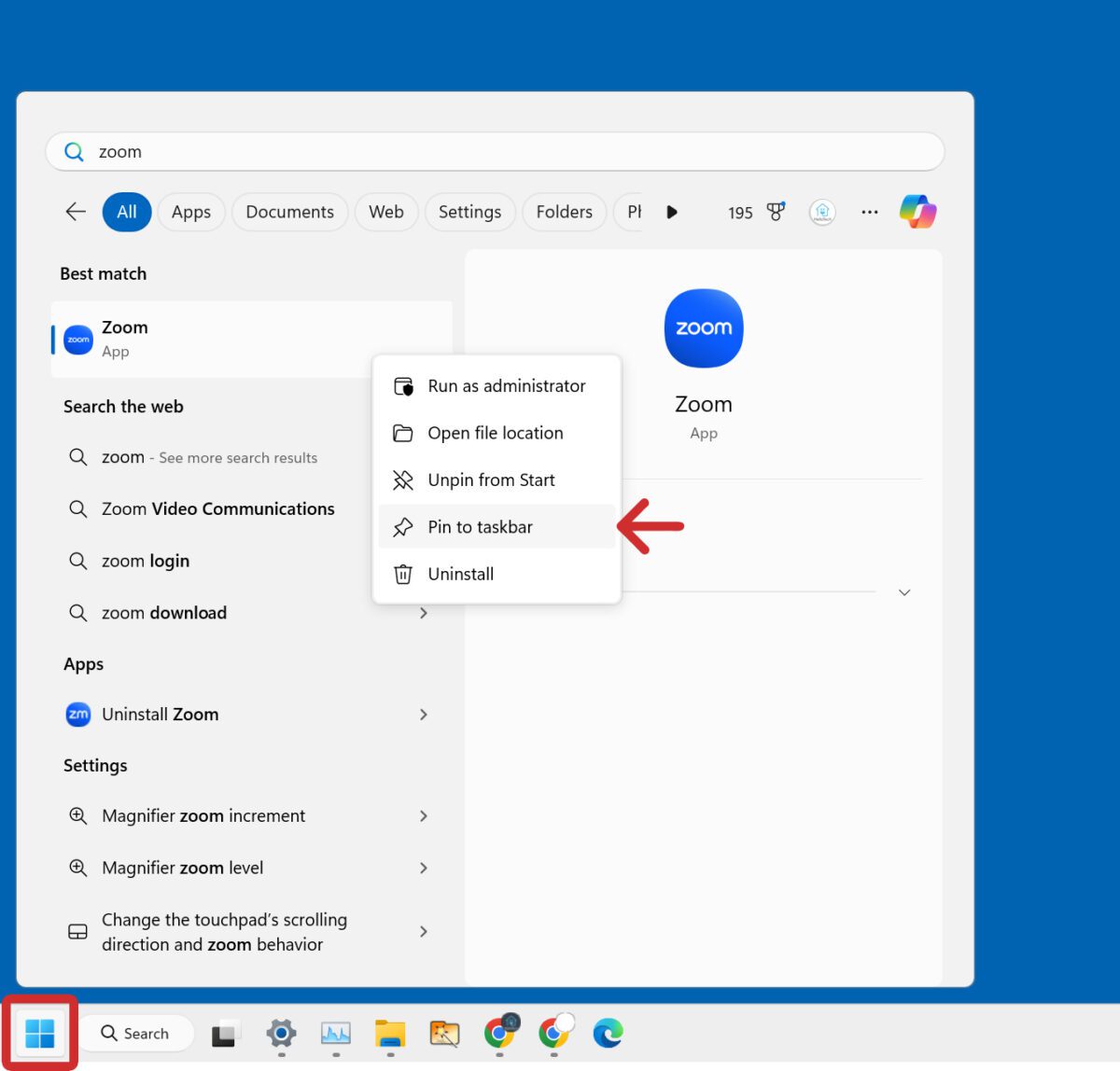
Read More: How to create a desktop shortcut to a website
How to Hide the Taskbar in Windows 11
To hide the taskbar in Windows 11, press the Windows + I keys on your keyboard. Then go to Personalization > Taskbar > Taskbar behaviors and check the box next to Automatically hide the taskbar. From here, you can also add/remove apps, change the taskbar alignment, and more.
- Press the Windows + I keys on your keyboard. When you press these keys at the same time, a settings window will open. Alternatively, you can also right-click the Windows logo at the bottom of your screen and select settings from the pop-up menu.
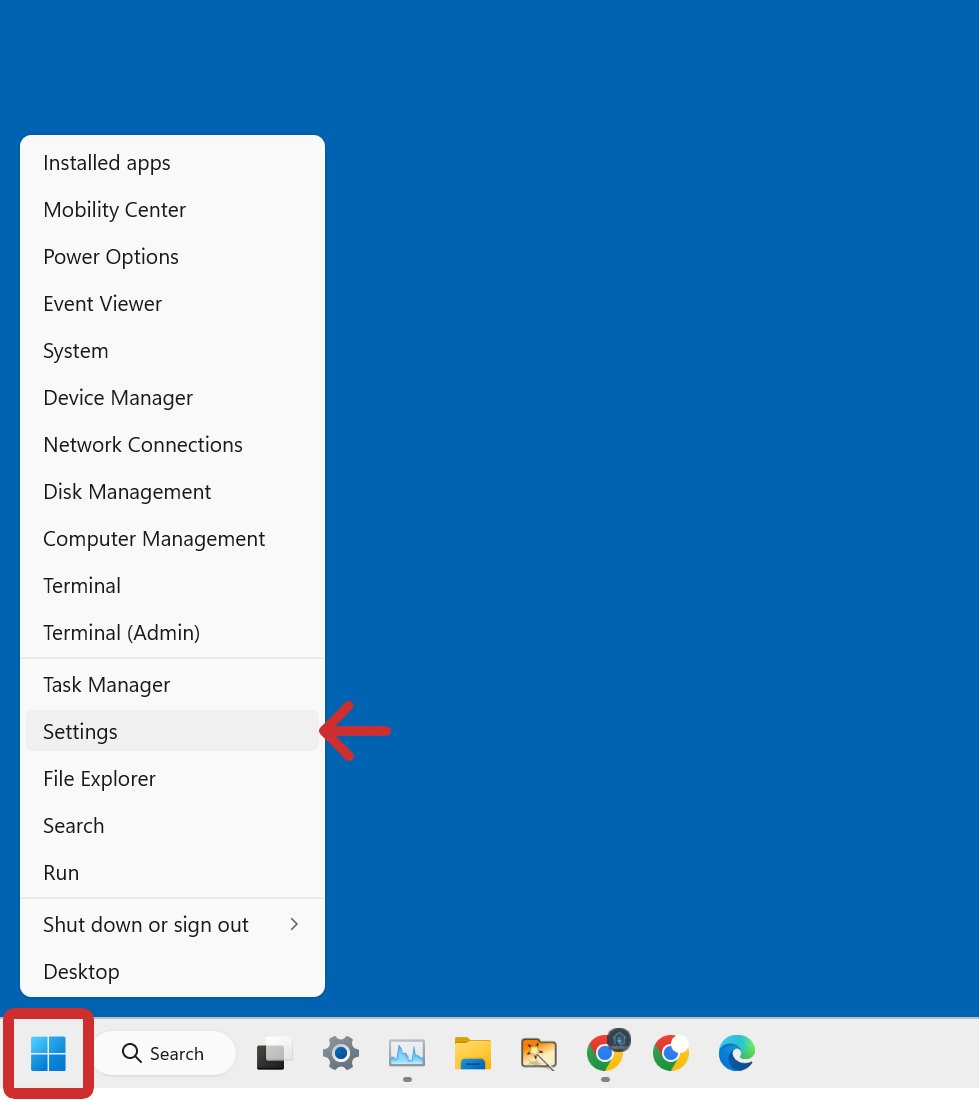
- Then, go to Personalization. You will see this in the left sidebar of the settings window.
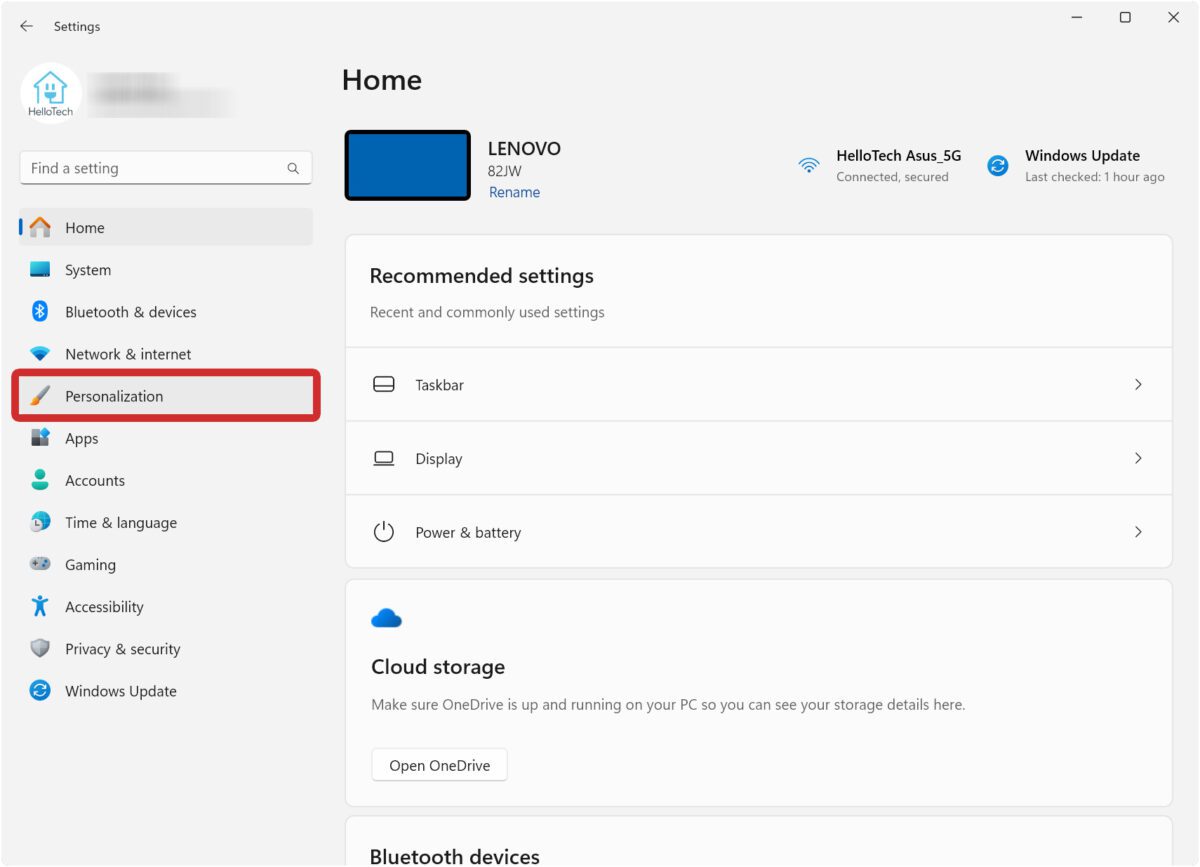
- Next, select Taskbar. You will see this by scrolling down the right side of the settings window.

- Then, select Taskbar behaviors. You might need to scroll down the right side of the window to see this option.
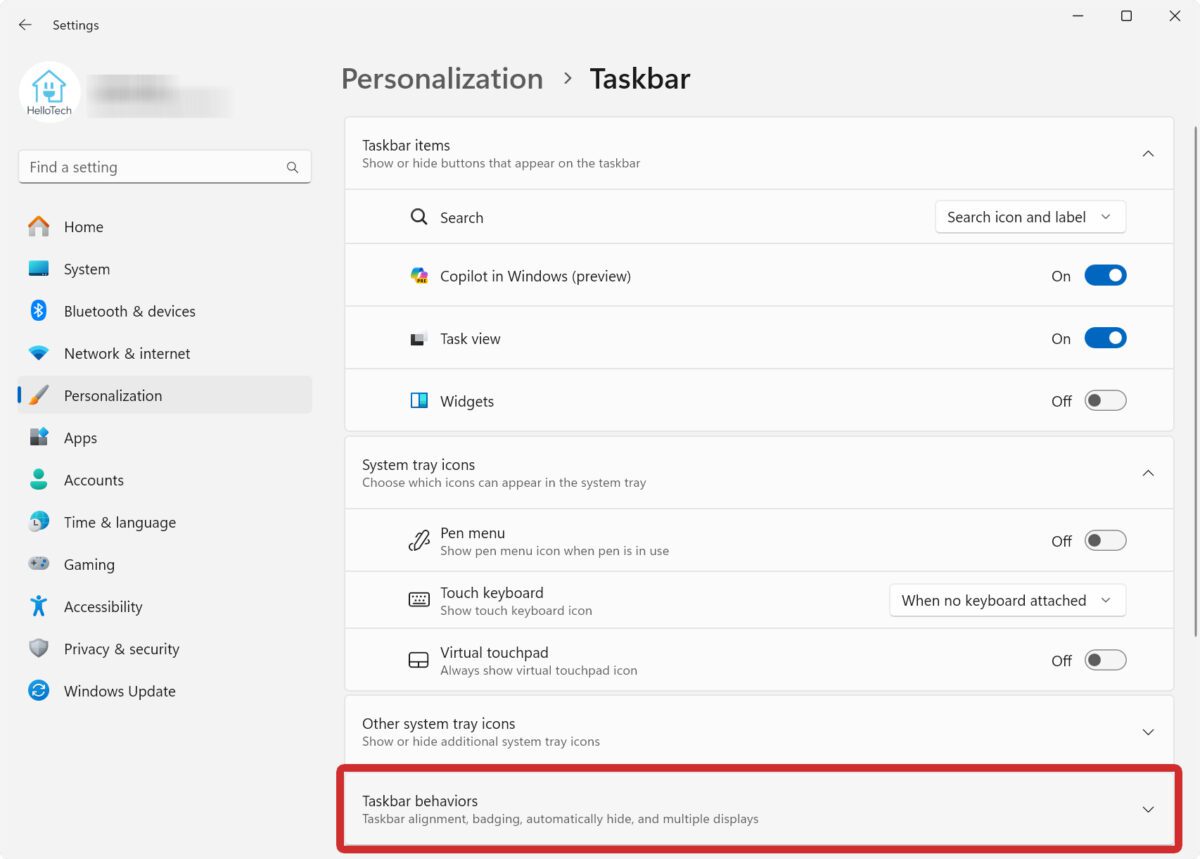
- Finally, check the box next to Automatically hide the taskbar. Once you click this option, the Windows 11 taskbar will automatically hide. You can reveal it at any time by moving your mouse to the bottom of your display.
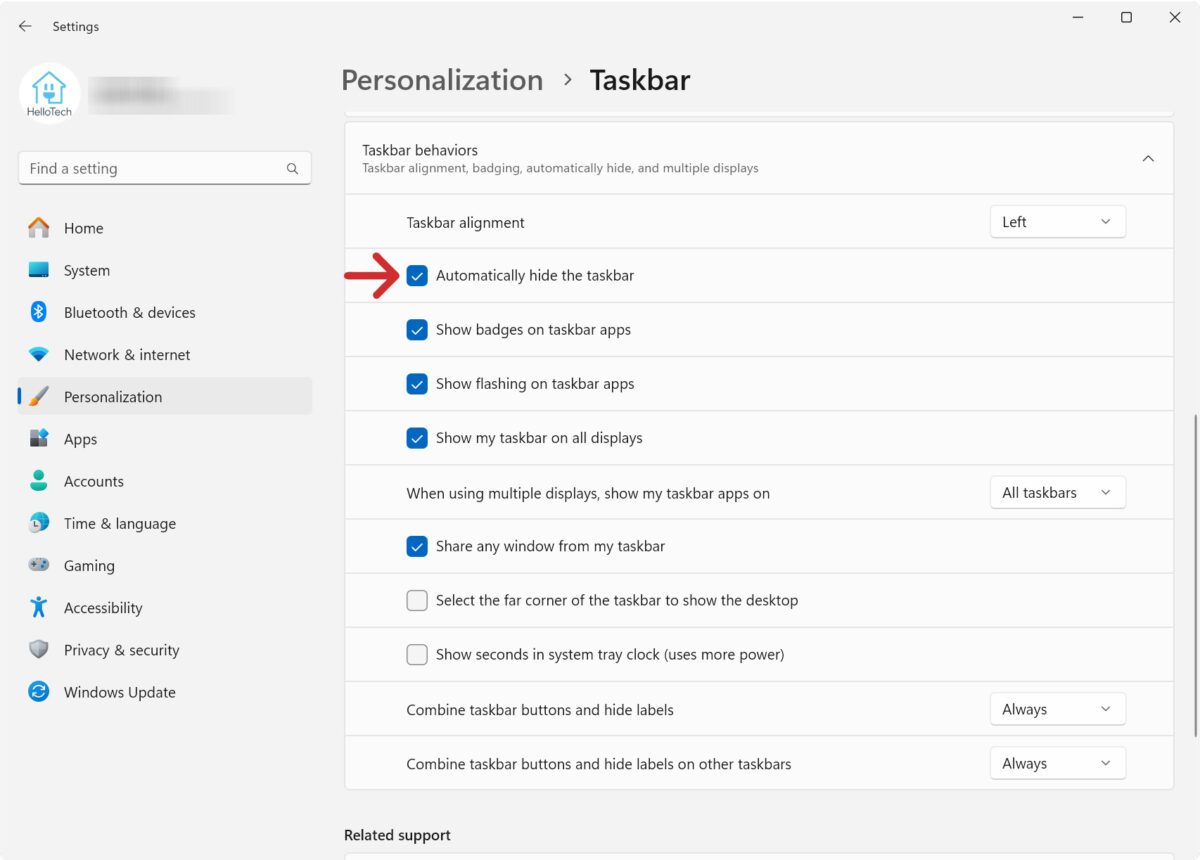
From this window, you can also change lots of other taskbar settings:
- Taskbar alignment: This option lets you choose the position of the app icons in the taskbar. By default, the Windows 11 taskbar is center-aligned. If you change it to Left, your taskbar will look like a traditional Windows 10 PC.
- Show badges on taskbar apps: Checking this box will show badges for app notifications and user profile icons. Unchecking it will show the app icon only.
- Show flashing on taskbar apps: This causes the apps to slowly flash when you get a new message, or an app requires your attention.
- Show my taskbar on all displays: This will show/hide the taskbar on your second monitor.
- When using multiple displays, show my taskbar apps on: This allows you to choose which monitor will show your taskbar apps. If you choose All taskbars, you will see all your pinned and open apps appear on all your monitors. If you chose the other settings, you will only see the apps icons for windows that are open on either display.
- Share any window from my taskbar: This allows you to share an open window during a Microsoft Teams meeting (except on the free version).
- Select the far corner of the taskbar to show the desktop: This creates a small, invisible button on the far-right side of the taskbar. When you click this button, all your apps will minimize into the taskbar, allowing you to see your desktop. When you click it again, all your minimized windows will reappear.
- Show seconds in the system tray clock: This simply adds seconds to the clock in the bottom-right corner of your screen, but this feature uses a lot more power.
- Combine taskbar buttons and hide labels: When this option is set to Always, your app windows will all condense into the app icon. If you select Never, it will reveal all your separate app windows, along with the window’s name. You will see the same thing if you choose When taskbar is full, but it will condense the window names when your taskbar is full.
- Combine taskbar buttons and hide labels on other taskbars: This is the same as the last option, except you can choose to combine taskbar buttons on other monitors.
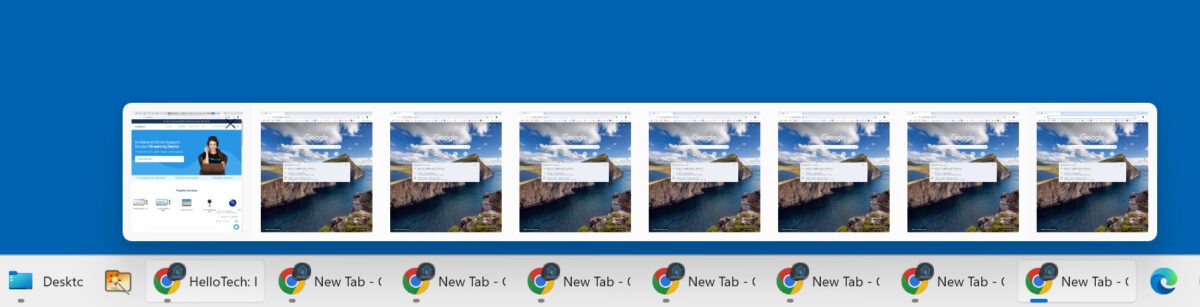
How to Change the Taskbar Color in Windows 11
To change the color of your taskbar in Windows 11, go to Settings > Personalization > Colors > Choose your mode. Then choose Custom and select Dark next to Choose your default Windows mode. Finally, pick a color and click the slider next to Show accent color on Start and taskbar.
- Press the Windows + I keys on your keyboard. This will open a settings window.
- Then, go to Personalization. You will see this in the left sidebar.
- Next, select Colors. You will see this on the right side of the settings window.
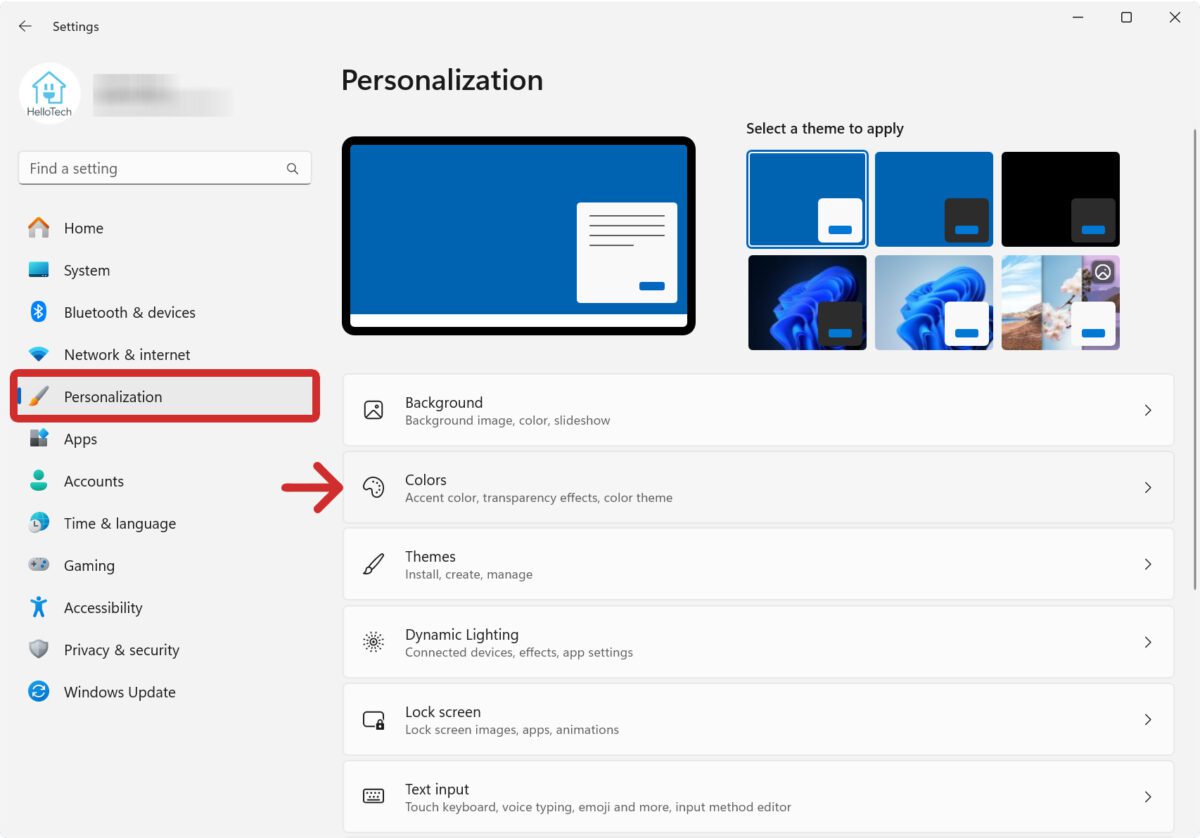
- Then, select Choose your mode. If you already have Dark mode selected, you can skip to step #7 below. You can only change the taskbar color if you select Dark or Custom as your color mode in Windows 11.
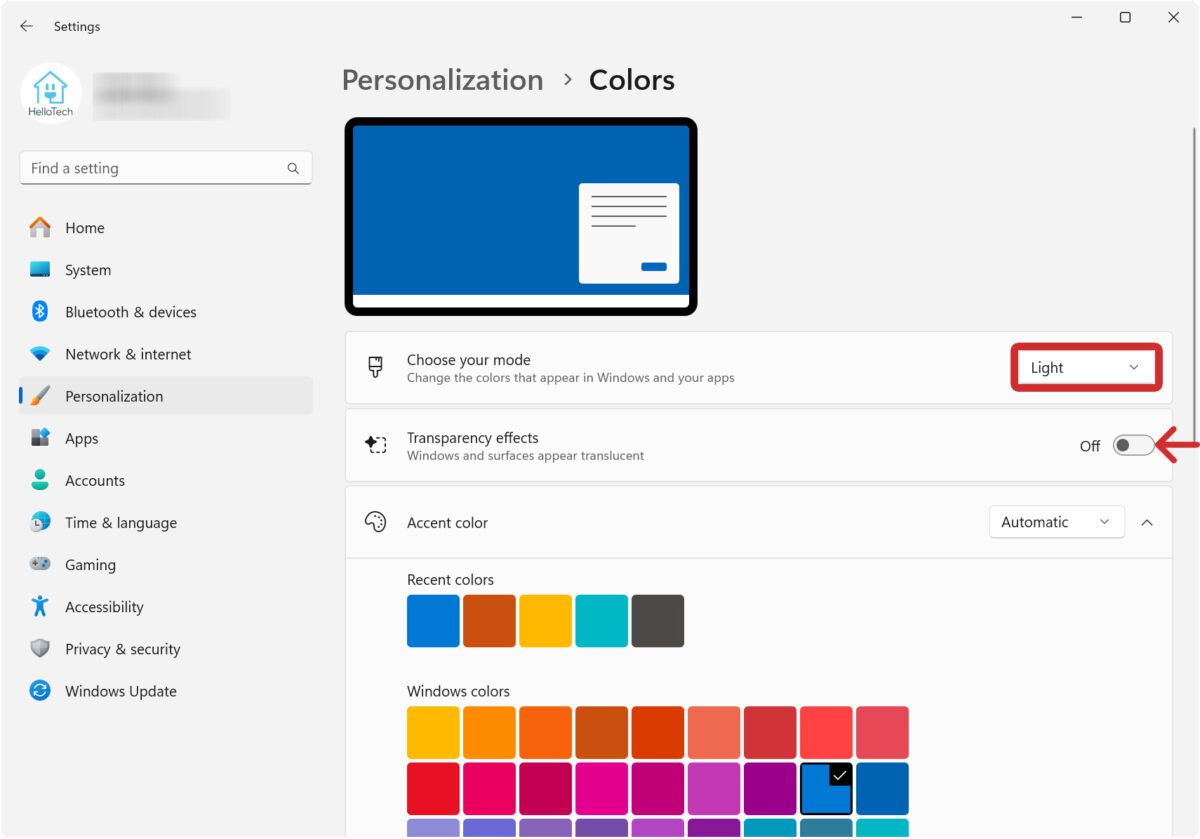
- Next, select Custom.

- Then, choose Dark for the option next to Choose your default Windows mode.
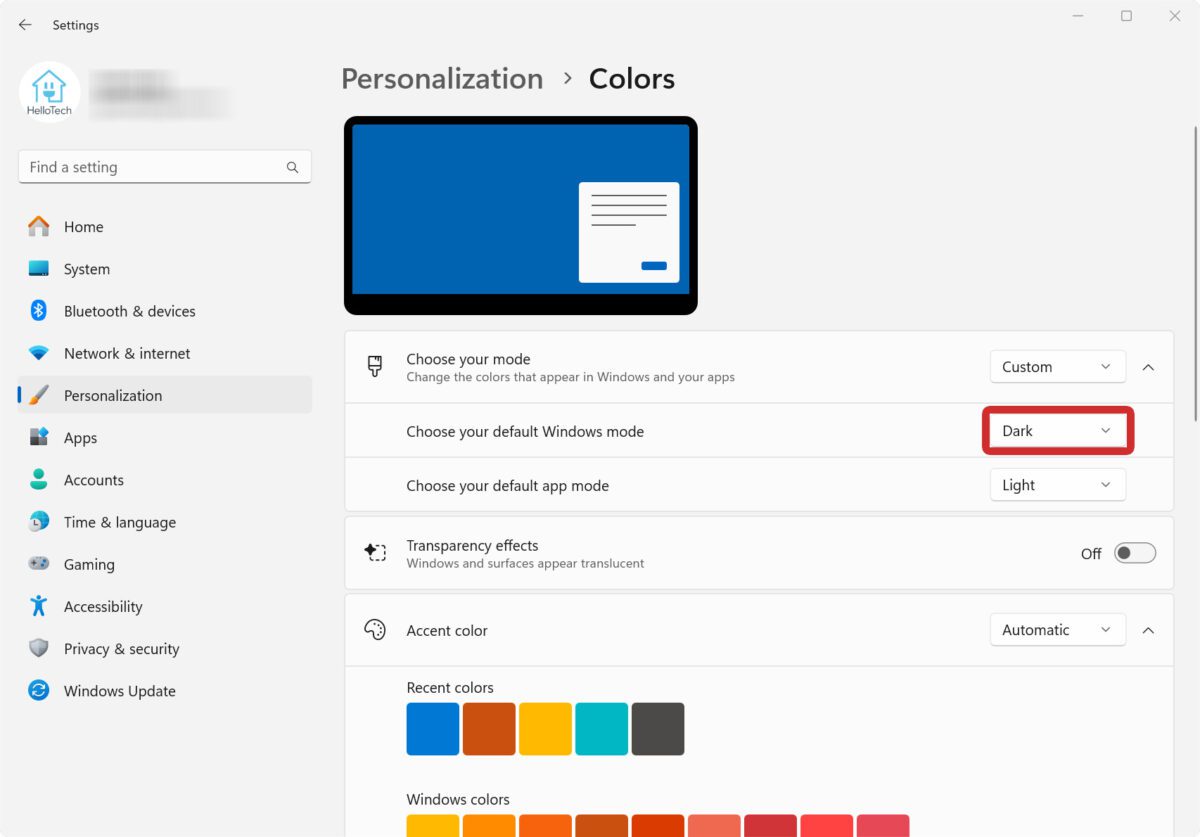
- Then, choose the accent color you want to use. You can choose from the Recent colors, Windows colors, or create your own Custom colors.
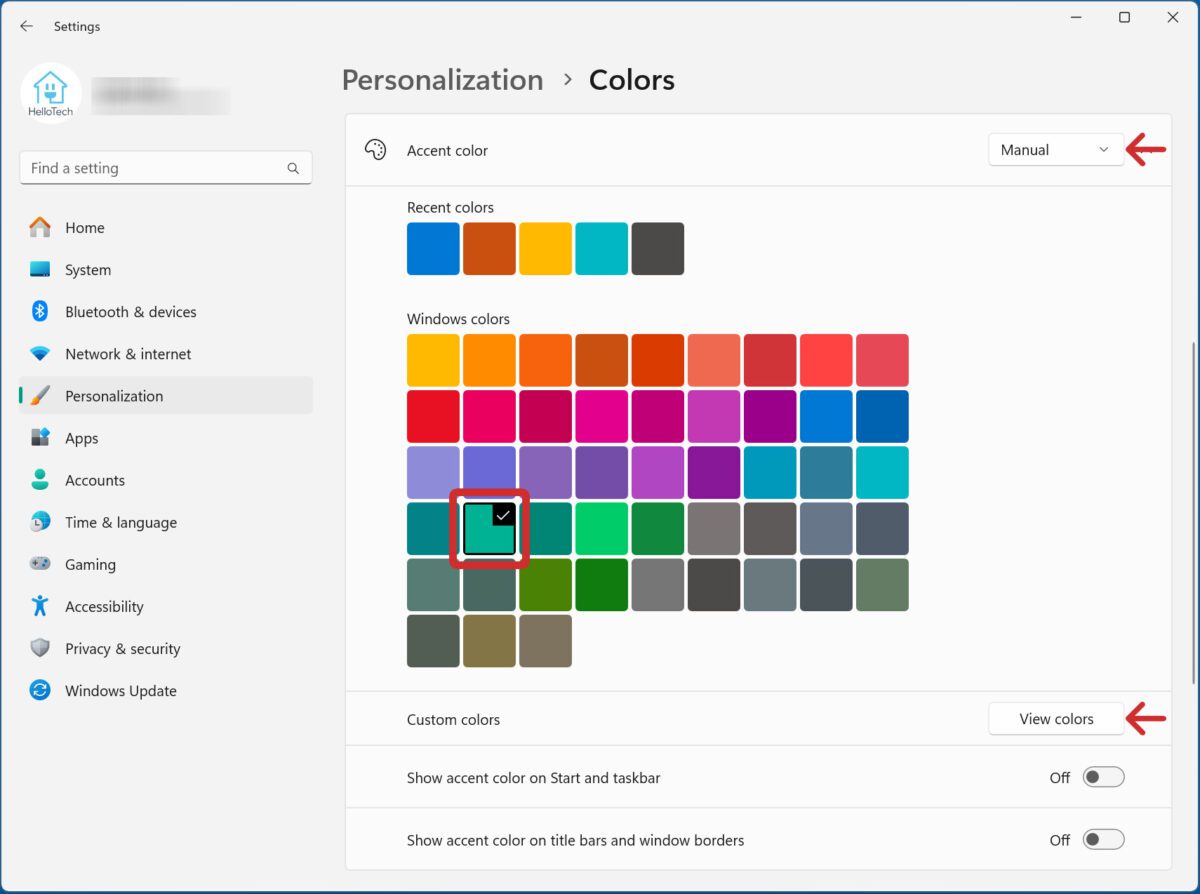
- Finally, click the slider next to Show accent color on Start and taskbar.
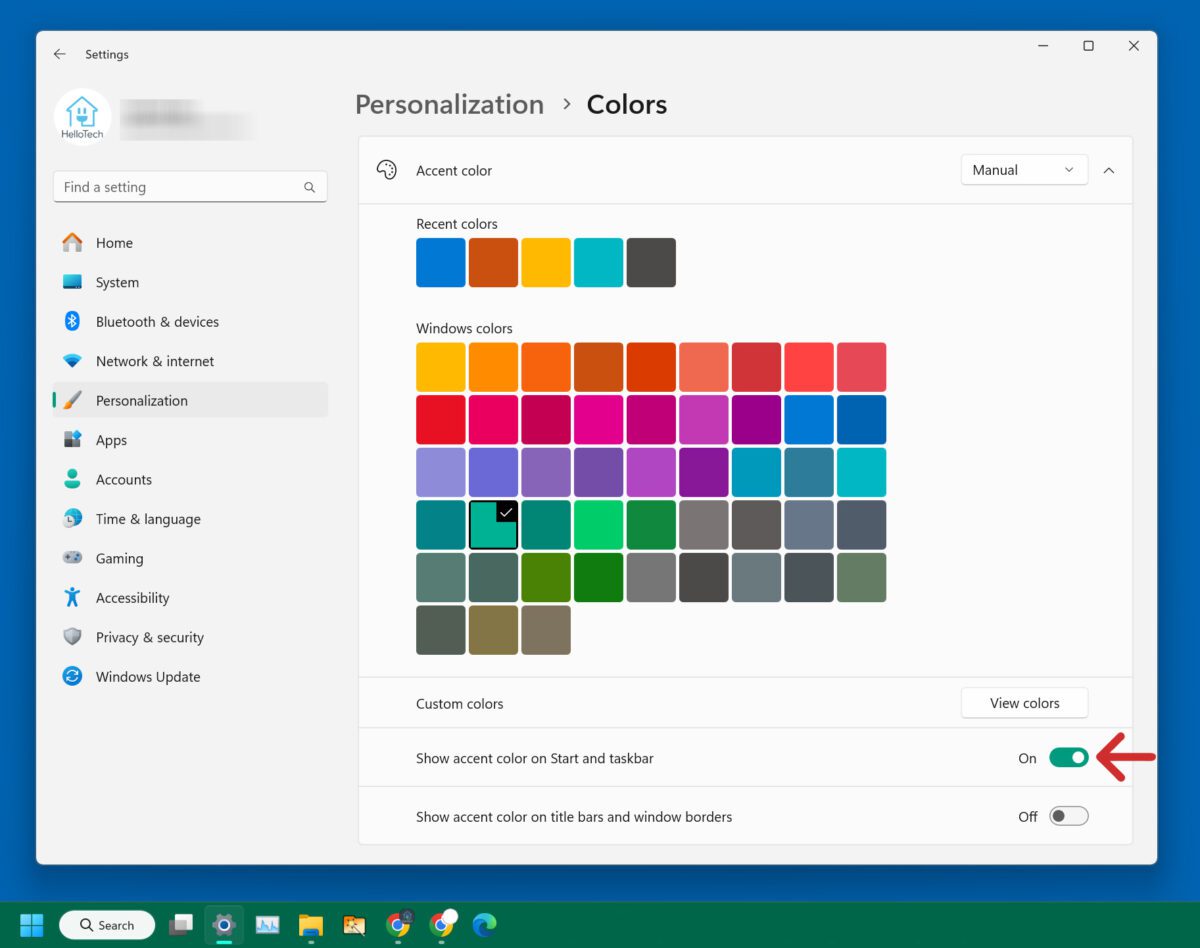
How to change the Taskbar Size in Windows 11
To change the taskbar size in Windows 11, go to Settings > System > Display. Then, click the drop-down menu next to Scale and choose a higher number to make the taskbar larger or a lower number to make the taskbar smaller.
- Press the Windows + I keys on your keyboard.
- Then go to System.
- Next, select Display.
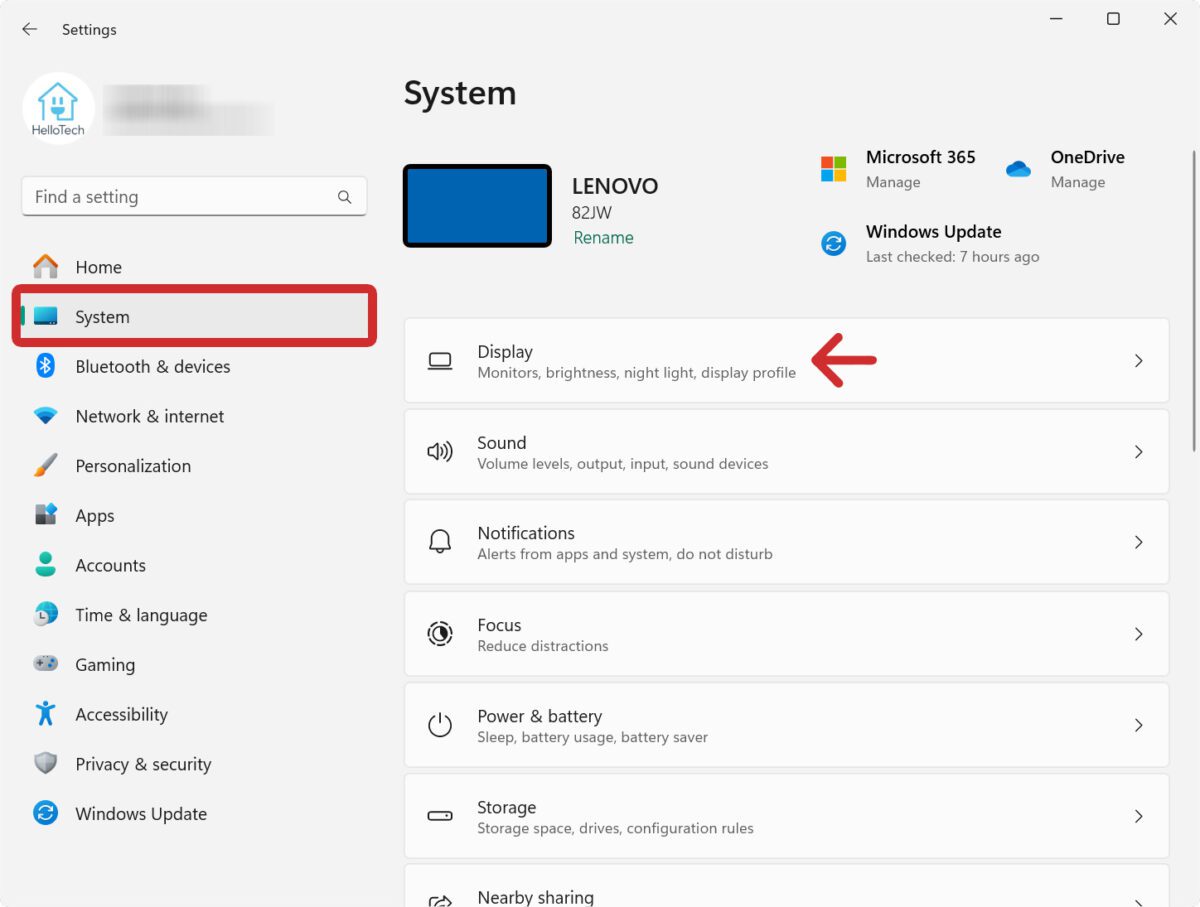
- Then scroll down to Scale & layout.
- Finally, change the scale to a higher number for a larger taskbar or a lower number for a smaller taskbar.

Read More: How to check your specs on a Windows 11 PC
