If you take a lot of screenshots on a Mac, you might end up with a cluttered desktop. This is because Macs automatically save your screenshots on the desktop. They are also saved as PNG files instead of the more widely used JPEG format. If you want to know how to change where screenshots are saved on a Mac, and the format they are saved in, just follow the steps below:
When you use keyboard shortcuts like Command + Shift + 3, your screenshots are automatically saved to the desktop. You can also right-click the floating thumbnail, which lets you save the screenshot to Documents or Clipboard.
There are two ways to change the default screenshot save directory on a Mac, depending on your operating system. The easier way is through the Screenshot app in macOS Mojave. For mac OS High Sierra or earlier, you have to use Terminal, an app for entering command prompts to control your Mac. Below are the steps for each operating system.

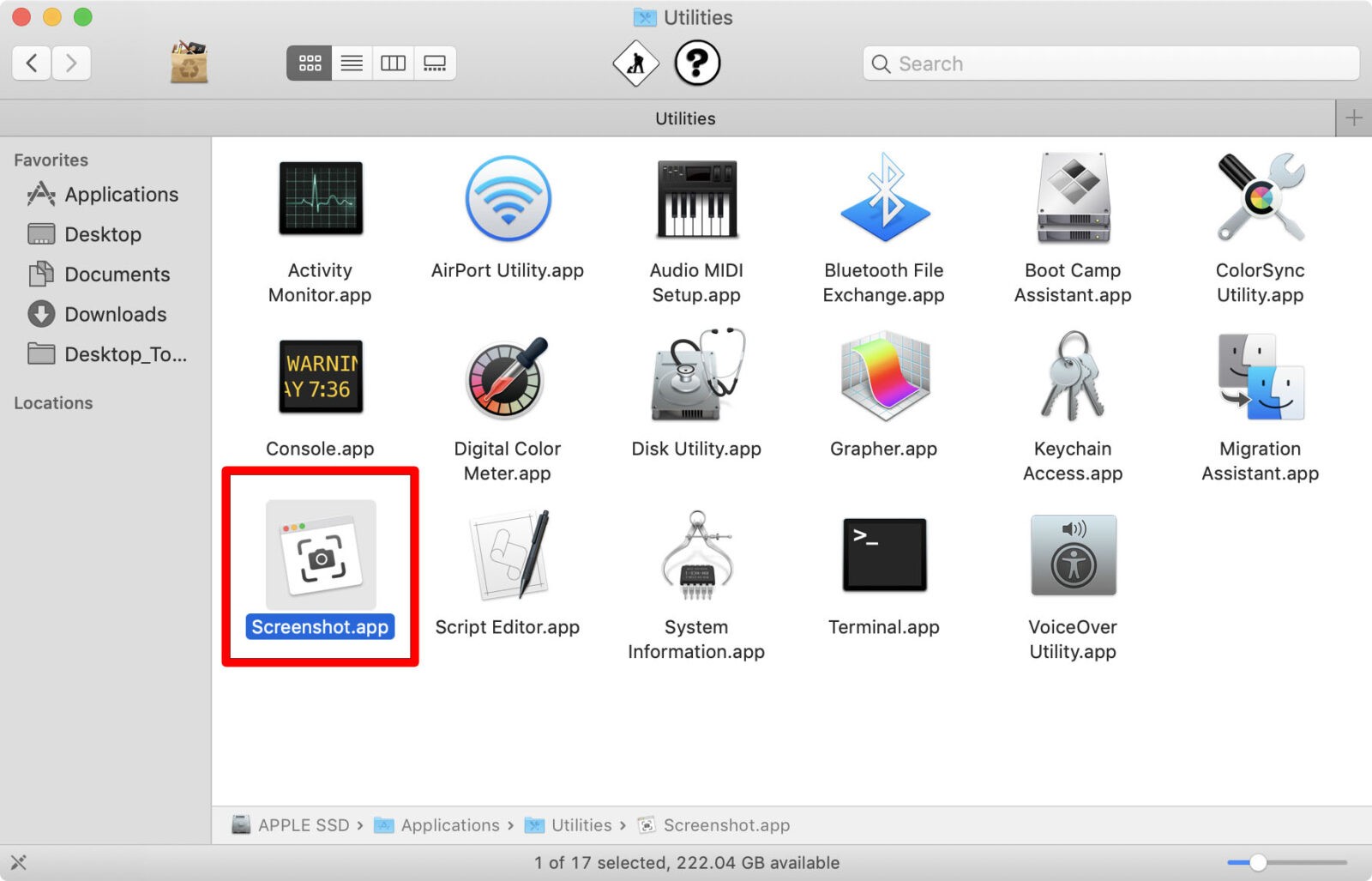

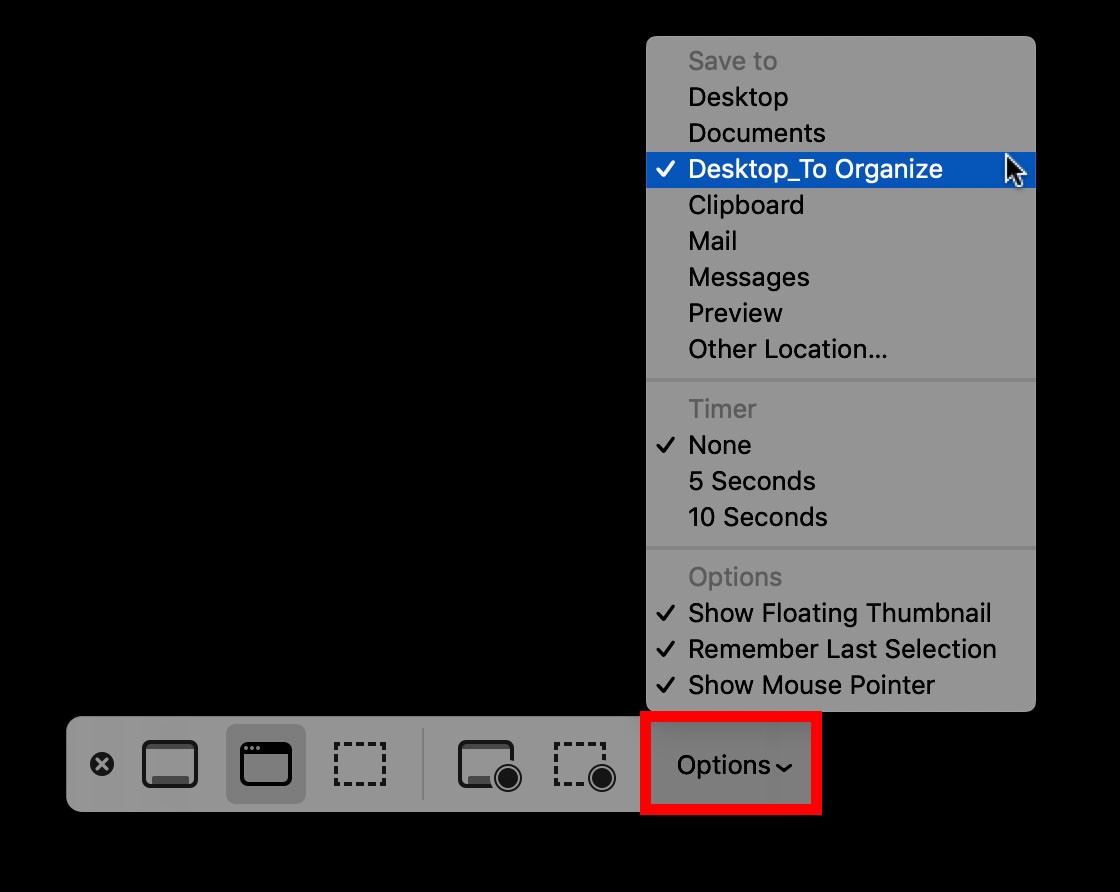
defaults write com.apple.screencapture location
killall SystemUIServer
By default, Macs save screenshots as PNG files, which are usually larger than JPG files. Both can be used for social media, but JPGs are more universally accepted. To save a screenshot as a JPG, use the Terminal to override the default format setting.
defaults write com.apple.screencapture type jpg
defaults write com.apple.screencapture type pdf
defaults write com.apple.screencapture type tiff
defaults write com.apple.screencapture type gif
Once you know how to change the default screenshot settings on your Mac, you’ll be able to customize and improve the way you work with screenshots. Taking a screenshot on a Mac also takes some getting used to, especially for Windows users who are used to hitting the Print Screen key. If you need to improve your screenshot skills, check out our article about how to take screenshot on a Mac.
Learn how to take a screenshot on an iPhone X, and any other model of… Read More
Learn how to forget a WiFi network on your Mac, so your computer won’t automatically… Read More
Learn how to set up a guest WiFi network for the next time you have… Read More
Whether you want to record a video you found online or you need to show… Read More
With a Windows 10 PC, you can easily fill your entire screen with two different… Read More
Learn how to connect your smart plug to Alexa. Also, what a smart plug is… Read More
This website uses cookies.