The first thing you should do when you get a new WiFi router is change your network’s default name and password. Even if you’ve already changed your password, the Wi-Fi Alliance recommends you change it at least once a year. Here’s everything you need to know about how to change your WiFi network’s name and password on a Windows or Mac computer.
Before You Begin:
Before you can change your WiFi name and password, you need to log in to your router. In order to do that, you need to know your router’s IP address and login information. Here’s how to find your router’s IP address:
How to Find Your WiFi Router’s Default IP Address
You might be able to find your router’s IP address on the back, bottom, or side of the physical router. While this default login information can be changed, you can always reset your router to change it back to default.
Note: If you see a name and password on the back of your device, it will probably be the login details to sign into your router – not your WiFi network name and password.
Read More: How to reset your WiFi router to factory settings

If that IP address doesn’t work, or you can’t find the default login information, you can also use your Windows or Mac computer to find your router’s current IP address. Here’s how:
Read More: How to find your router’s IP address on Windows, Mac, iPhone, and Android
How to Find Your Router’s IP Address on Windows
To find your IP address on a Windows computer, press the Windows + R keys on your keyboard, type “CMD” into the Run window, and click OK. Finally, type “ipconfig” into the Command Prompt window and hit Enter. You will find your router’s IP address next to Default Gateway.
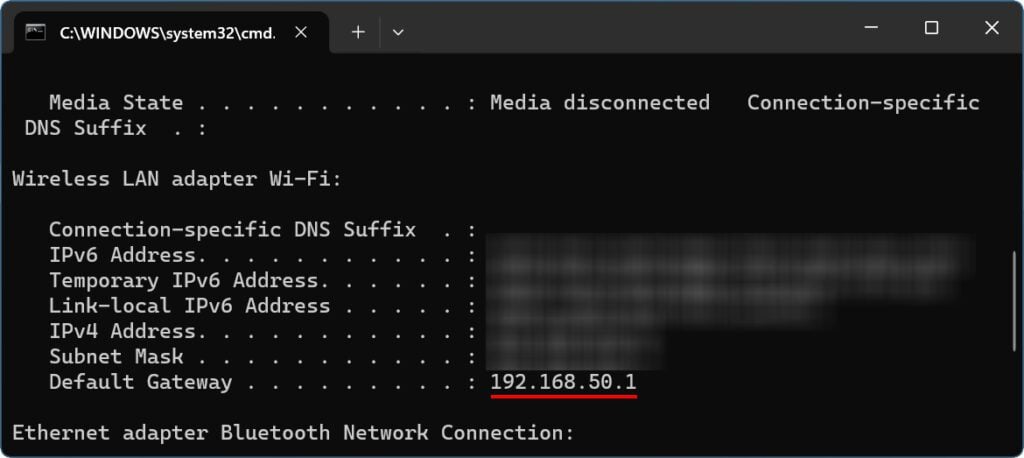
How to Find Your Router’s IP Address on a Mac
To find your router’s IP address on a Mac, click the Apple icon in the top-left corner of your screen and go to “System Settings.” Then click Network in the left sidebar, go to WiFi, and select your WiFi network. Finally, click Details, and you will see your IP address next to Router.
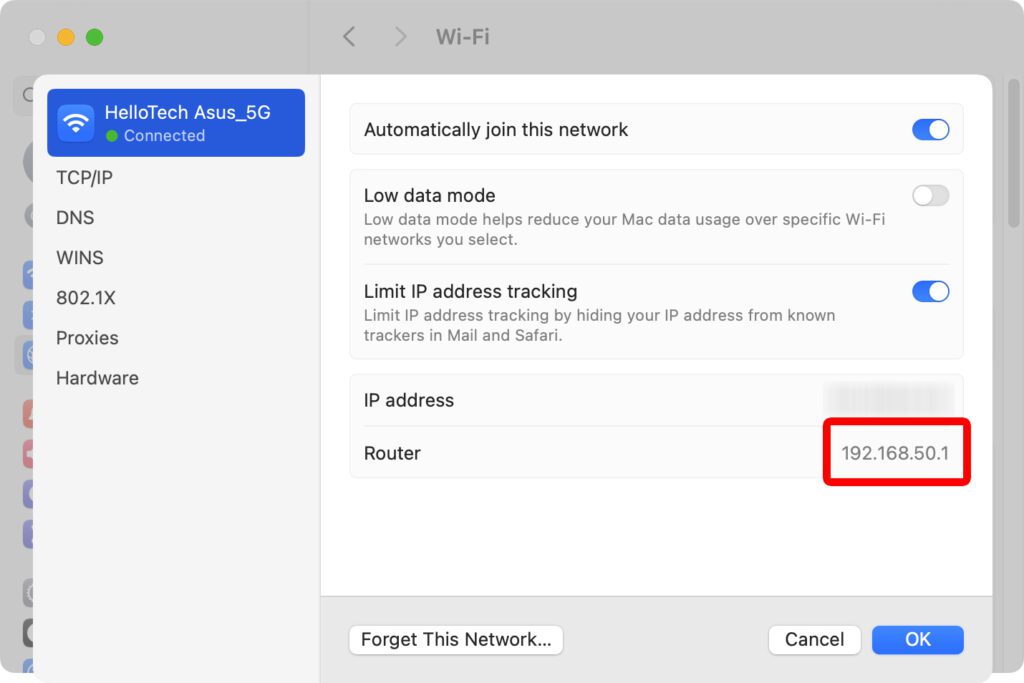
If you have an older Mac, you might have to take different steps to find your router’s IP address. Click the Apple icon in the top-left corner of your screen and select “System Preferences.” Then click “Network,” select “Wi-Fi “in the left sidebar, and click “Advanced.” Finally, go to the “TCP/IP” tab, and you will find your router’s IP address next to “Router.”

Read More: What to do when your WiFi isn’t working
How to Change Your WiFi Name and Password
To change the name and password of your WiFi network, open any web browser and type your router’s IP address into the address bar. Then enter your router’s username and password. Finally, search for Wireless settings, enter the new username and password, and click Apply or Save.
- Open a web browser. You can use Chrome, Firefox, Safari, or any other web browser on your computer, smartphone, or tablet.
- Then type your router’s IP address into the search bar and press the Enter key. Many routers use the same private IP addresses. So, you can try entering “192.168.0.1” or “192.168.1.1” or “10.0.0.1” into the address bar of your browser. If those don’t work, check out our step-by-step guide on how to find your router’s IP address on a Windows, Mac, iPhone, or Android device.
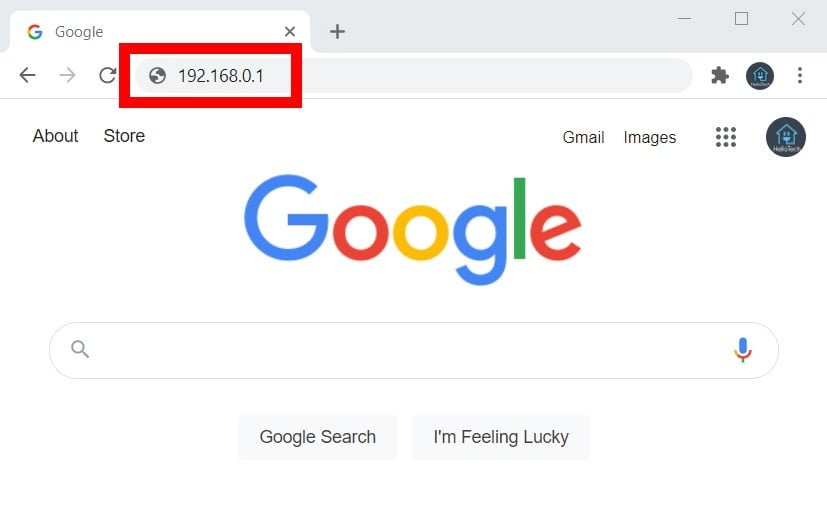

- Next, enter your router’s username and password and click Sign In. Your router’s username and password are NOT the same as your WiFi username and password. You might be able to find your router’s default username and password printed somewhere on your router or in its manual. If not, you can also use this list to find the most common usernames and passwords that your router might have based on its brand.
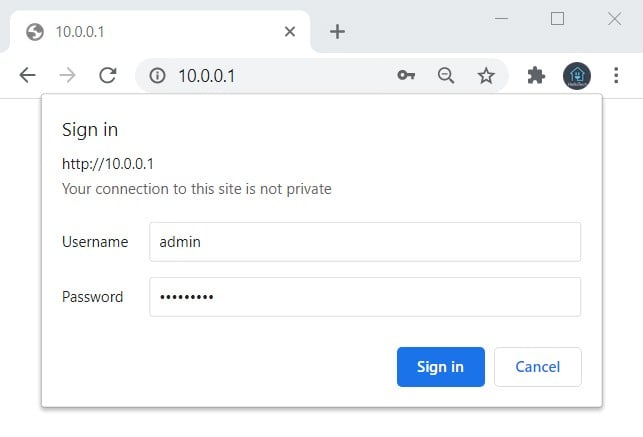
- Then click Wireless. You will usually see this in a menu on the left side of your window. This button might have a different name, depending on your router. You might also have to click through other buttons or find the Advanced settings of your wireless router.
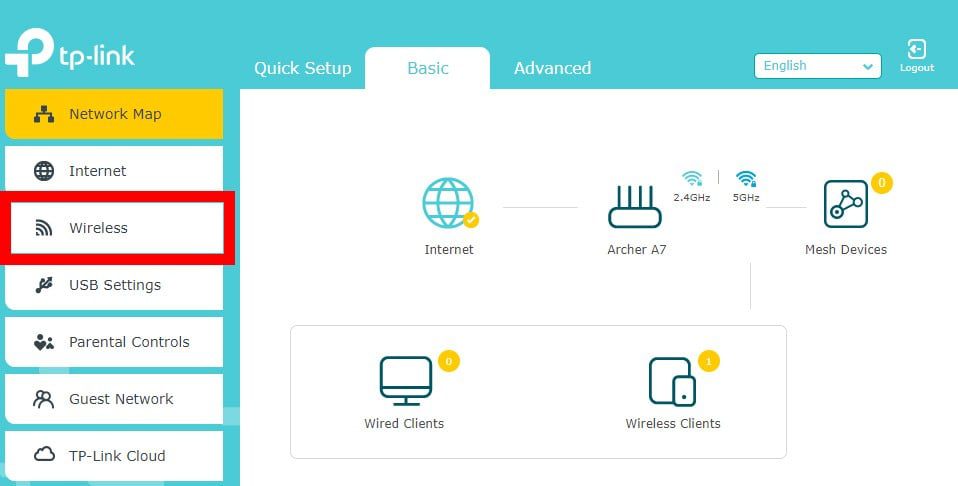
Here are the most common paths to change your WiFi name and password based on the brand of your router
•Asus: Wireless > General•Linksys: Configuration > WiFi > Wireless Security•Netgear: Basic > Wireless, or Settings > Wireless Setup•TP-Link: Wireless > Wireless Setting, or Basic > Wireless, or Basic Settings > Wireless Security, or Basic Settings > Wireless Security - Next, change your WiFi name and password. You will usually be able to change your WiFi network name in a text box next to “Name” or “SSID” (Service Set Identifier). Then you can usually change your WiFi password in a text box on that same page next to “Password,” “Passphrase,” or “Pre-Shared Key.”
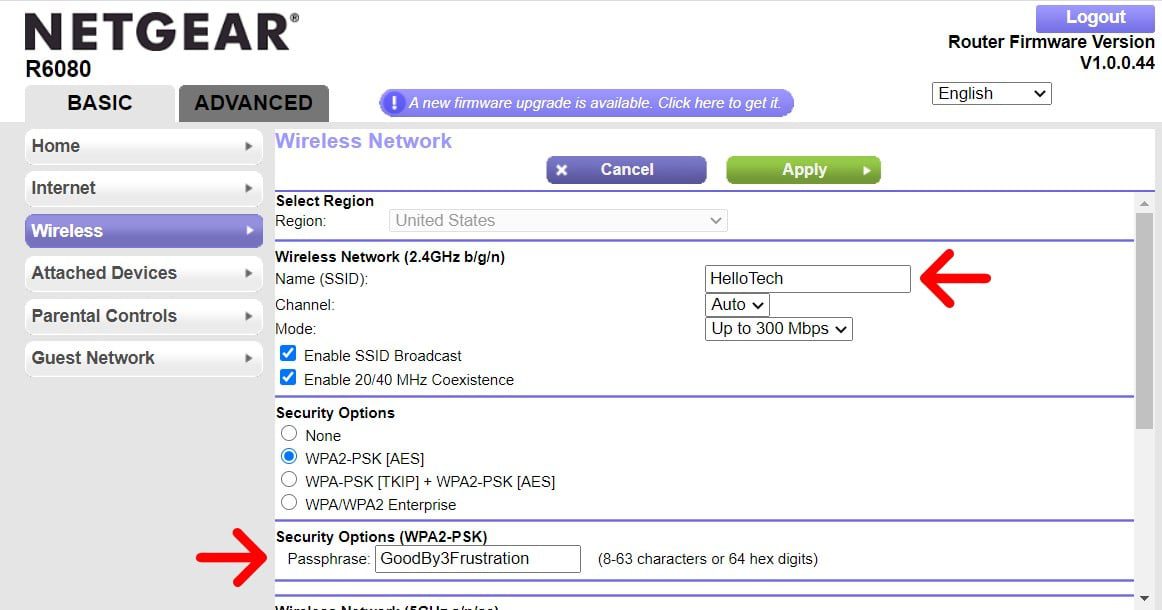
Read More: What is the difference between 2.4GHz and 5GHz WiFi bands?
- Finally, click Apply or Save. Your changes won’t go into effect until you click Apply or Save.
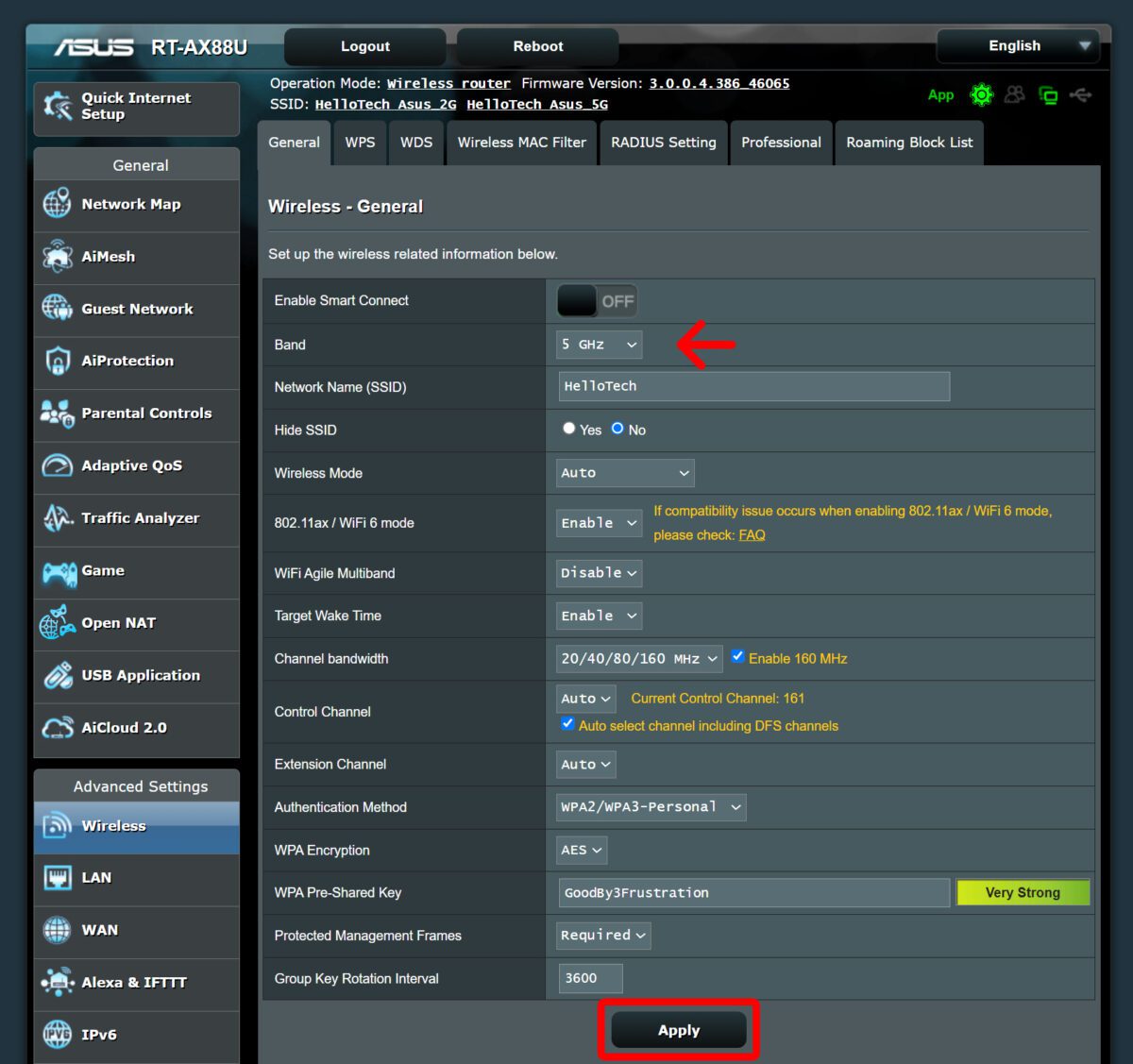
If you still can’t log in to your router, you can always contact HelloTech to fix any of your WiFi problems. We have thousands of technicians across the country who can come to your home as soon as today to install a WiFi router, troubleshoot your network issues, and answer any questions you have.
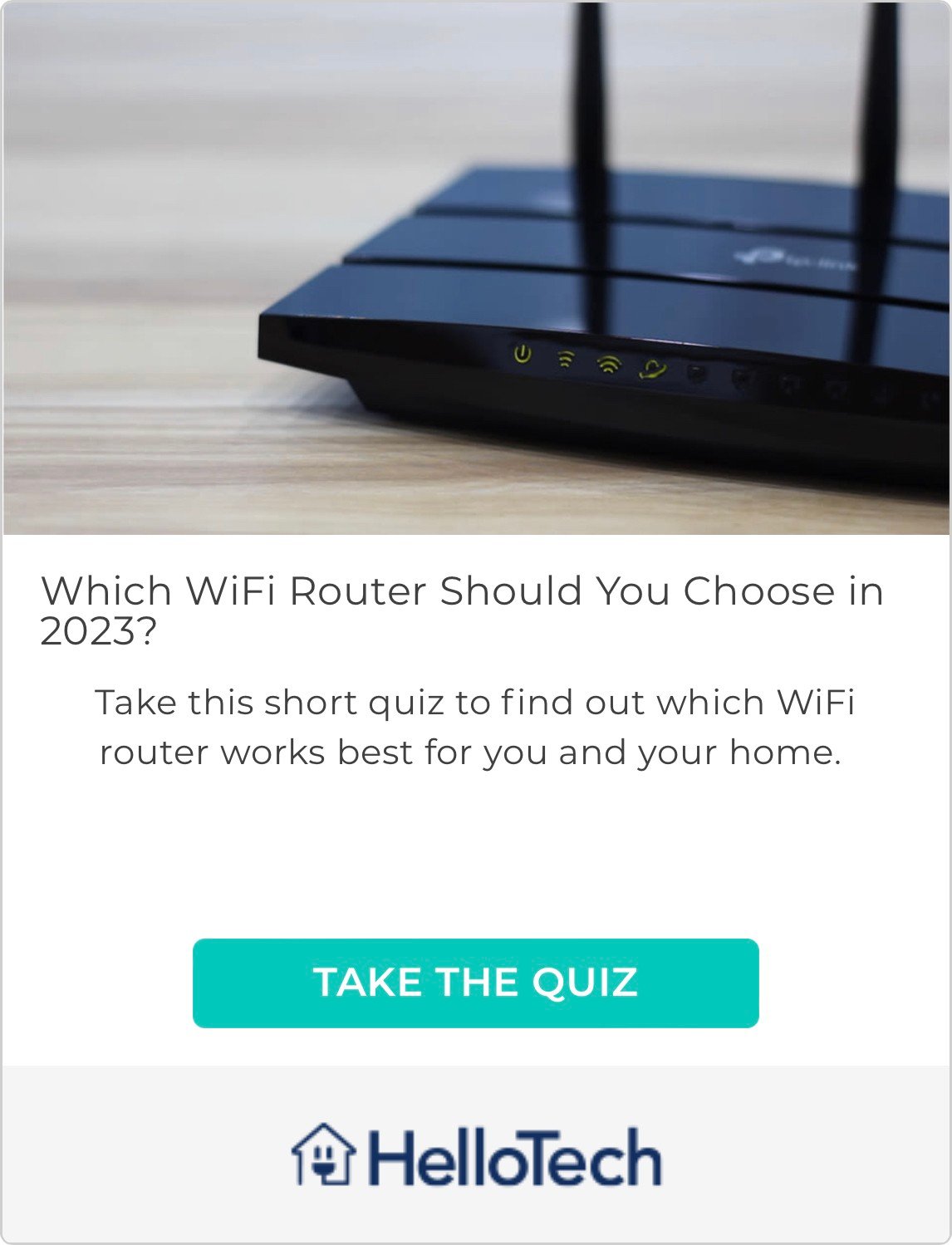
HelloTech editors choose the products and services we write about. When you buy through our links, we may earn a commission.


