Checking your Mac’s specs lets you know if you can run certain programs, and it helps you compare your current computer to one that you are thinking of buying. Here’s how to check your specs on a Mac, including how to check your memory, CPU, GPU, storage space, and battery health.
How to Check All Your Specs on a Mac
To check all your specs on your Mac, click on the Apple icon in the top-left corner of your screen. Then select About this Mac from the drop-down menu. In the pop-up window, you will see your processor (CPU), memory (RAM), graphics (GPU), and more.
- Click the Apple icon in the top-left corner of your screen. This will open a drop-down menu.
- Then click About this Mac. This will be at the top of the drop-down menu. Once you click it, a pop-up window will open with several tabs at the top.
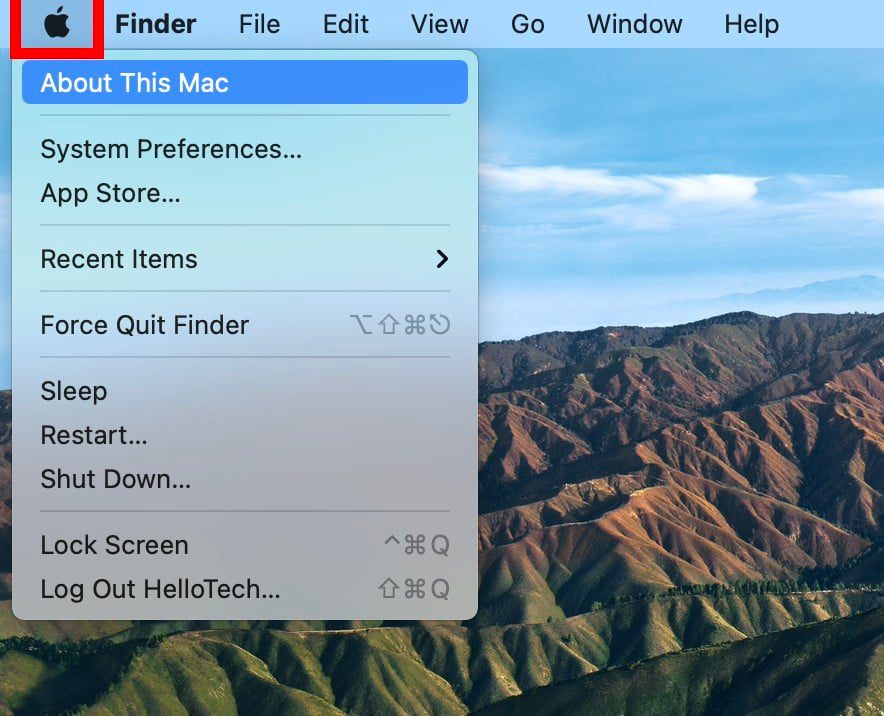
- Finally, check your Mac’s specs in the Overview tab. The pop-up window should already have the Overview tab open, but if it doesn’t, click the tab at the top of the window. Then you will be able to check some of the basic specs for your Mac, including your processor (CPU), memory (RAM), and graphics card (GPU).
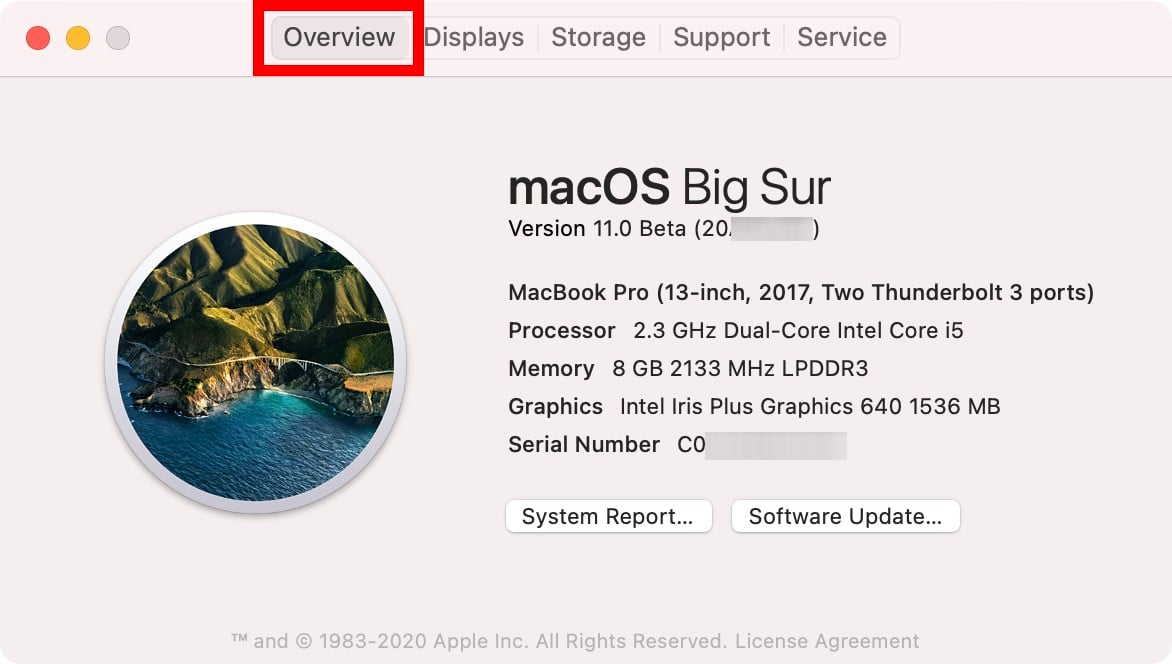
How to Check Your Memory on a Mac
To check how much memory you have on your Mac, open a Finder window and go to Applications > Utilities. Then open Activity Monitor and click the Memory tab. You will see how much memory your computer has at the bottom of the window next to Physical Memory.
- Open a Finder window on your Mac. You can do this by clicking the half-blue, half-gray face icon in your Dock. Or you can click an empty space on your desktop and press the Command + N keys on your keyboard at the same time.
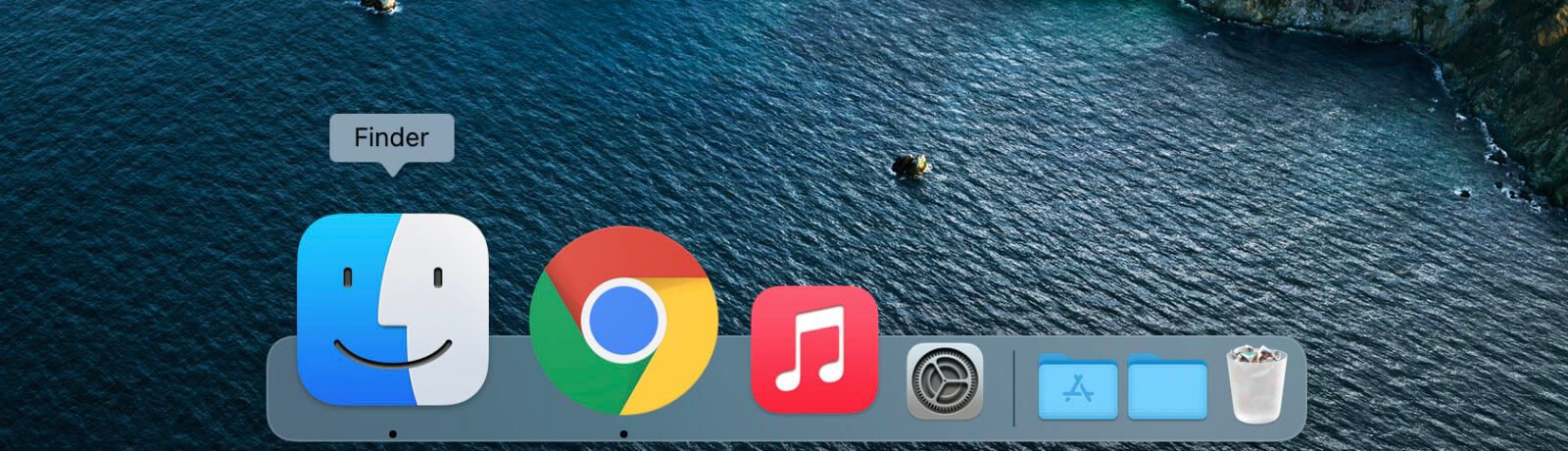
- Then open the Applications folder. You will find this in the left sidebar of your Finder window. If you don’t see this, click View in the Apple Menu Bar at the top of your screen and select Show Sidebar. If you still don’t see Applications in the left sidebar, click Finder in the Apple Menu Bar and select Preferences. Then click the Sidebar tab at the top of your screen and check the box next to Applications.
- Next, open the Utilities folder. You can also press the Command + U keys on your keyboard at the same time to skip the previous step.
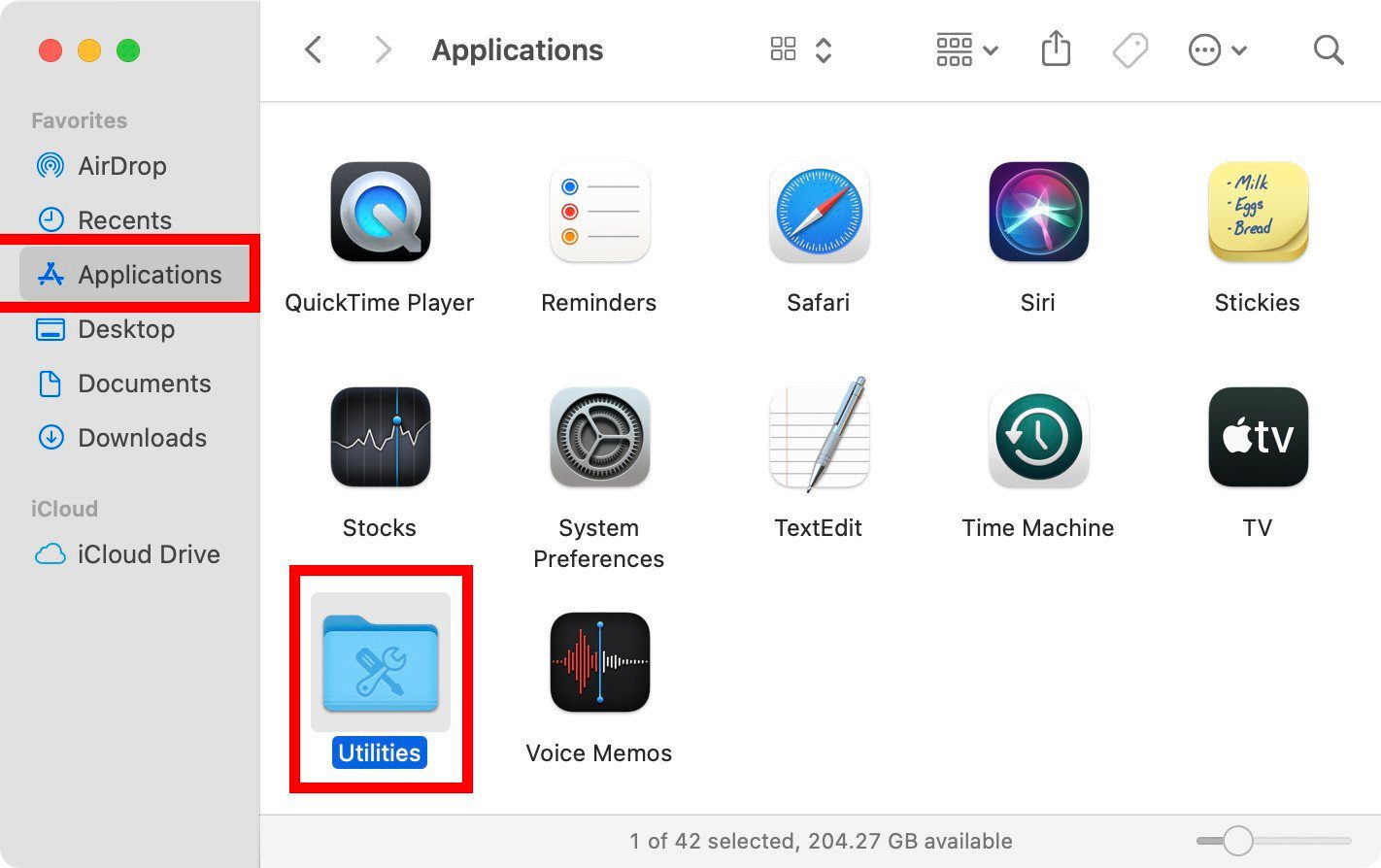
- Then open Activity Monitor.
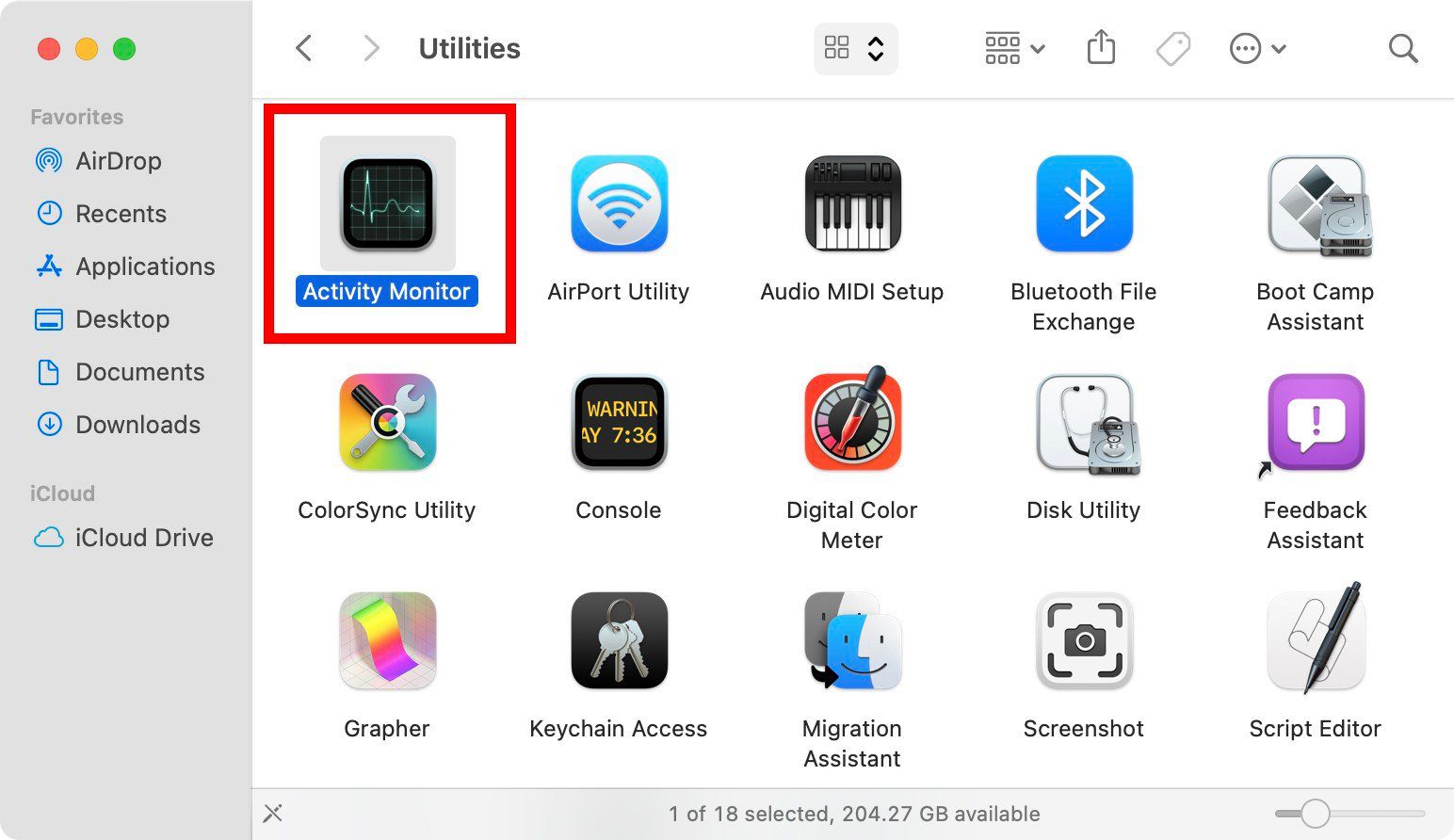
- Next, click the Memory tab. You will see this at the top of the Activity Monitor window.
- Finally, you can check your Mac’s memory at the bottom of the window. You will see your Mac’s total memory next to Physical Memory. Then you can monitor how much memory your system is using next to Memory Used.
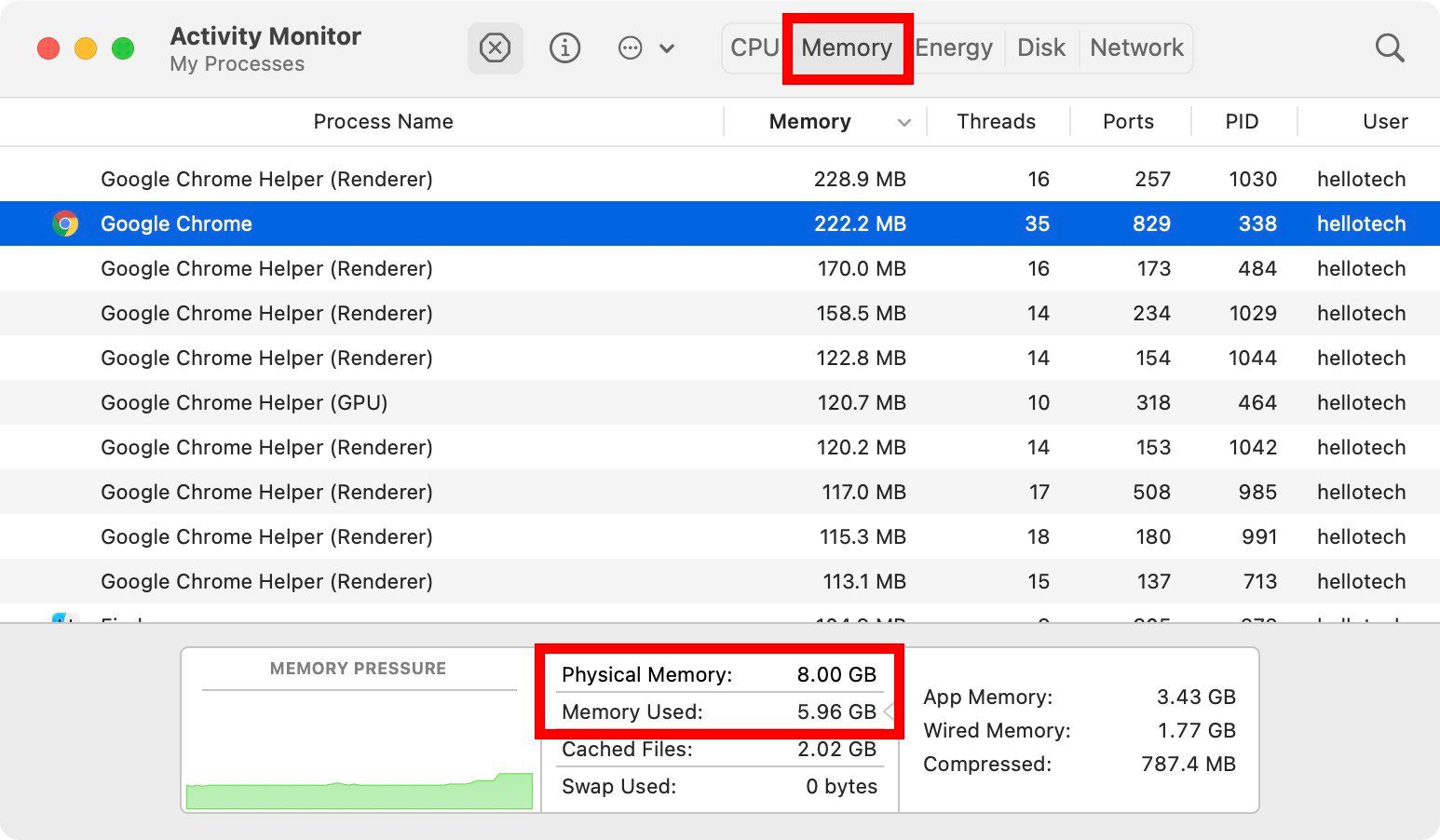
The Activity Monitor lets you check which applications are using the most memory on your Mac by clicking the Memory tab next to Process Name. If you find an application is using too much memory, you can click the “x” symbol at the top of the window next to Activity Monitor to force quit the application or process.
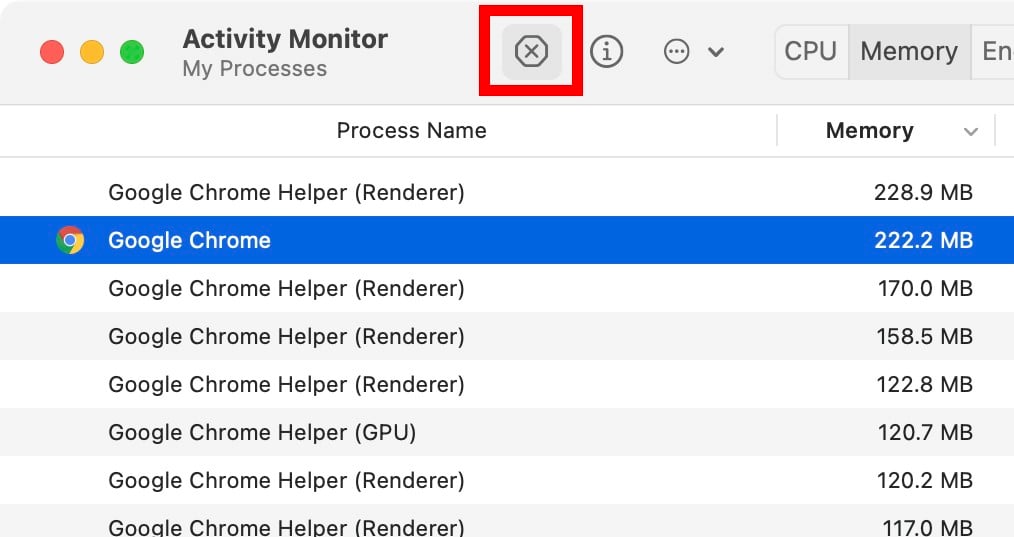
You can also check how much your applications are using your CPU, energy, and network with the Activity Monitor.
If you want to find out more about what random access memory (RAM) is and how much memory you really need, check out our guide here.
How to Check Your Storage Space on a Mac
To check how much storage space you have on your Mac, click on the Apple icon in the top-left corner of your screen. Then select About this Mac and click the Storage tab at the top of the pop-up window.
- Click the Apple icon in the top-left corner of your screen.
- Then click About This Mac.
- Next, click the Storage tab. You will see this at the top of the pop-up window to the right of the Displays tab. It might take a few seconds for the information to load.
- Then check how much storage space your Mac has. You will see how much total storage space your Mac has below the hard drive icon. You can also hover your mouse over any segment of the storage bar to see how much of your storage space is being taken up by your music, documents, pictures, and other files.
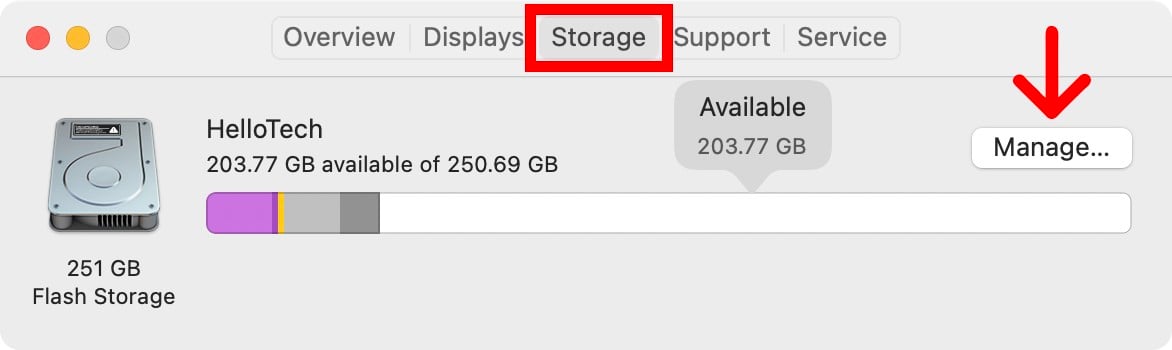
- Finally, click Manage to find out more. This will open a pop-up window that will show you recommendations on how you can free up space on your Mac.
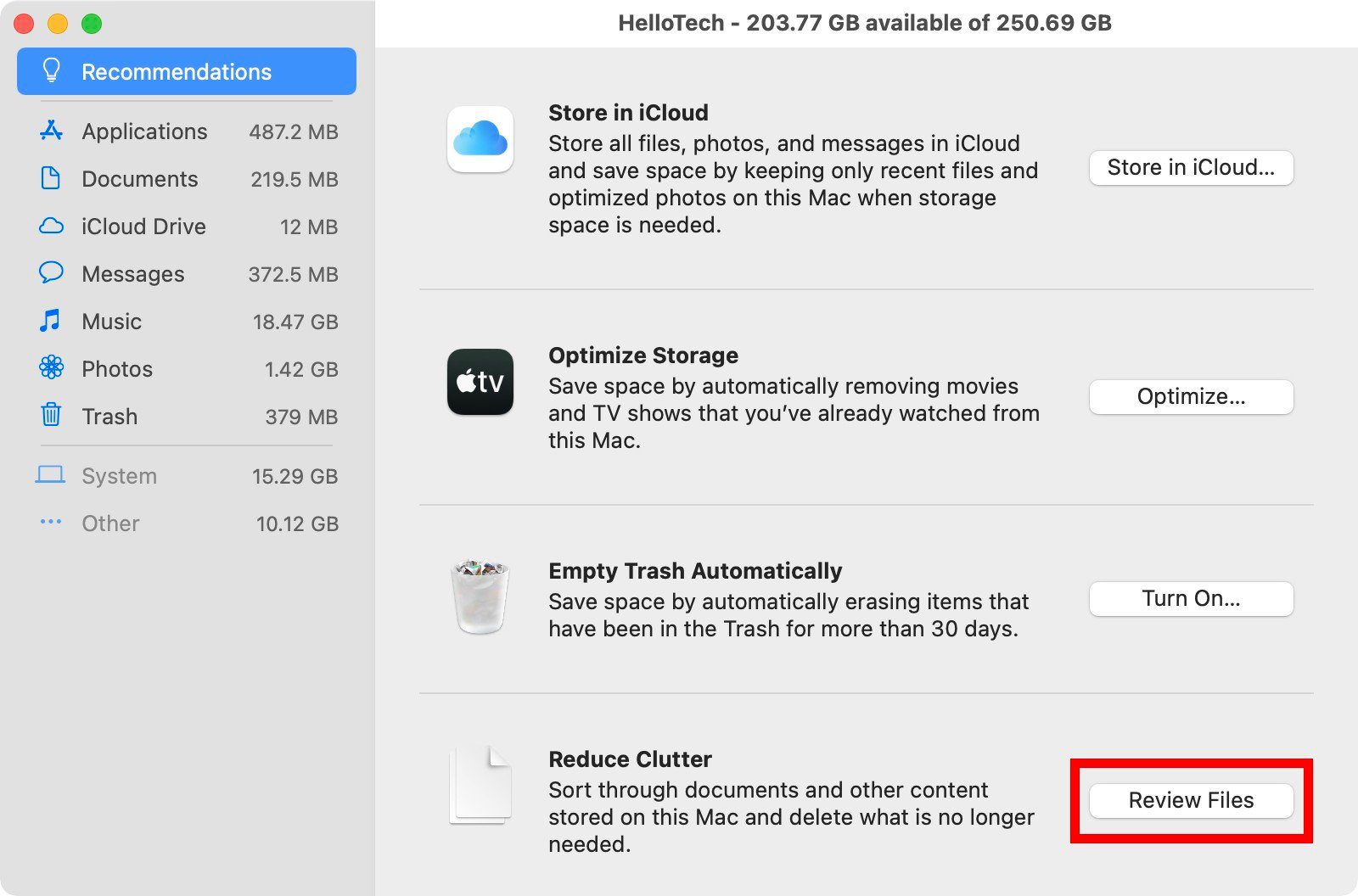
You can also select any of the categories in the left sidebar to see the size of your apps, documents, music, photos, and more. Then you can select any files or apps and click the Delete button in the bottom-right corner of the window to remove them.

If you want to keep an eye on how much storage space your Mac has, you can also open a Finder window by clicking the half-blue, half-gray face icon in your Dock. Then click View in the Apple Menu Bar at the top of your screen and select Show Status Bar. Then you will have a small bar at the bottom of your Finder windows that will always show you how much storage is available on your Mac.
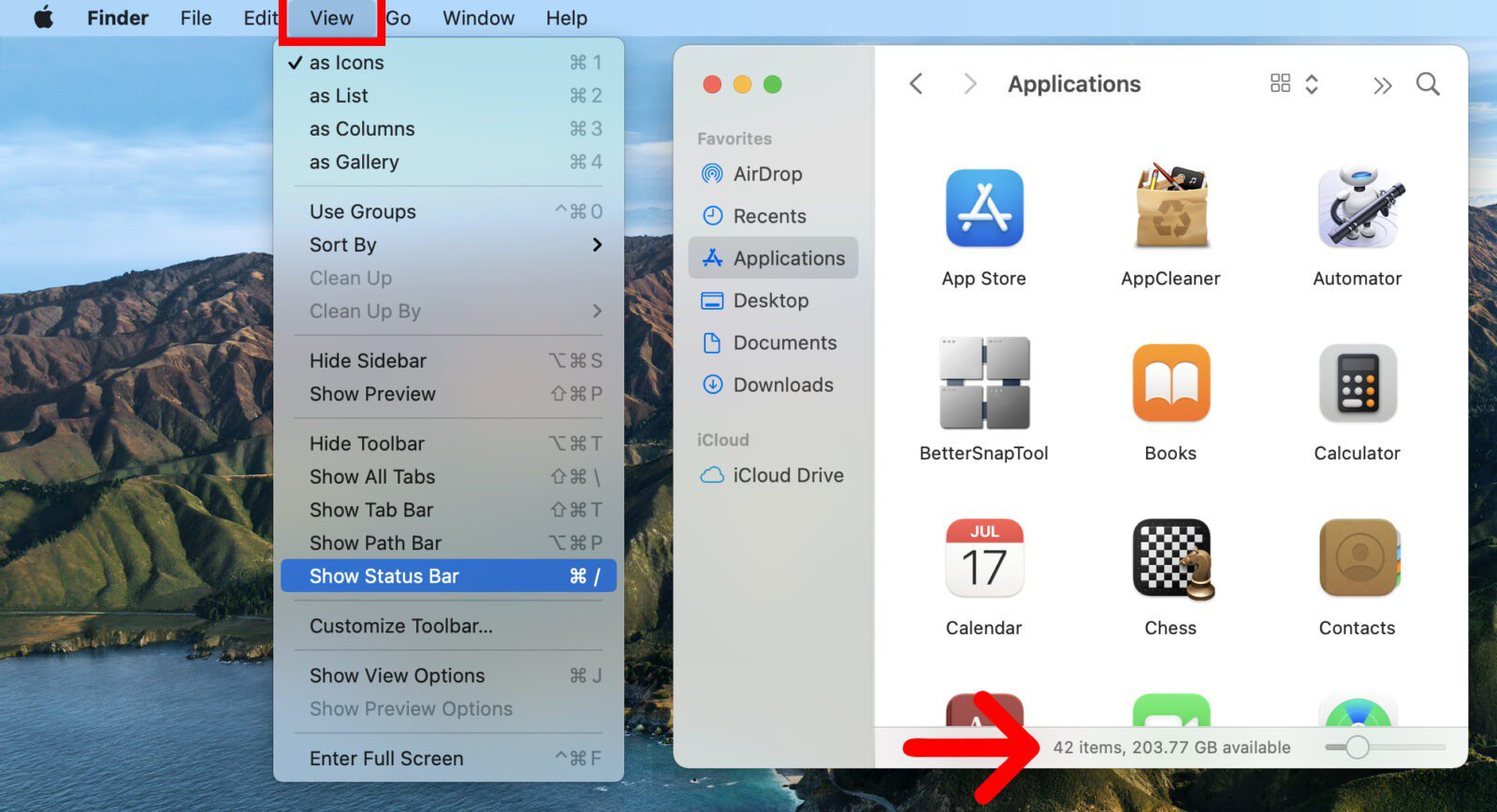
If you are running out of storage on your computer, check out our step-by-step guide on how to free up space on your Mac, including how to get rid of “other” storage space.
How to Check Your CPU Specs on a Mac
To check your CPU specs on a Mac, click the Apple icon in the top-left corner of your screen and select About this Mac from the drop-down menu. Then select System Report in the Overview tab. You will see your CPU’s specs in the Hardware tab of the pop-up window.
- Click the Apple icon in the top-left corner of your screen.
- Then click About this Mac.
- Next, select System Report in the Overview Tab. You will see this at the bottom of the window next to Software Update.
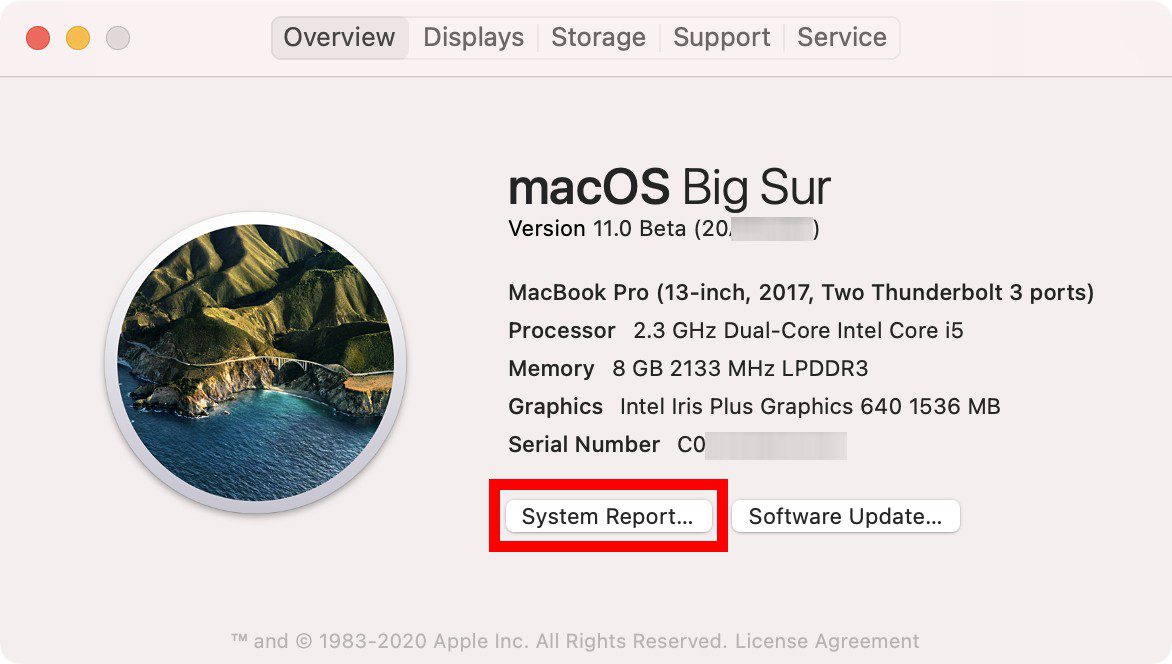
- You can check your CPU specs in the Hardware tab. If you don’t see your CPU specs in the pop-up window, click Hardware in the left sidebar. This will show you how many processors you have, as well as their names, speed, number of cores, and more.
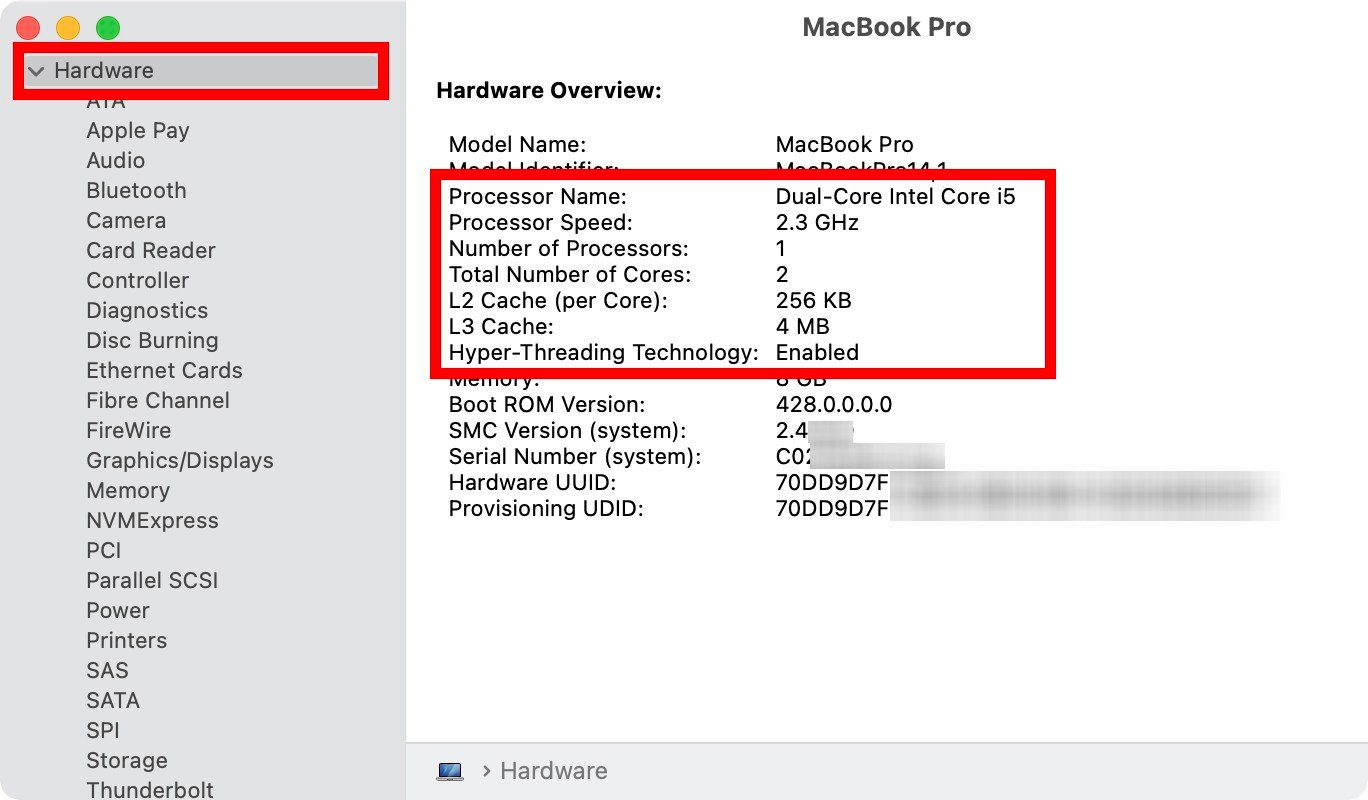
If you want to find out more about what a CPU is and what it does, check out our previous article here.
How to Check Your GPU Specs on a Mac
To check your GPU specs on a Mac, click the Apple icon in the top-left corner of your screen and select About this Mac from the drop-down menu. Then select System Report in the Overview tab. Finally, select Graphics/Displays from the left sidebar.
- Click the Apple icon in the top-left corner of your screen.
- Then click About this Mac.
- Next, select System Report in the Overview Tab.
- Finally, select Graphics/Displays from the left sidebar. This will show you the name, chipset model, and other specs about your GPU.

If you want to find out more about what a GPU is and what it does, check out our previous article here.
How to Check Your Battery Health on a Mac
To check the battery health of your Mac laptop, click the Apple icon in the top-left corner of your screen and select System Preferences. Then click Battery and select Battery in the left sidebar. Finally, click Battery Health.
- Click the Apple icon in the top-left corner of your Mac’s screen.
- Then select System Preferences.
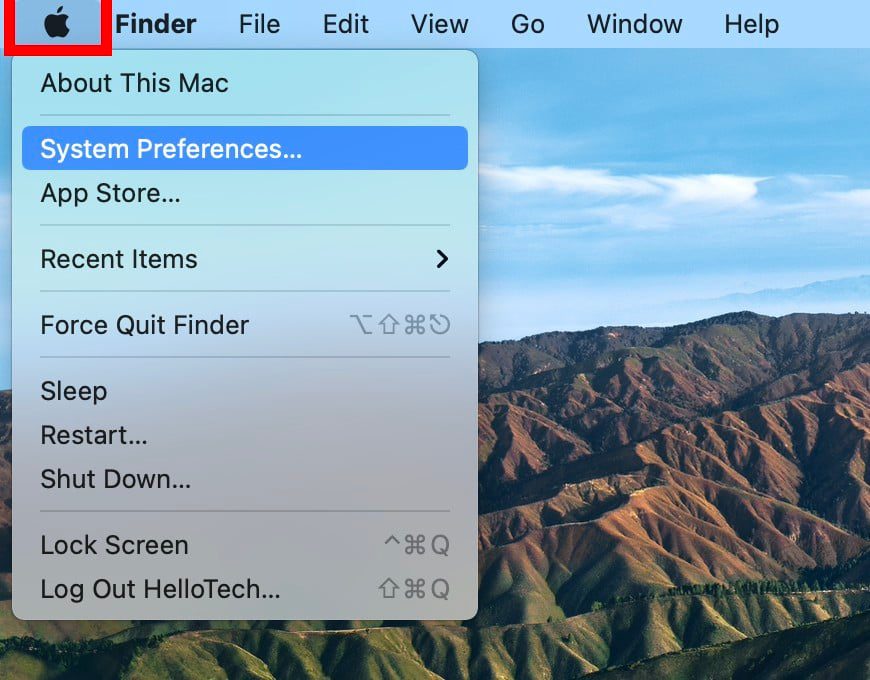
- Next, click Battery. This is the green battery icon near the bottom of the window.
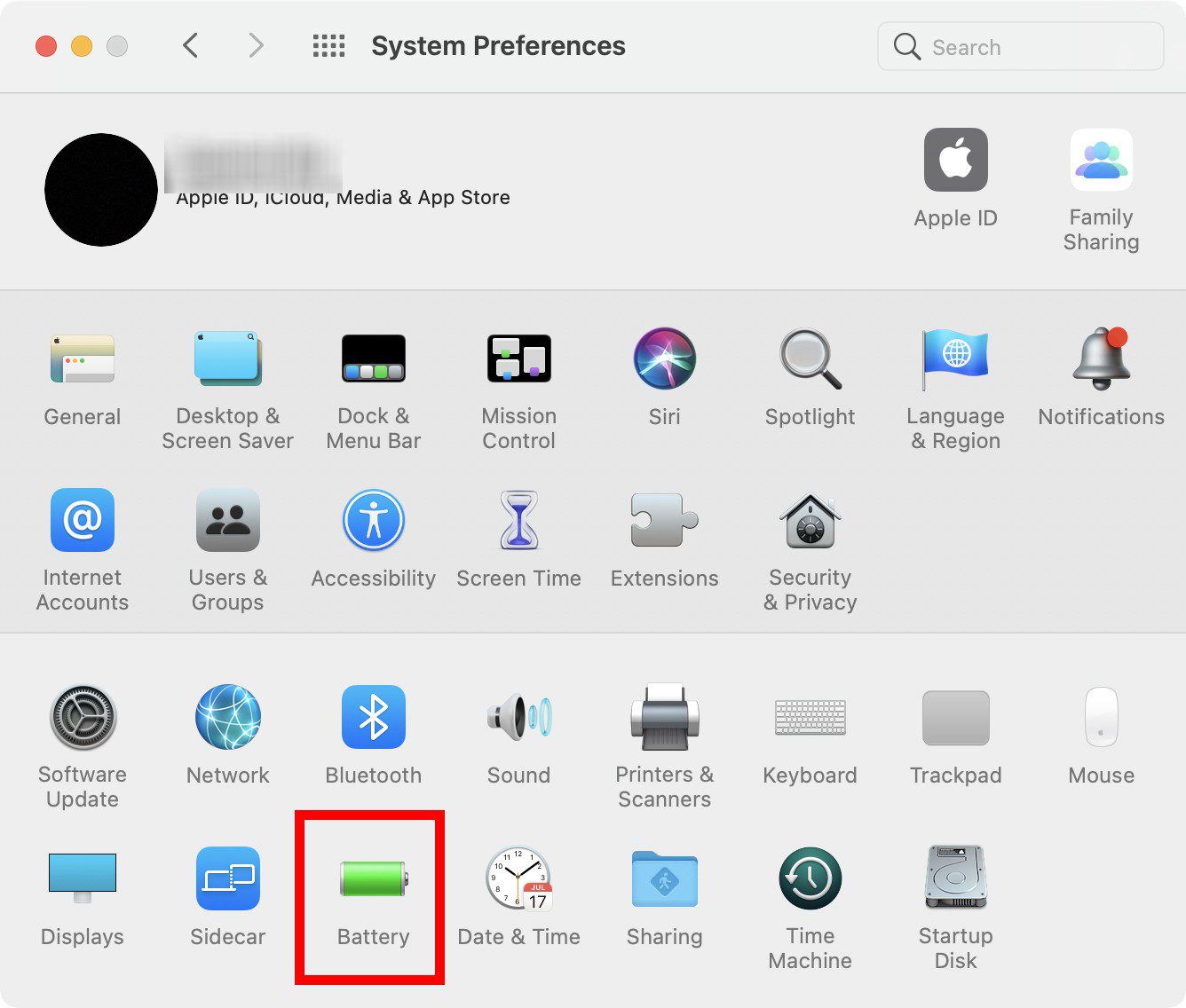
- Then select Battery from the left sidebar. Then you can select Show battery in menu bar to permanently show the percentage of your remaining battery at the top of your screen.
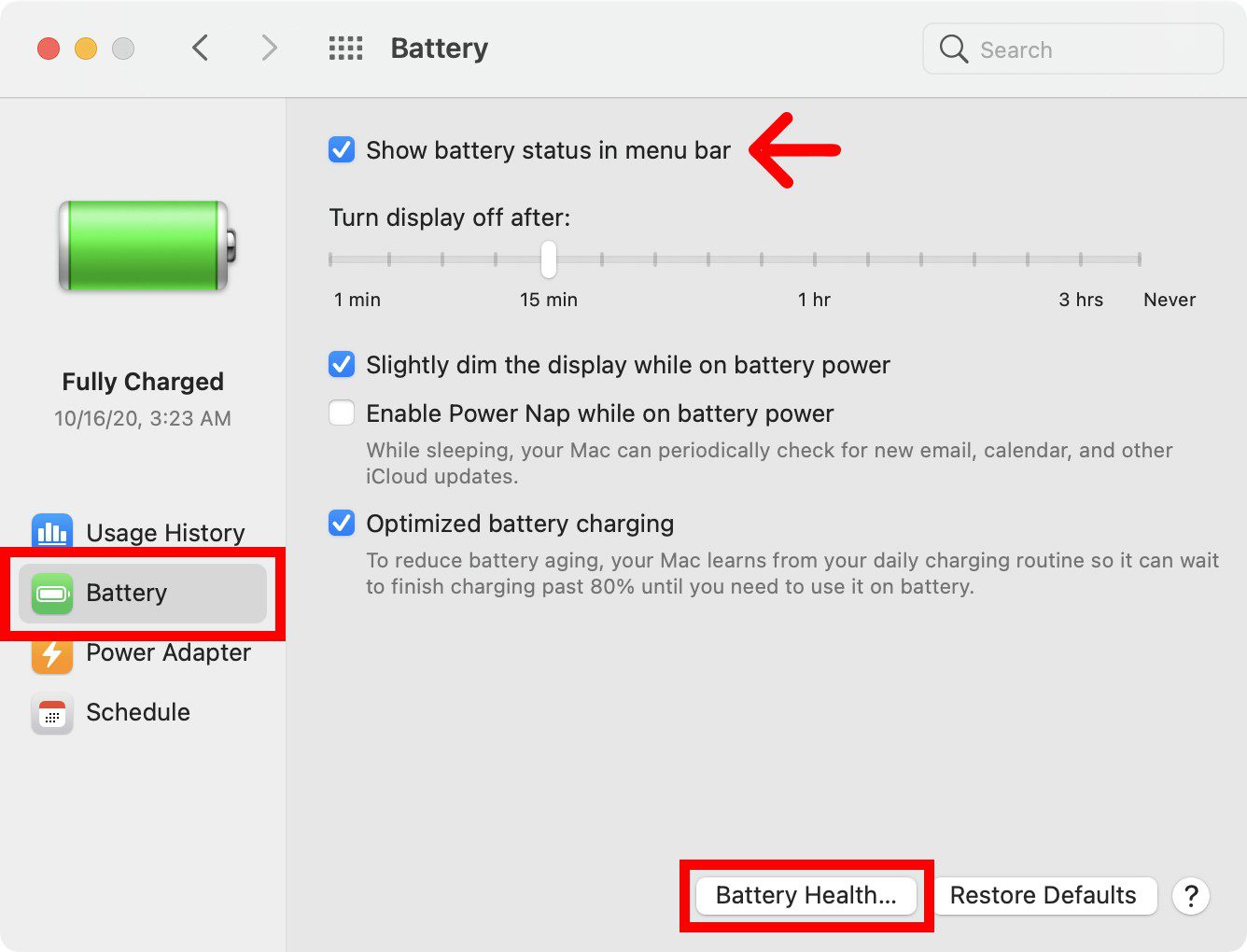
- Finally, click Battery Health. You will see this button in the bottom-right corner of the window. A pop-up window will open that tells you the condition of your battery, your battery’s maximum capacity. You can also click Manage battery longevity to increase the lifespan of your battery.
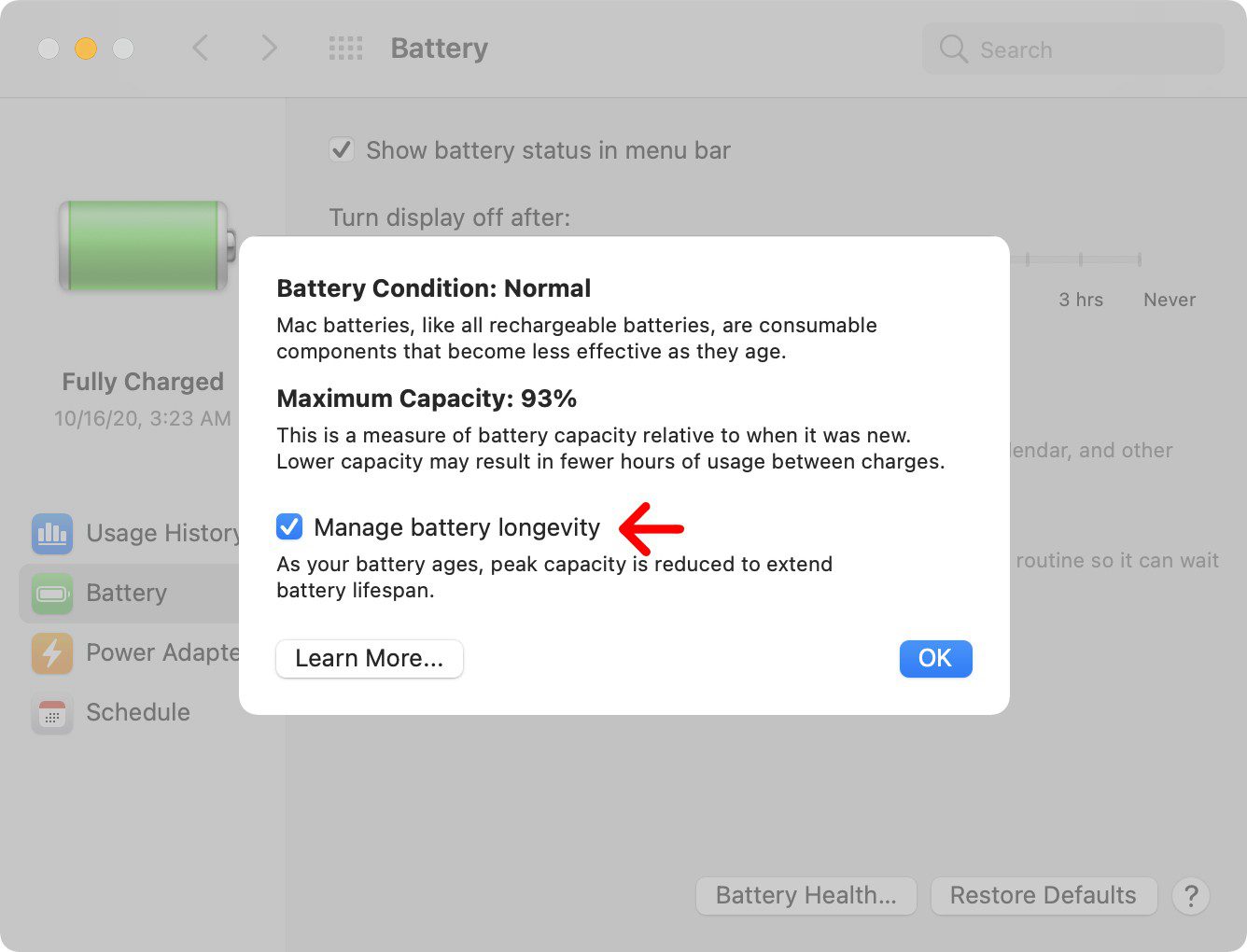
Now that you know how to check the CPU, GPU, storage space, memory, and battery health of your Mac, take a look at our step-by-step guide on how to check your computer’s specs on Windows 10.
