Clearing your browser history can help protect your privacy, especially if you’re logging in from a shared or public computer. You will also see generic search results and free up hard disk space, letting you browse faster. Here’s how to clear your browser history on Chrome, Safari, Firefox, and the new Microsoft Edge.
How To Clear History On Chrome
To clear your browsing history on Chrome, click on the three-dot icon in the top-right corner of the window. Then go to History > History > Clear browsing data. Pick a time range from the drop-down, check the box for Browsing history, and click on Clear data. You can also delete individual browsing history for any site from the History page.
- First, open Google Chrome.
- Click on the three-dot icon in the top-right corner. This is also known as the Customize and control Google Chrome button.
- Then hover your cursor over History.
- Next, click on History. You will see this in a pop-up menu when you hover your mouse over History.
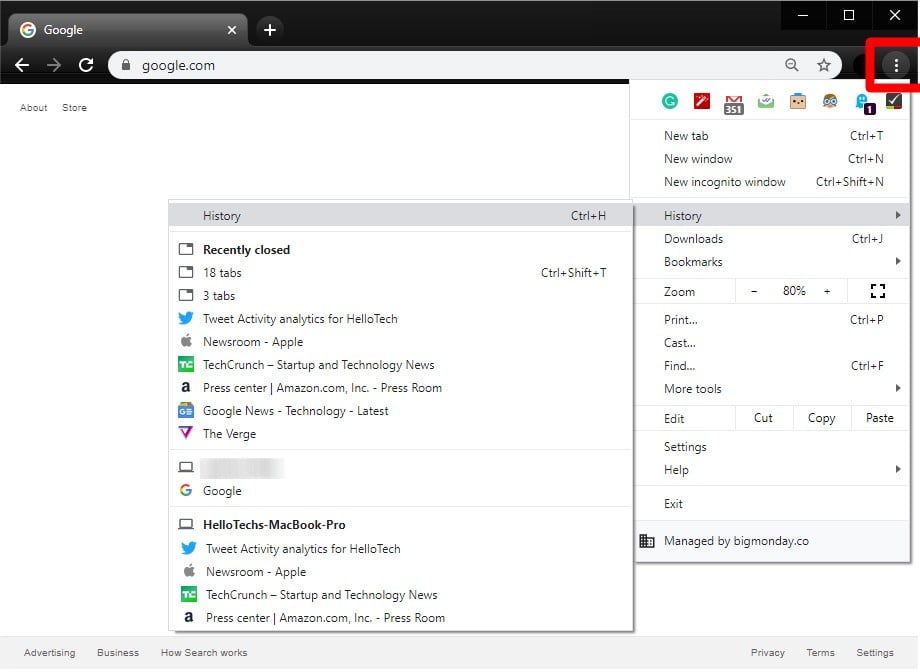
- Then click Clear browsing data in the left sidebar. If you don’t see this option, you can try resizing your screen, or you can click the three-line icon in the top-left corner of the window.
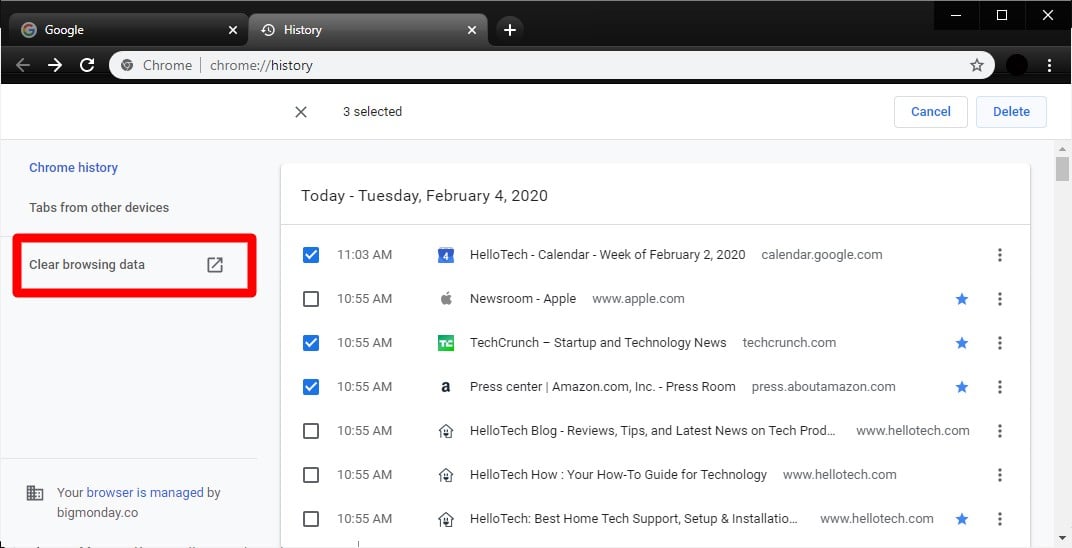
- Select a time range from the drop-down. You can clear browsing data from the last hour, 24 hours, seven days, four weeks, or for all time.
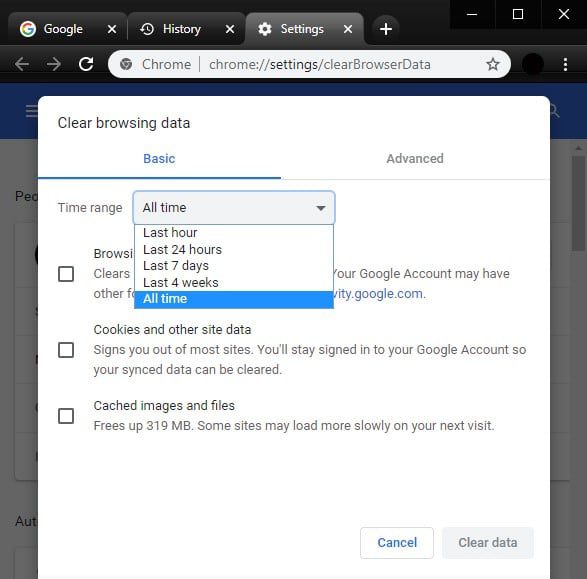
- Check the box for Browsing history. Whether you do this from the Basic or Advanced tab, this will delete the history from all your devices that are signed into Chrome. If you only want to delete the history on one device, sign out of Chrome on that device first.
- Finally, click Clear data.
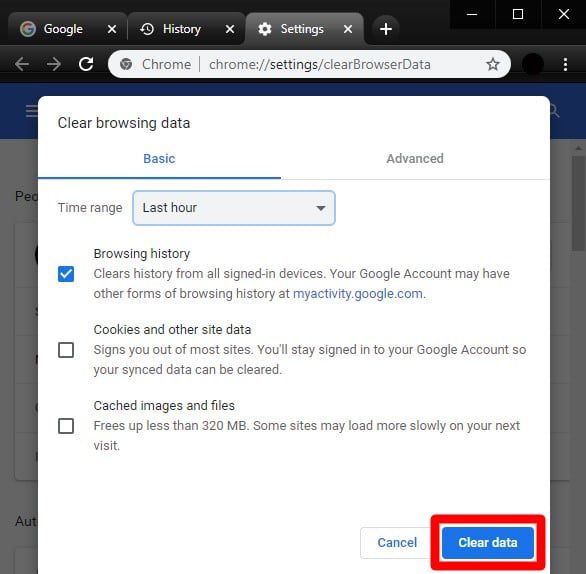
How To Clear History On Safari
To clear browsing history in Safari, open Safari and click History > Show All History from the Apple Menu Bar. Then click the Clear History button in the top-right corner and select a time range. Finally, click Clear History.
- Open Safari.
- Click on History > Show All History in the Apple Menu Bar. You will only see this option if you are in the Safari app.
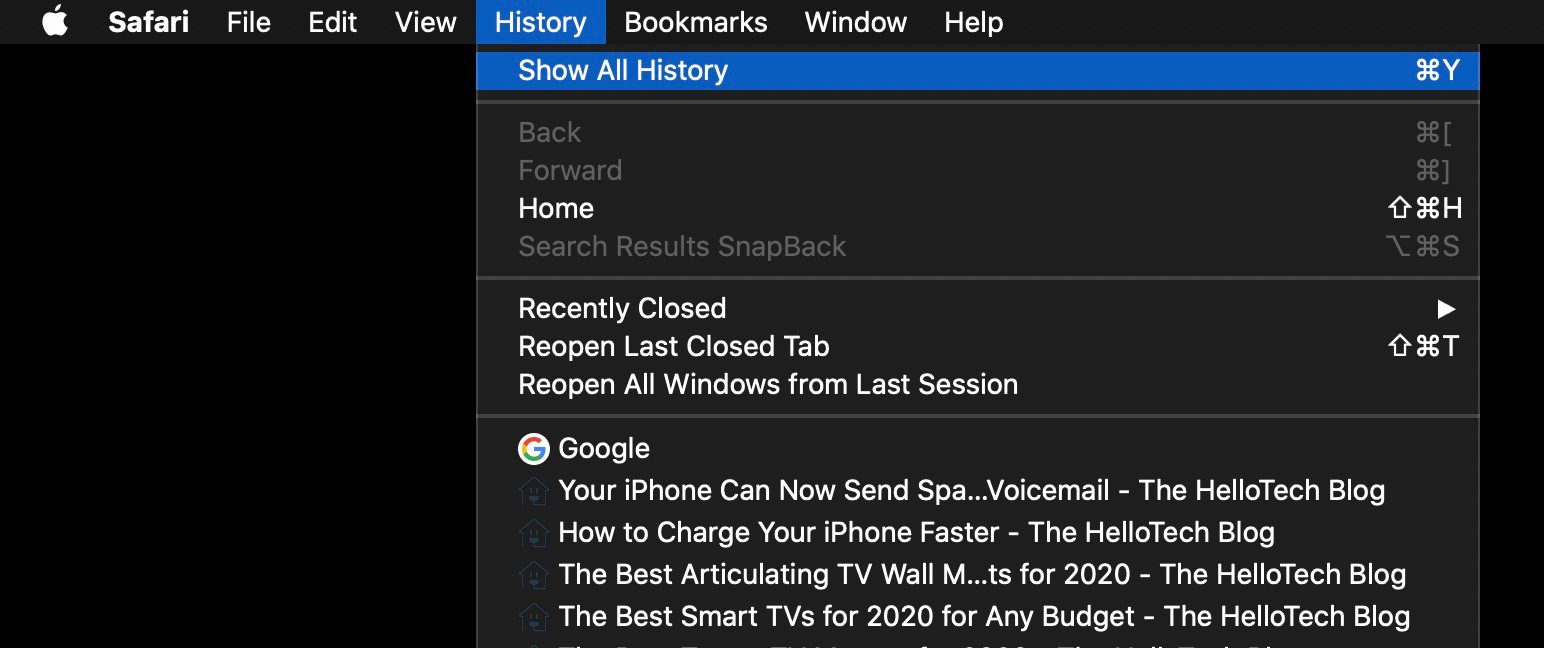
- Then click the Clear History button in the top-right corner of the window.
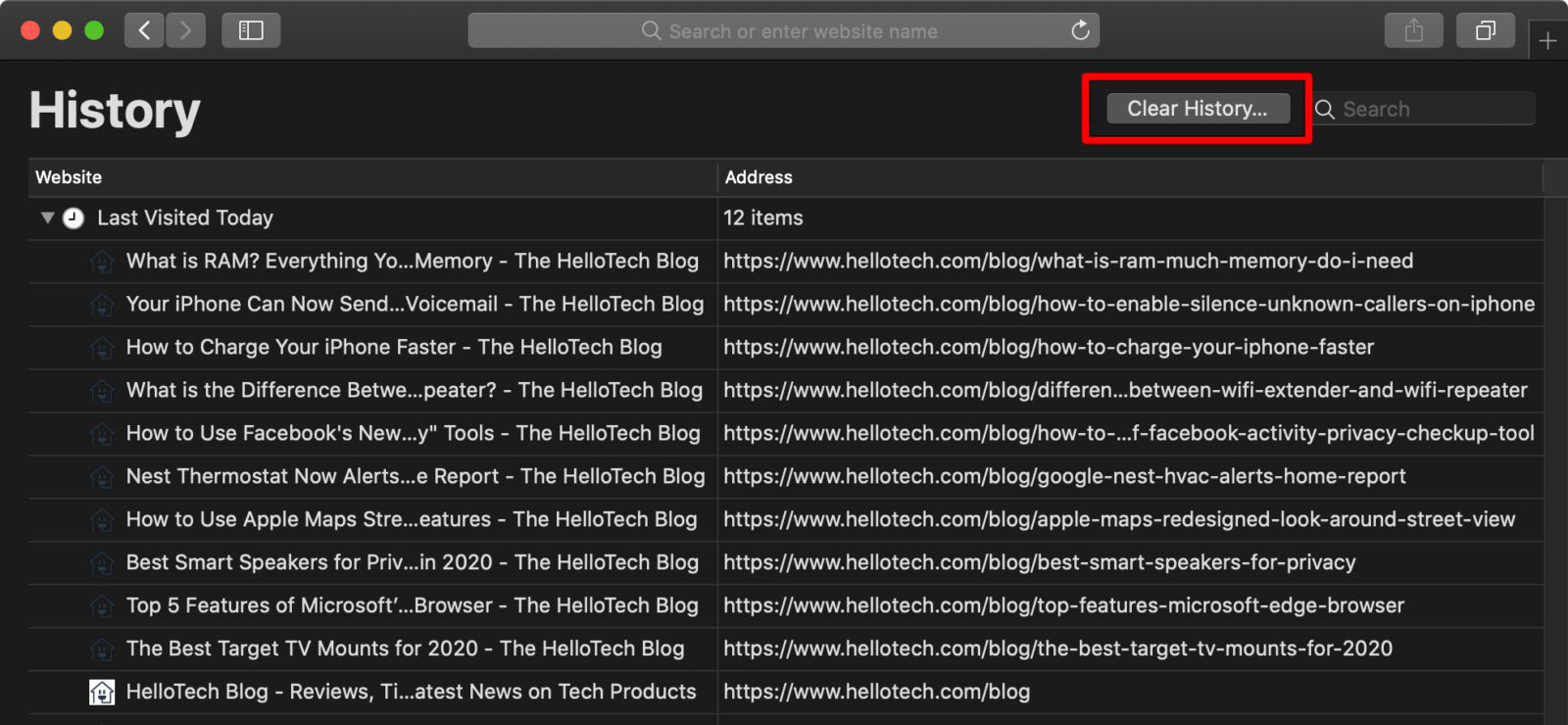
- Next, choose a time range from the drop-down menu. You can delete history from the last hour, today, today and yesterday, or all history.
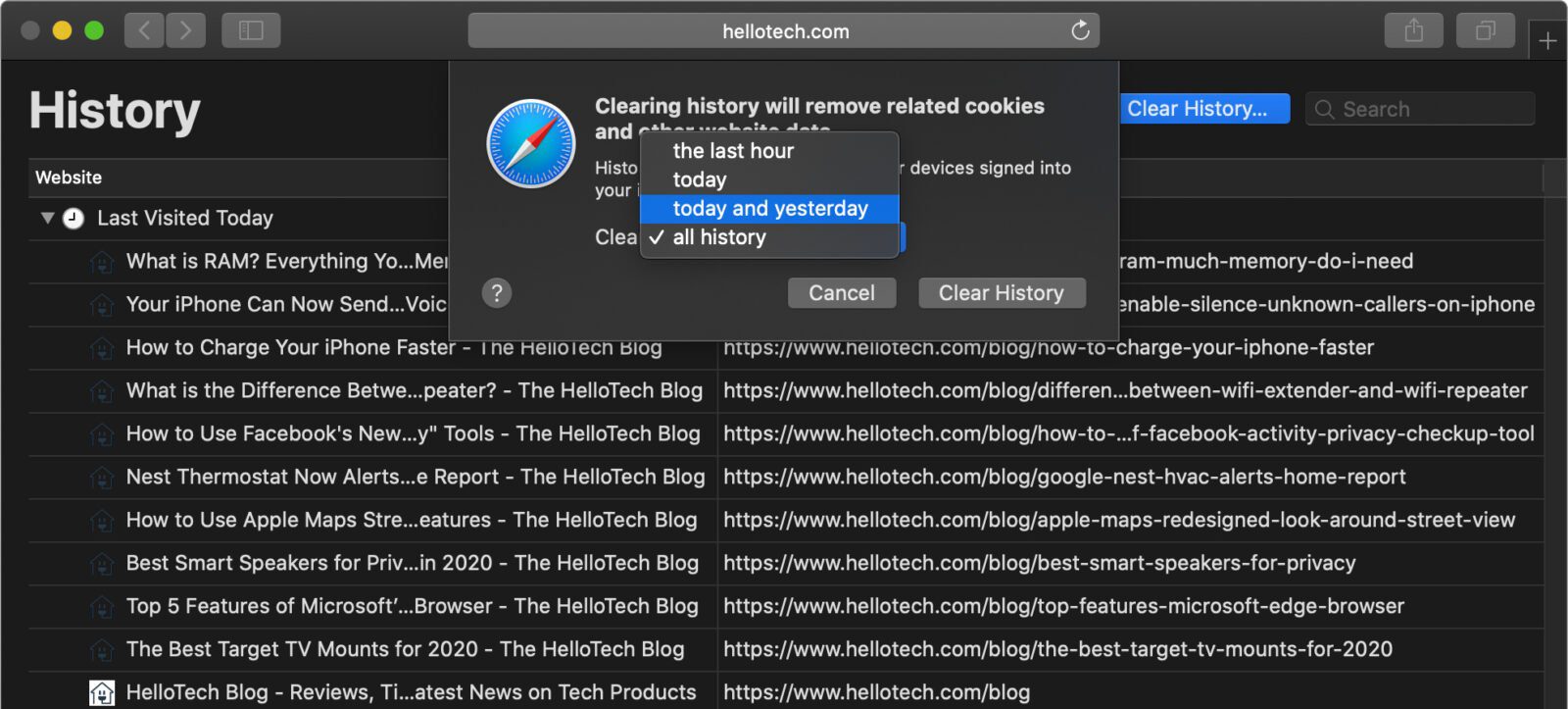
- Finally, click Clear History.
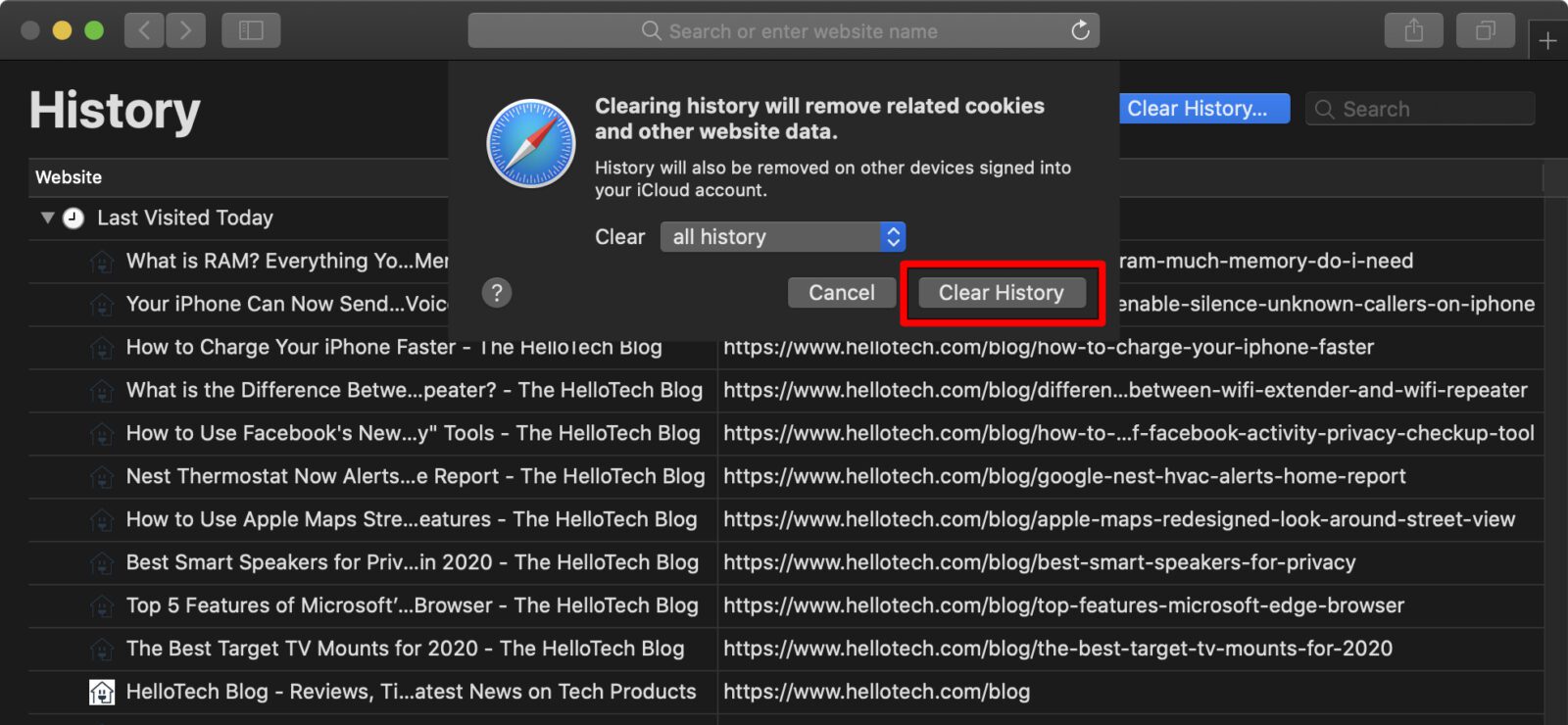
You can also delete history for individual sites in this window by right-clicking on a site or a date and selecting Delete. If you are using a trackpad, you can right-click by hitting the Control key while you tap on the trackpad.
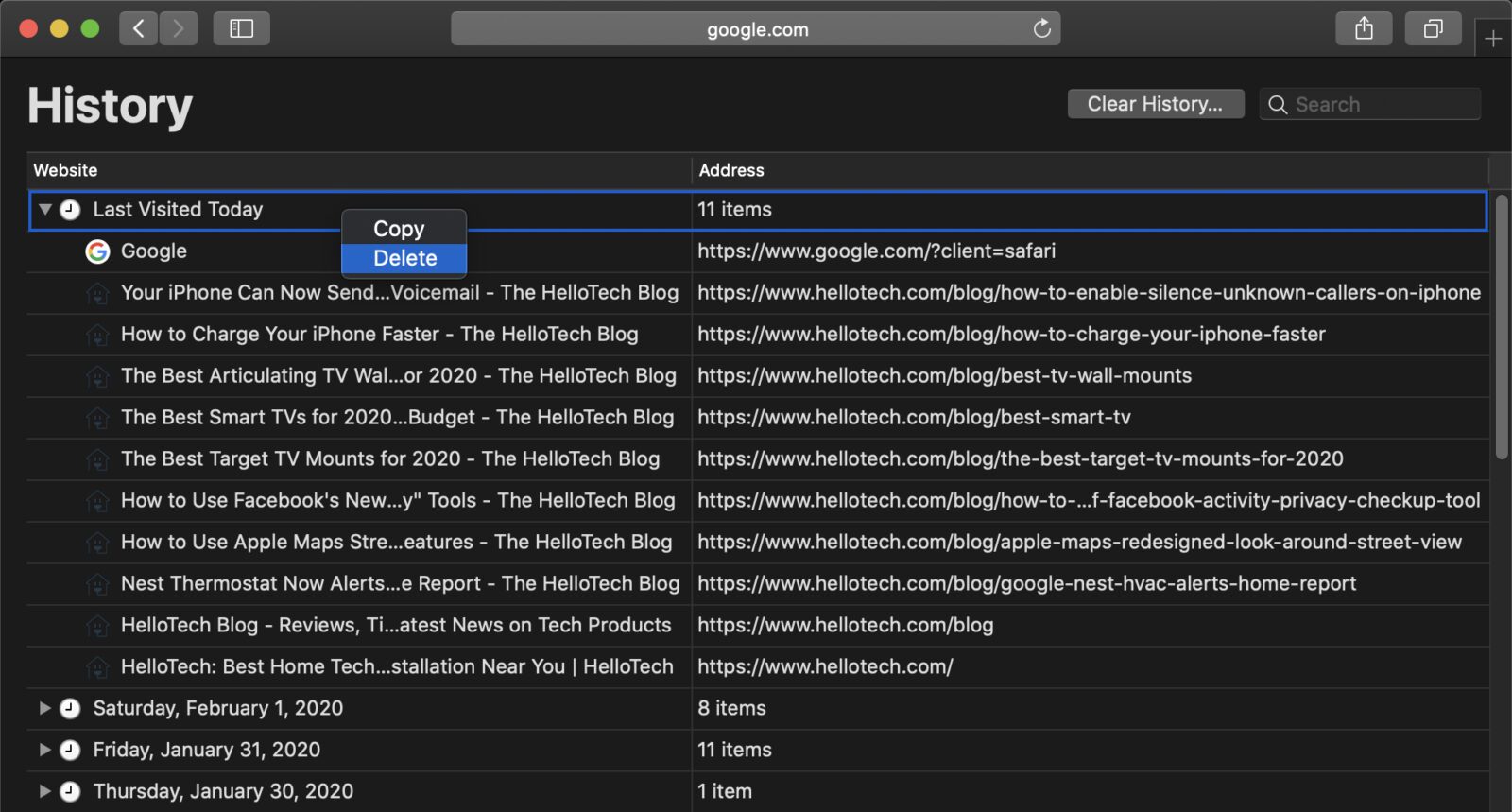
How To Clear History In Firefox
To clear history in Firefox, click on the Library icon and go to History > Clear Recent History. Choose a time range from the drop-down. Check the box for Browsing & download history and click Clear Now.
- Open Mozilla Firefox.
- Then click the three-line icon in the top-right corner of the window.
- Next, click Library.
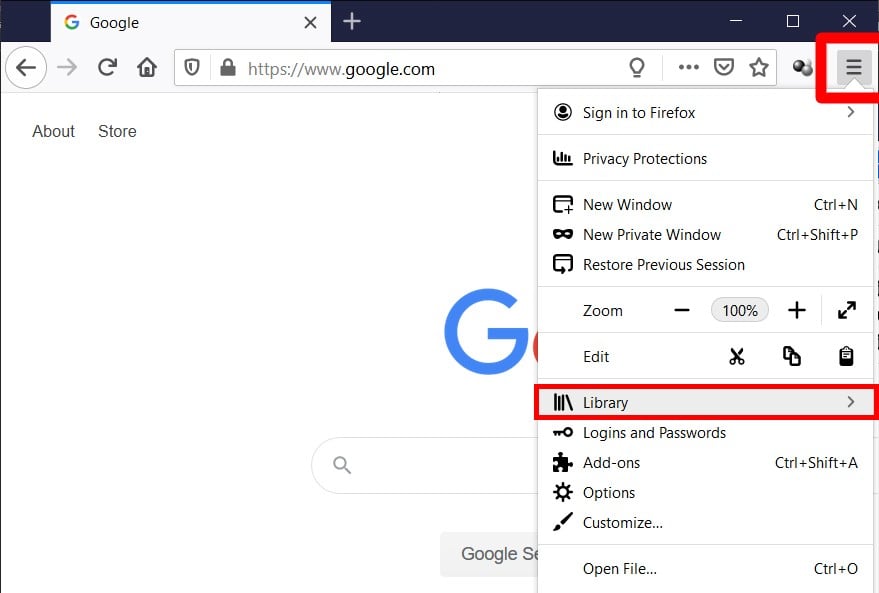
- Then click History.
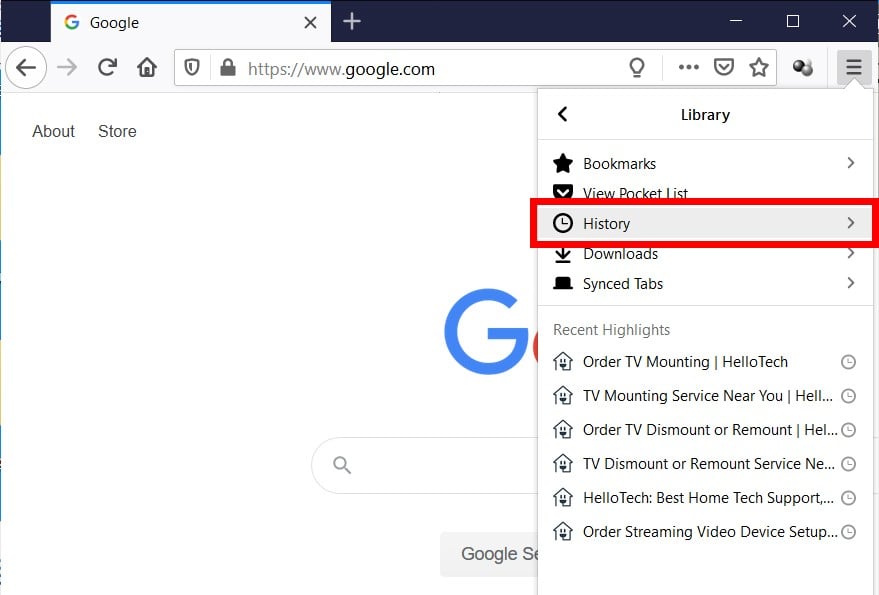
- Next, click Clear Recent History.
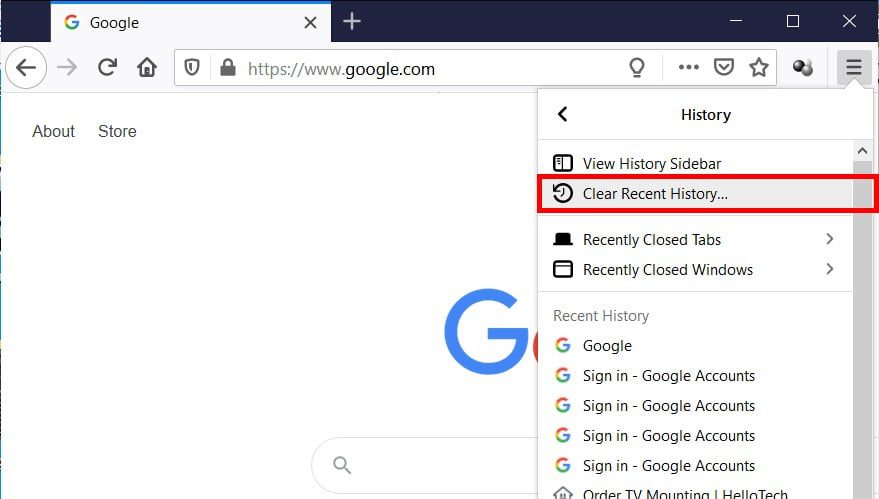
- Pick a time range to clear. You can delete browsing history from the last hour, two hours, or four hours. You can also delete browsing history from today only or all of it.
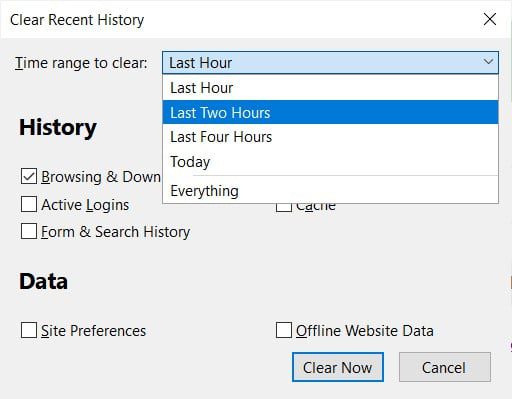
- Check the box for Browsing & Download History.
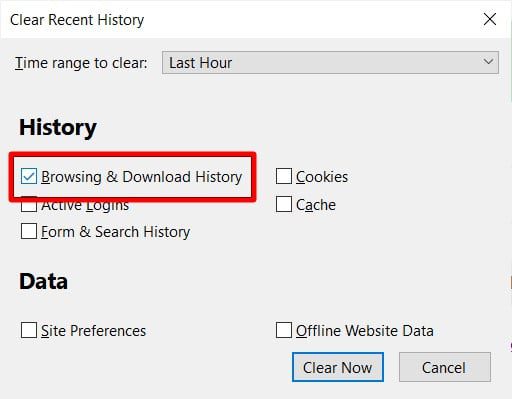
- Finally, click Clear Now.
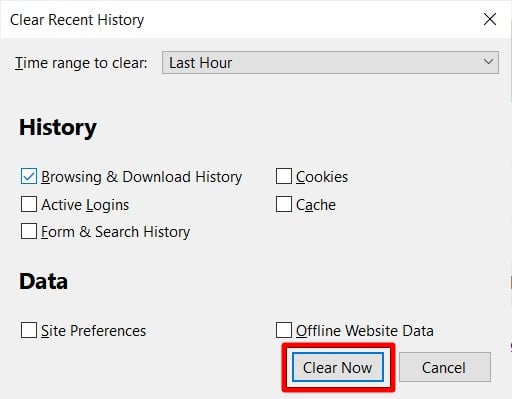
How to Clear History In Firefox for Individual Sites
- Open Mozilla Firefox.
- Click the three-line icon in the top-right corner of the window.
- Then select History.
- Next, click Show All History. You will see this at the very bottom of the pop-up menu.
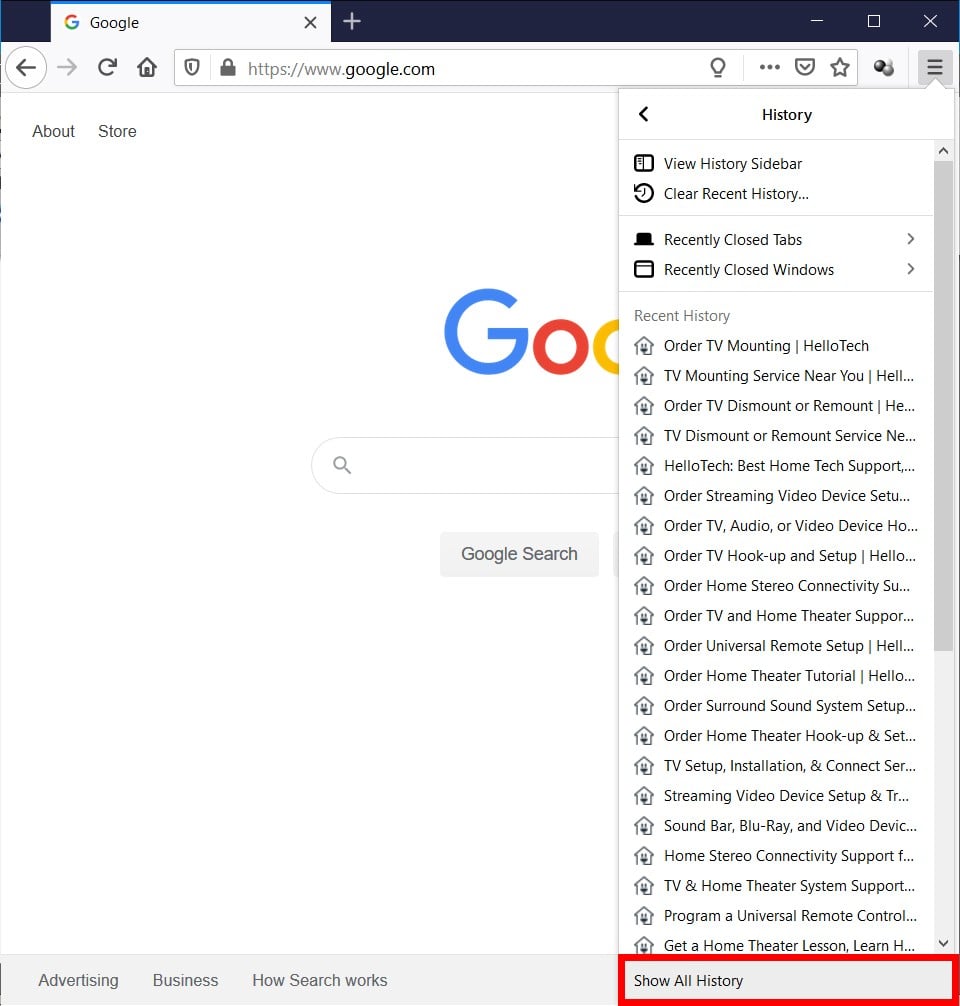
- Next, select a site. You can also use the Search History bar if you have a long list of sites. Once you select a site, it will be highlighted in blue.
- Right-click on the selected site.
- Finally, click Forget About This Site. This will delete the history for all sites from that domain.
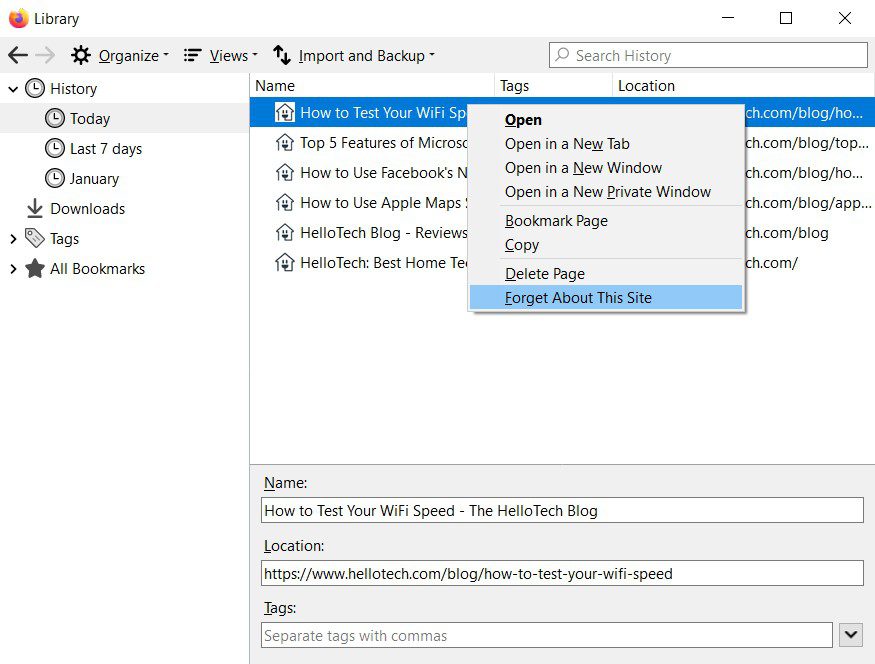
How To Clear History On Microsoft Edge
To clear history from the new Microsoft Edge, click on the three-dot icon in the top-right corner of the window. Then go to Privacy and services. In the Clear browsing data section, click on Choose what to clear. Pick a time range from the drop-down. Check the box for Browsing history and click on Clear now.
- Open Microsoft Edge.
- Click on the three-dot icon at the top right.
- Then click Settings.
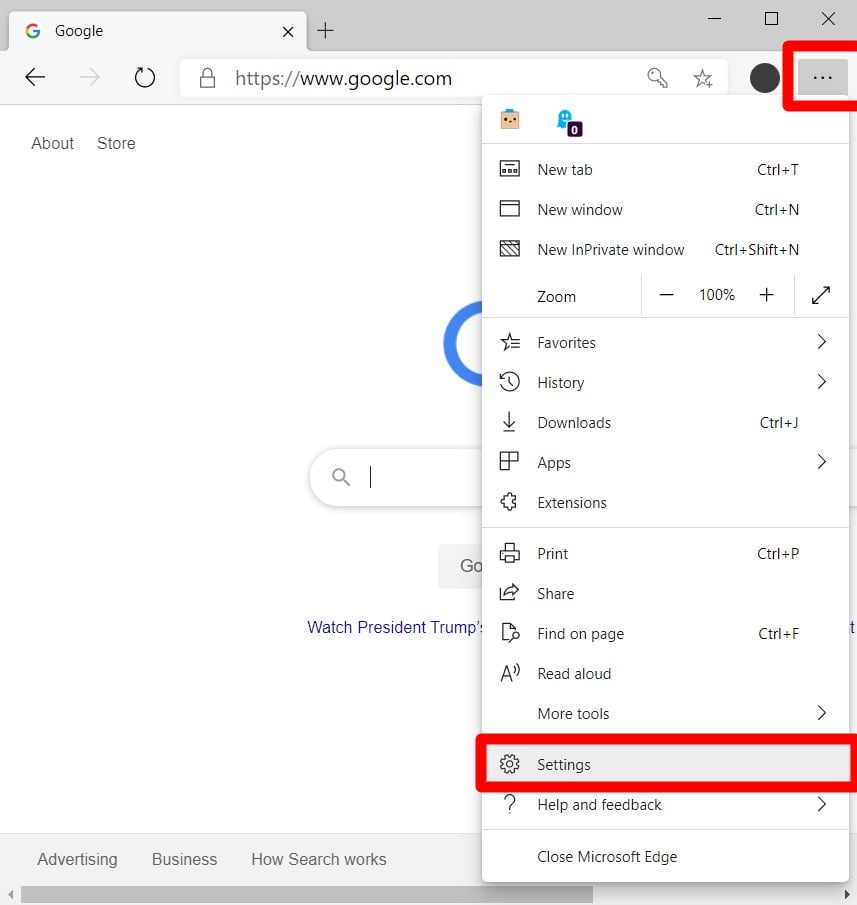
- Next, click Privacy and services in the left sidebar. If you don’t see this option, you can either expand your window or click the three-line icon in the top-left corner of the window.
- Then click Choose what to clear. You will see this under the Clear browsing data section.
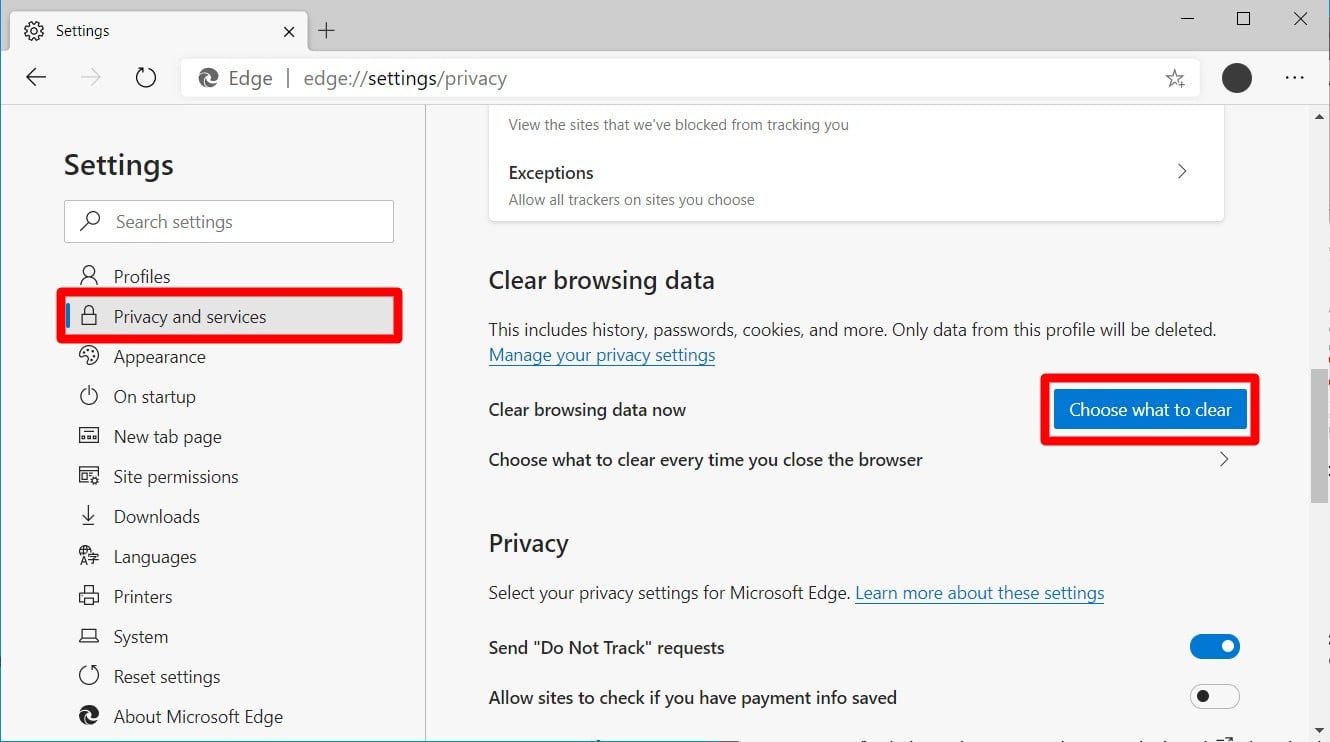
- Select a time range from the drop-down. You can clear browsing data from the last hour, 24 hours, seven days, four weeks, or for all time.
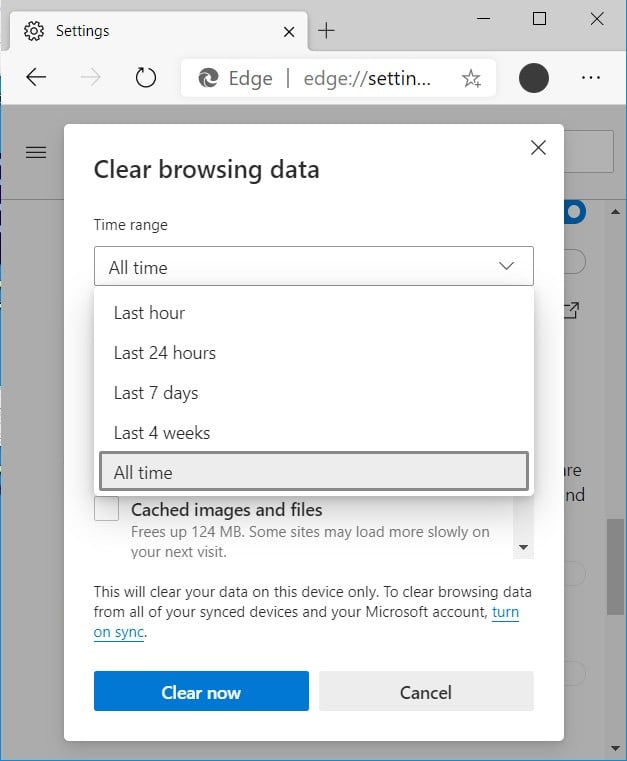
- Check the box for Browsing history.
- Finally, click Clear now.

If you want to learn how to clear the cache from your iPhone, check out our guide here.
