Having too many tabs opened in Safari can dramatically slow down your iPhone. Also, it can be tedious to close all your tabs one at a time. Here’s how to quickly close all your open Safari tabs at once on your iPhone, even without opening the Safari app.
How to Close All Safari Tabs on Your iPhone
To close all Safari tabs on your iPhone, open the Safari app and then tap and hold the Tabs switcher icon. This is the icon with the two overlapping squares in the bottom-right corner of your screen. Finally, tap Close All XX Tabs to confirm.
- Open the Safari app on your iPhone. To find the app, swipe down from the middle of the home screen on your iPhone and type Safari in the search bar.
- Then tap and hold the tab switcher icon. The tabs switcher icon looks like two overlapping squares in the bottom-right corner of your screen.
- Next, select Close All XX Tabs.
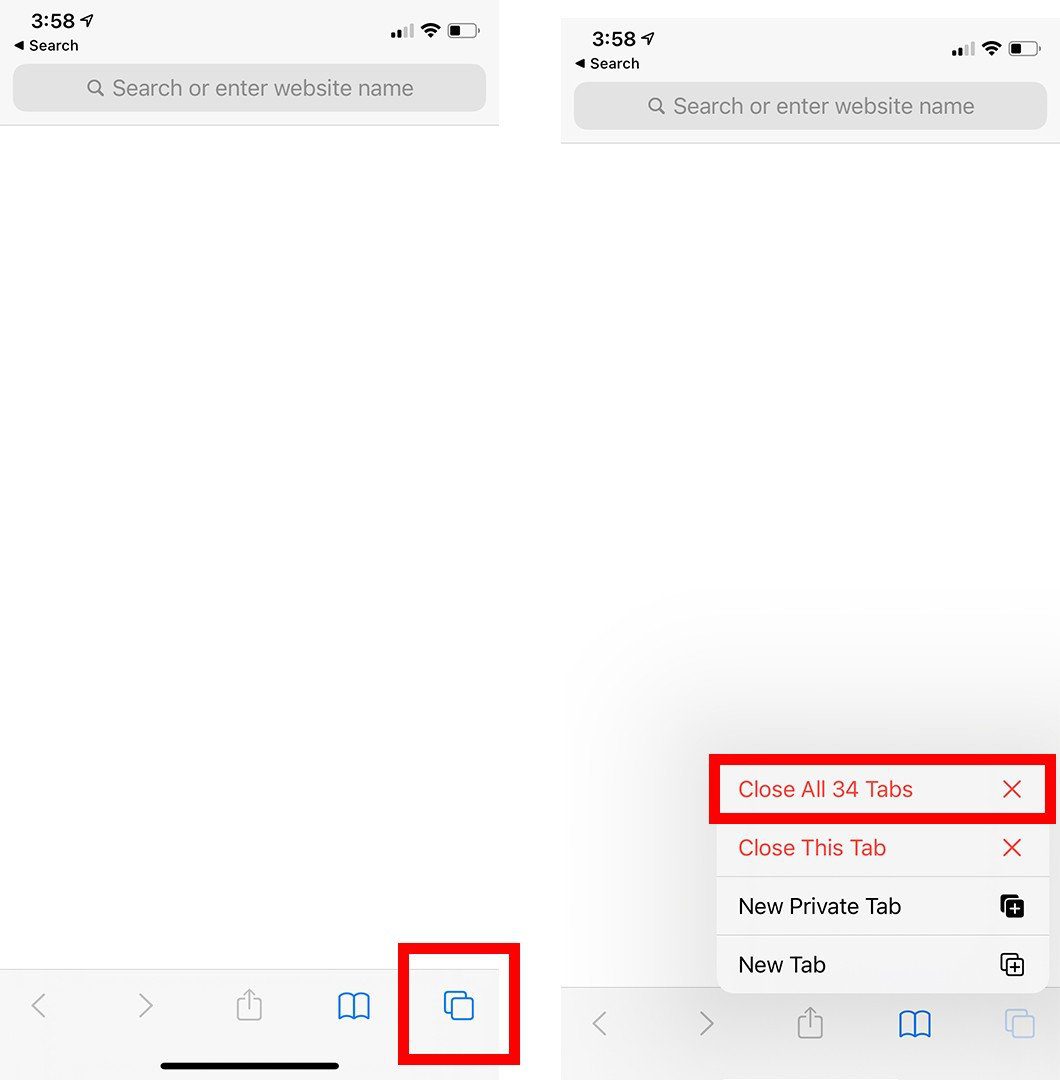
- Finally, tap Close All XX Tabs.
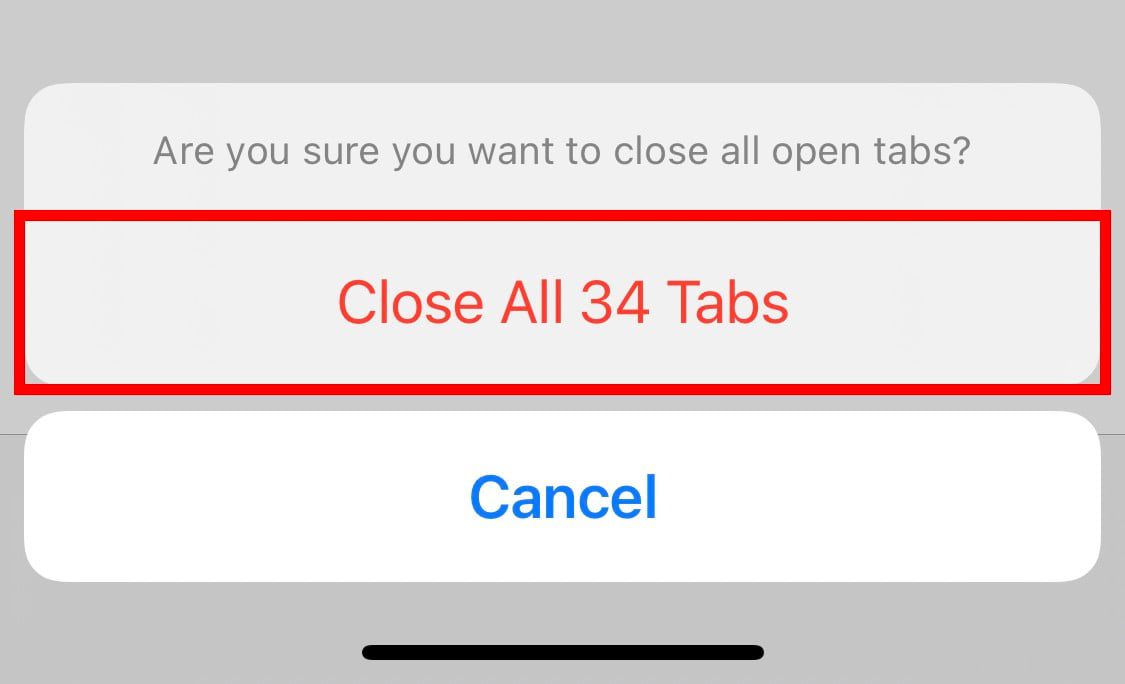
How to Close All Tabs On the Tab Switcher Page
You can also close all your open Safari tabs on the tab switch page. Just open the Safari app and tap the Tabs switcher icon in the bottom-right corner of your screen. Next, tap and hold Done and select Close All XX Tabs in the pop-up window.
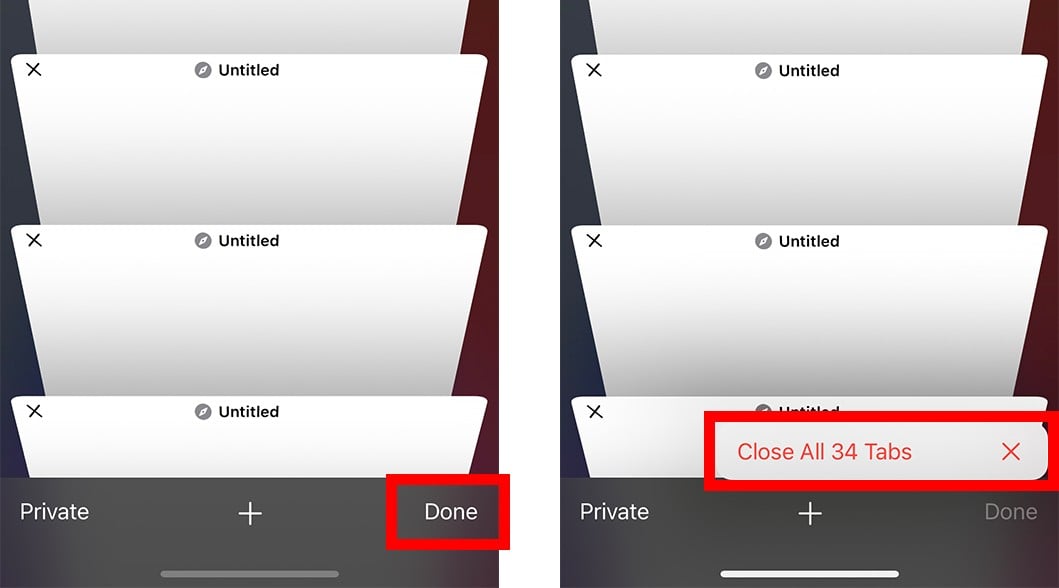
How to Close All Tabs With the Settings App
To close all Safari tabs on your iPhone, you can open the Settings app, scroll down, and select Safari. Then scroll down and tap Clear History and Website Data. Finally, tap Clear History and Data.
- Open the Settings app on your iPhone.
- Then tap Safari. You will have to scroll down a bit to find this option.
- Next, select Clear History and Website Data. You will find this near the bottom section of the Safari settings page.
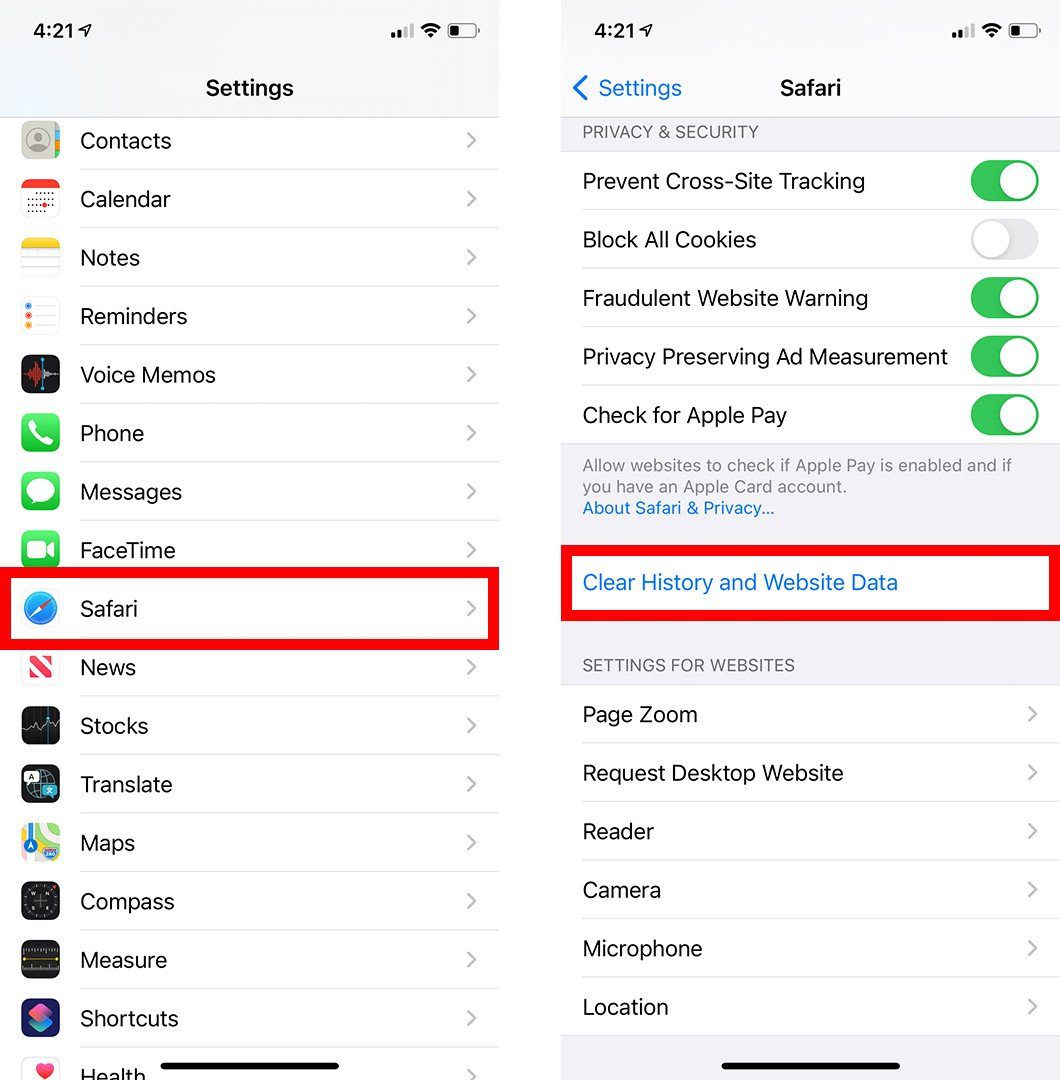
- Finally, tap Clear History and Data. The next time you open Safari, all of your tabs will be closed.
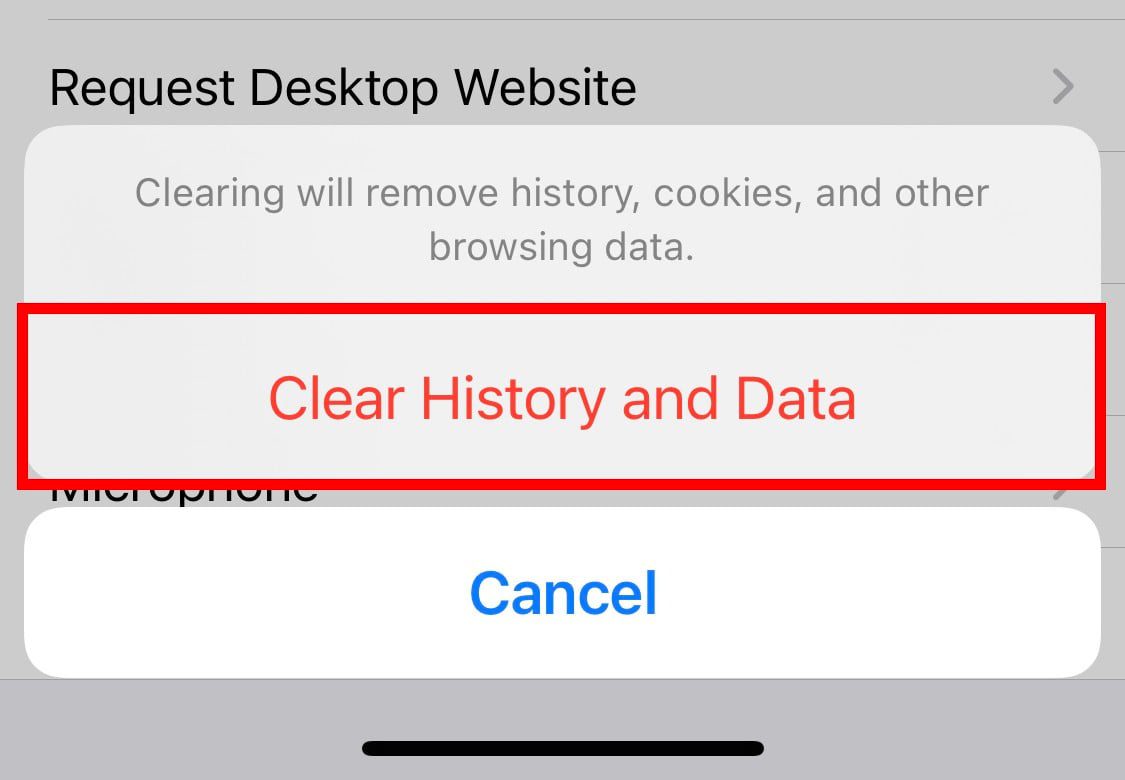
If you think something is wrong with your iPhone, check out our step-by-step guide on how to remove a virus from your iPhone.
HelloTech editors choose the products and services we write about. When you buy through our links, we may earn a commission.
