Apple designed AirPods to work seamlessly with iPhones, but the wireless earbuds will also work with your Mac computer as well. You can even switch between the Noise Cancellation and Transparency modes, check your AirPods battery life, and change other settings from your Mac. Here’s everything you need to know about how to connect your AirPods to your Mac computer, and what to do when they won’t connect.
Read More: How to connect Bluetooth headphones to any device
How to Connect AirPods to a Mac
To connect your AirPods to a Mac, click the Apple icon in the top-left corner of your screen and select System Settings. Then go to Bluetooth and make sure it is enabled. Finally, press and hold the pairing button on your AirPods case and click Connect when they appear in the settings window.
- Click the Apple icon in the top-left corner of your screen.
- Then, select System Settings. If your Mac says “System Preferences” instead, skip to the next section below.
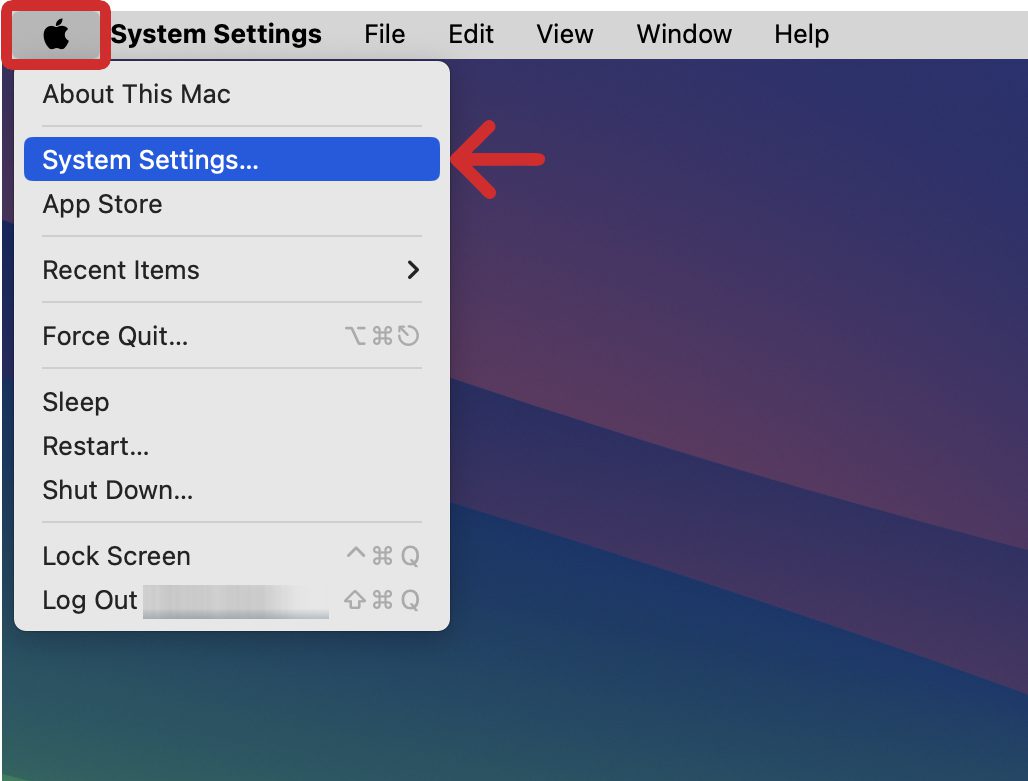
- Next, go to Bluetooth. You will see this near the top of the left sidebar.
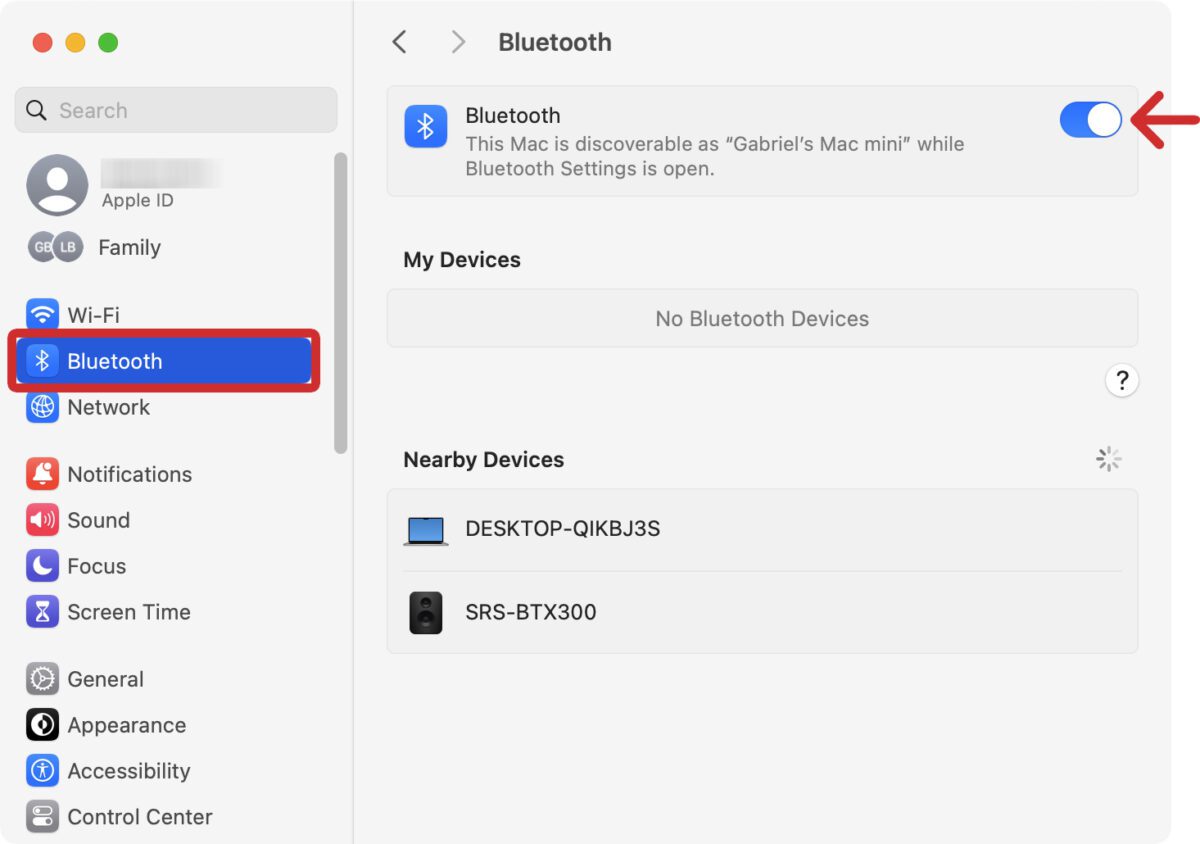
- Then, put your AirPods in their case and close the lid. This step only applies to AirPods and AirPods Pro models, not the AirPods Max.
- Next, open the case and press and hold the “Setup” button. For all AirPods and AirPods Pro models, press and hold the button on the back of your case for 5 seconds, or until you see a white flashing light. For AirPods Max, press and hold the noise control button instead.

- Finally, click Connect on your Mac. Once your AirPods are in pairing mode, you should see them appear in the Bluetooth settings window under Nearby Devices.

Read More: How to find your AirPods when they go missing
Once you connect your AirPods to a Mac for the first time, you can find them in the Bluetooth settings window under My Devices. Hover your mouse over your AirPods to see their battery life or disconnect them.
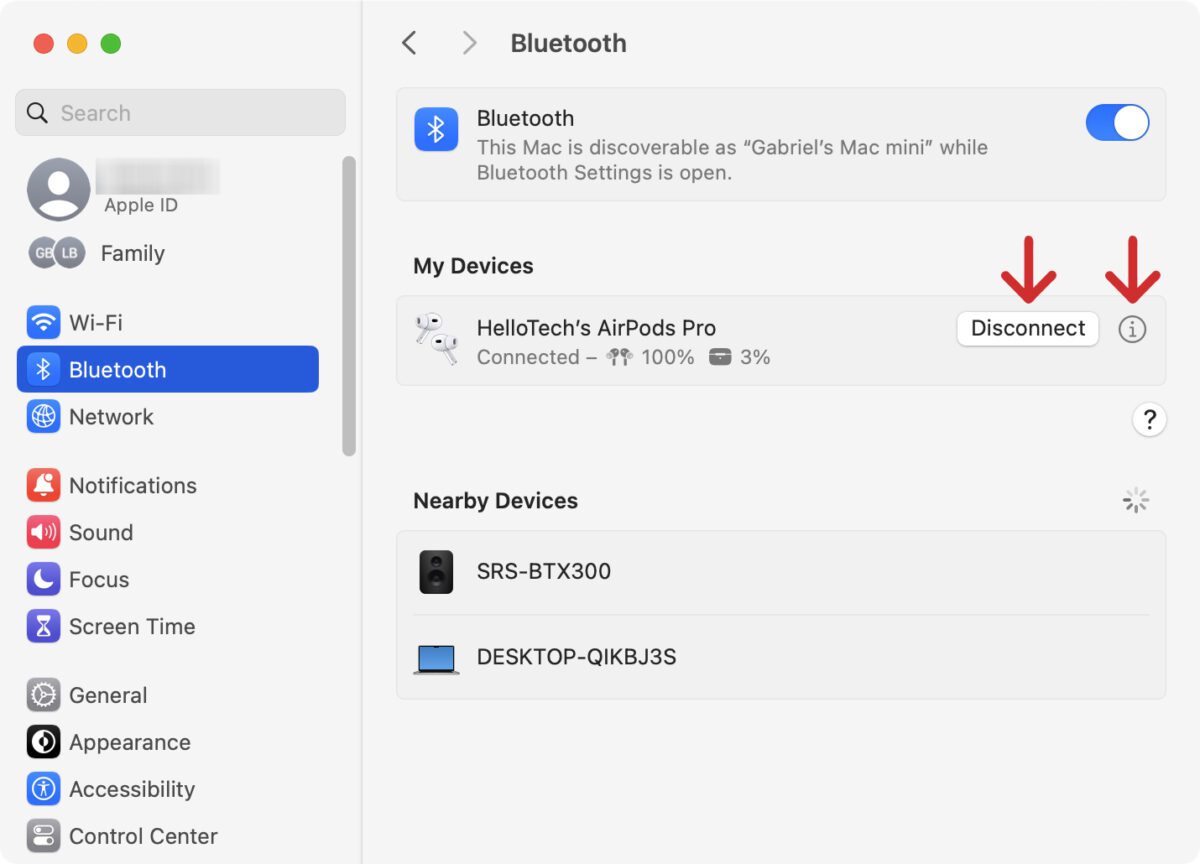
From here, you can also click the “i” icon next to your AirPods and select AirPods Settings to change any settings for your AirPods.
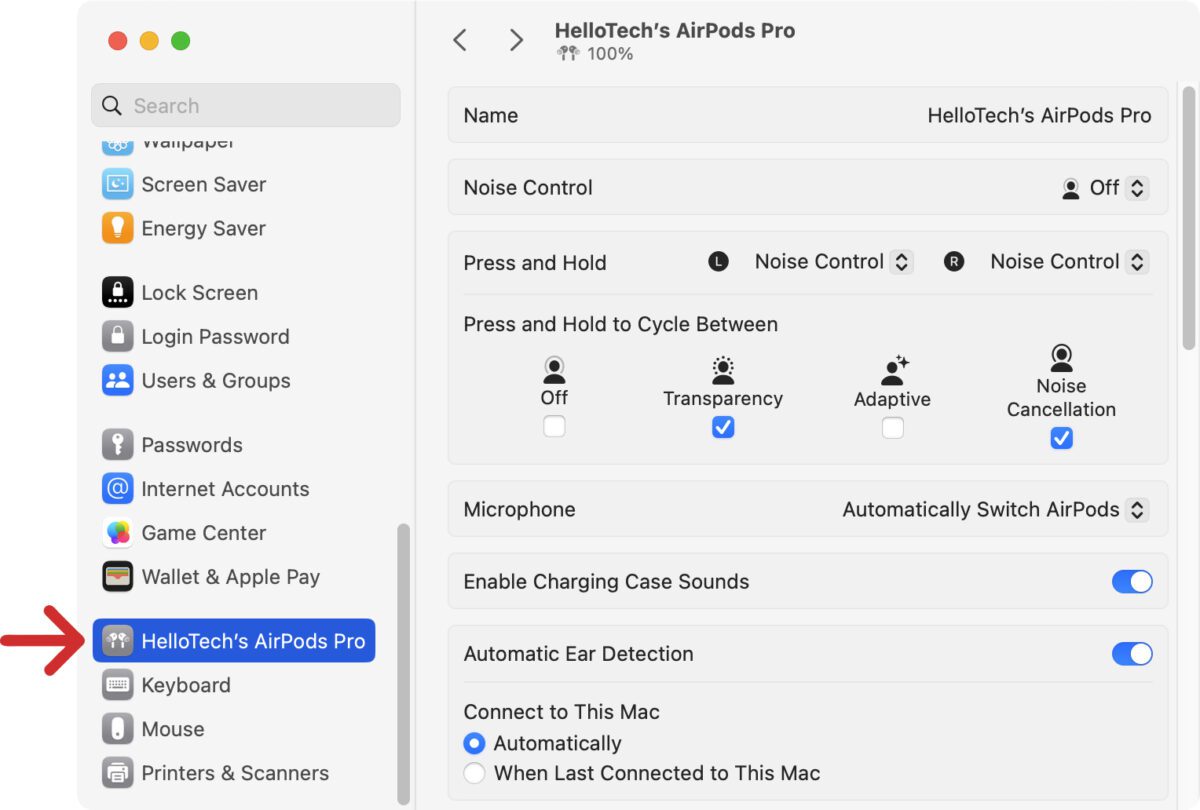
If your AirPods are connected, but you’re still not hearing any audio, click the Control Center icon in the top-right corner of your screen and select Sound to change the audio output device.
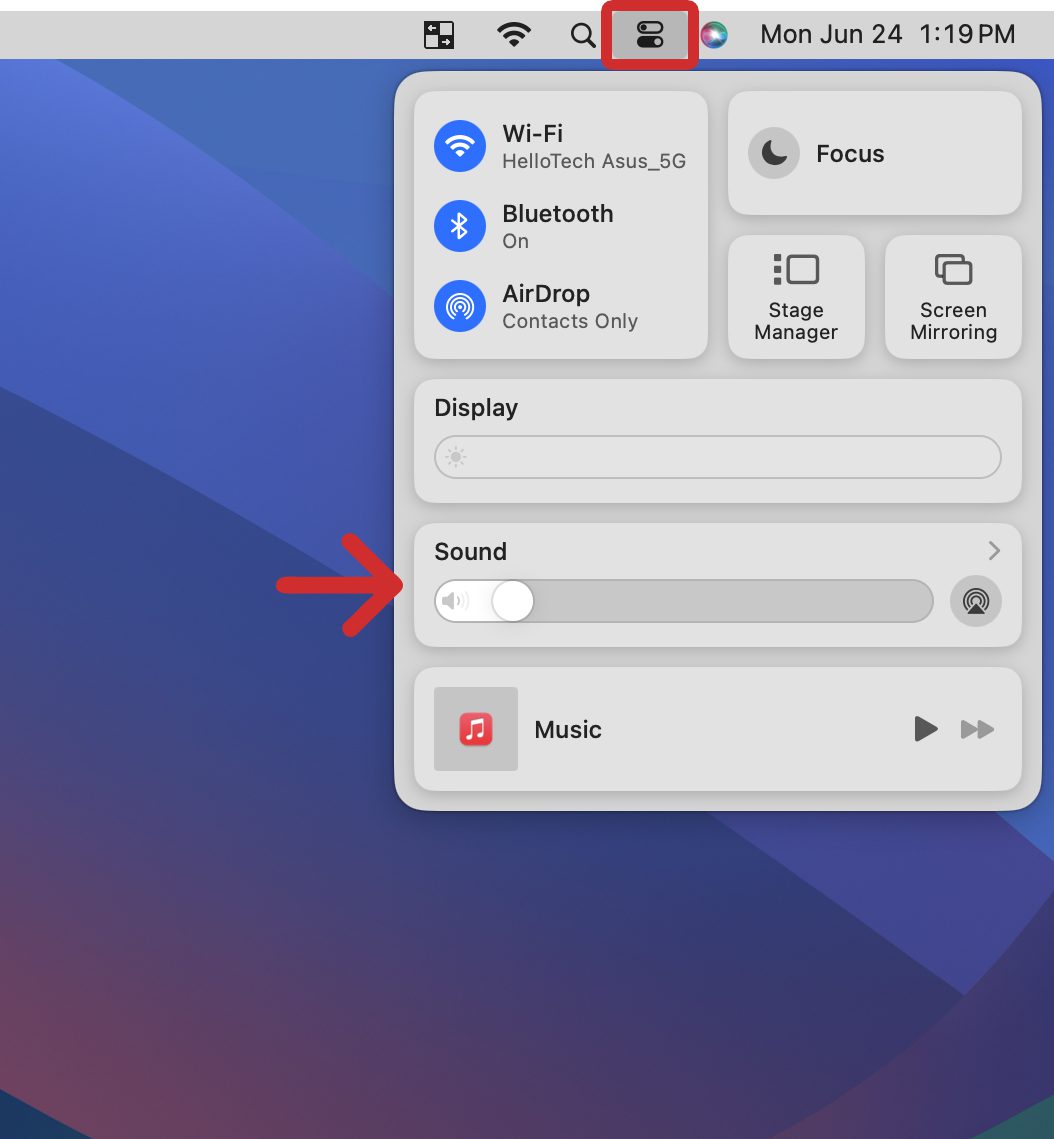
From here, make sure your AirPods are highlighted in blue. Once you select them, you’ll be able to see their battery life and switch between noise cancellation and transparency modes. If you want to change more settings, click [Your AirPods’ Name] Settings at the bottom of the menu.
Read More: How to rename your AirPods
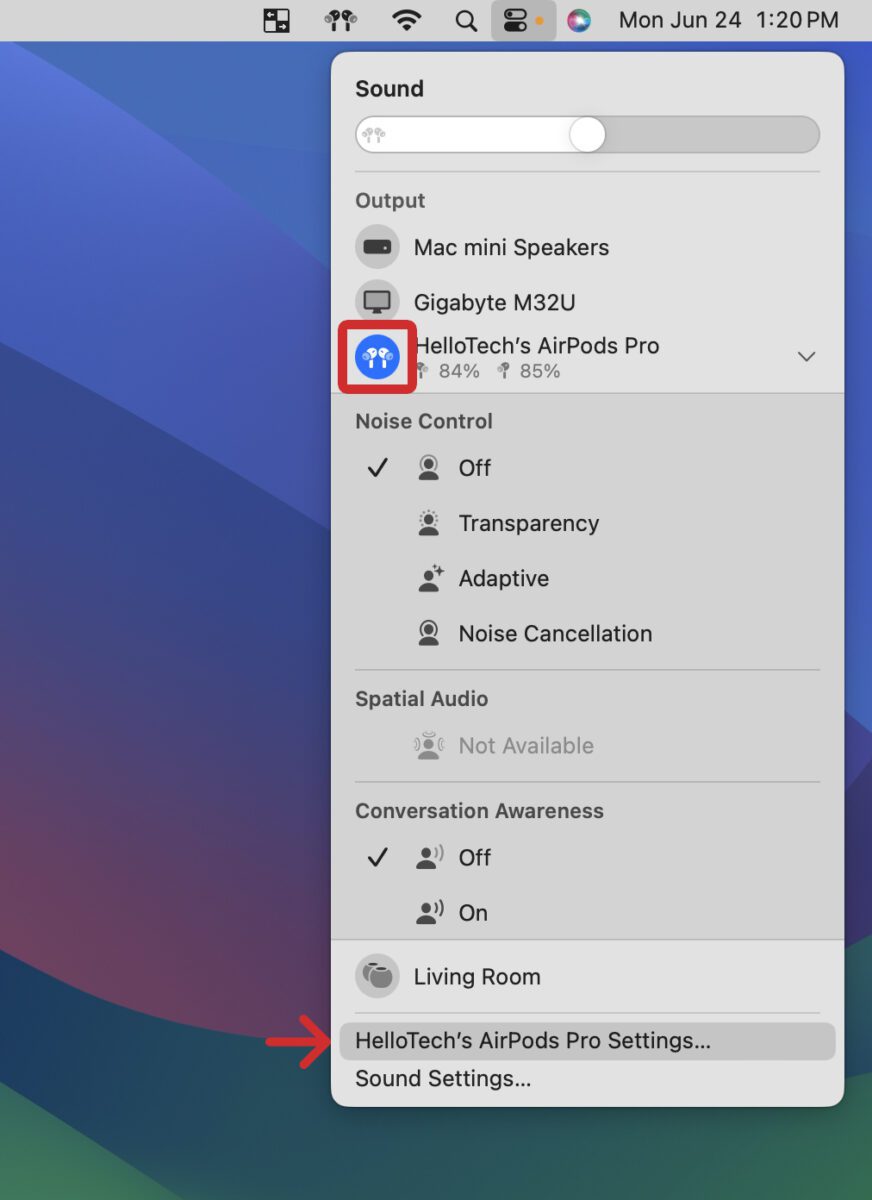
After you have connected your AirPods for the first time, you can quickly connect them again by clicking the Control Center icon in the top-right corner of your screen and selecting Bluetooth.
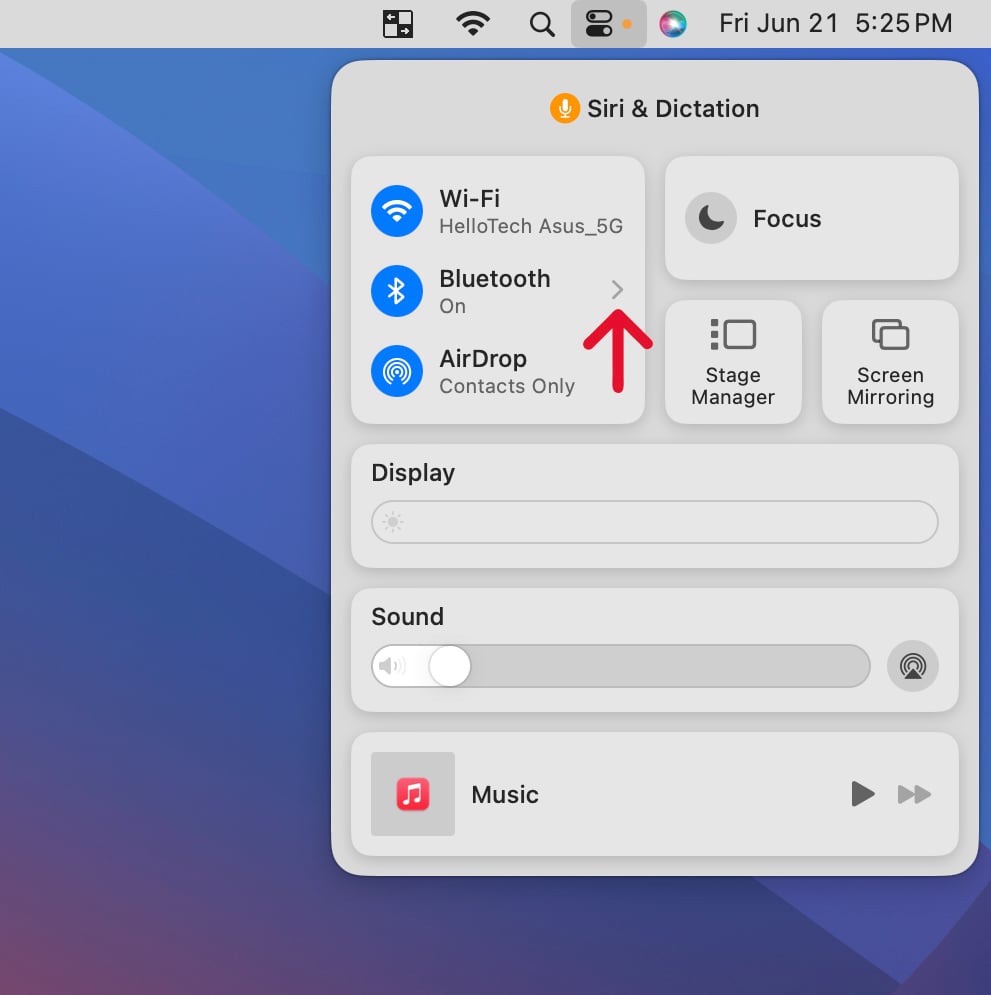
All you have to do is click the AirPods icon to connect your AirPods and disconnect them.
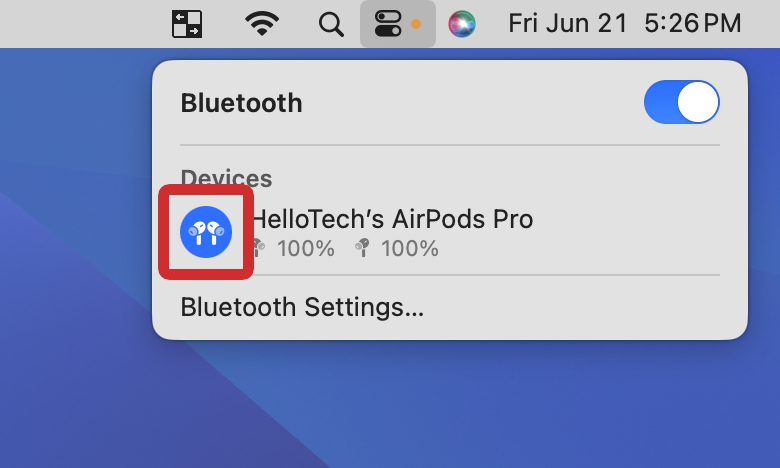
How to Connect AirPods to an Older Mac
To connect your AirPods to an older Mac, put them in their case and close the lid. On your Mac, go to System Preferences > Bluetooth, and open your AirPods case. Then push and hold the button on your AirPods case and click Connect when they appear in your list of Bluetooth devices.
- Put your AirPods in the case and close it. You will need to keep the AirPods in their case for a few seconds.
- Then click the Apple logo in the top-left corner of your Mac screen.
- Next, select System Preferences.
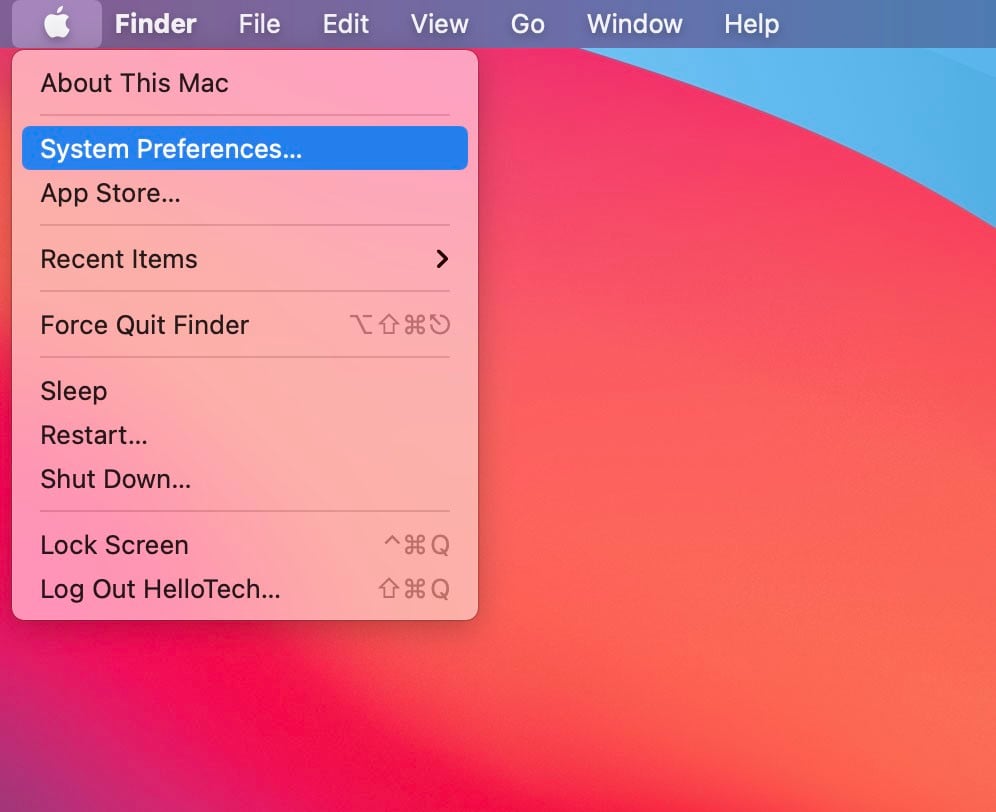
- Then click Bluetooth.
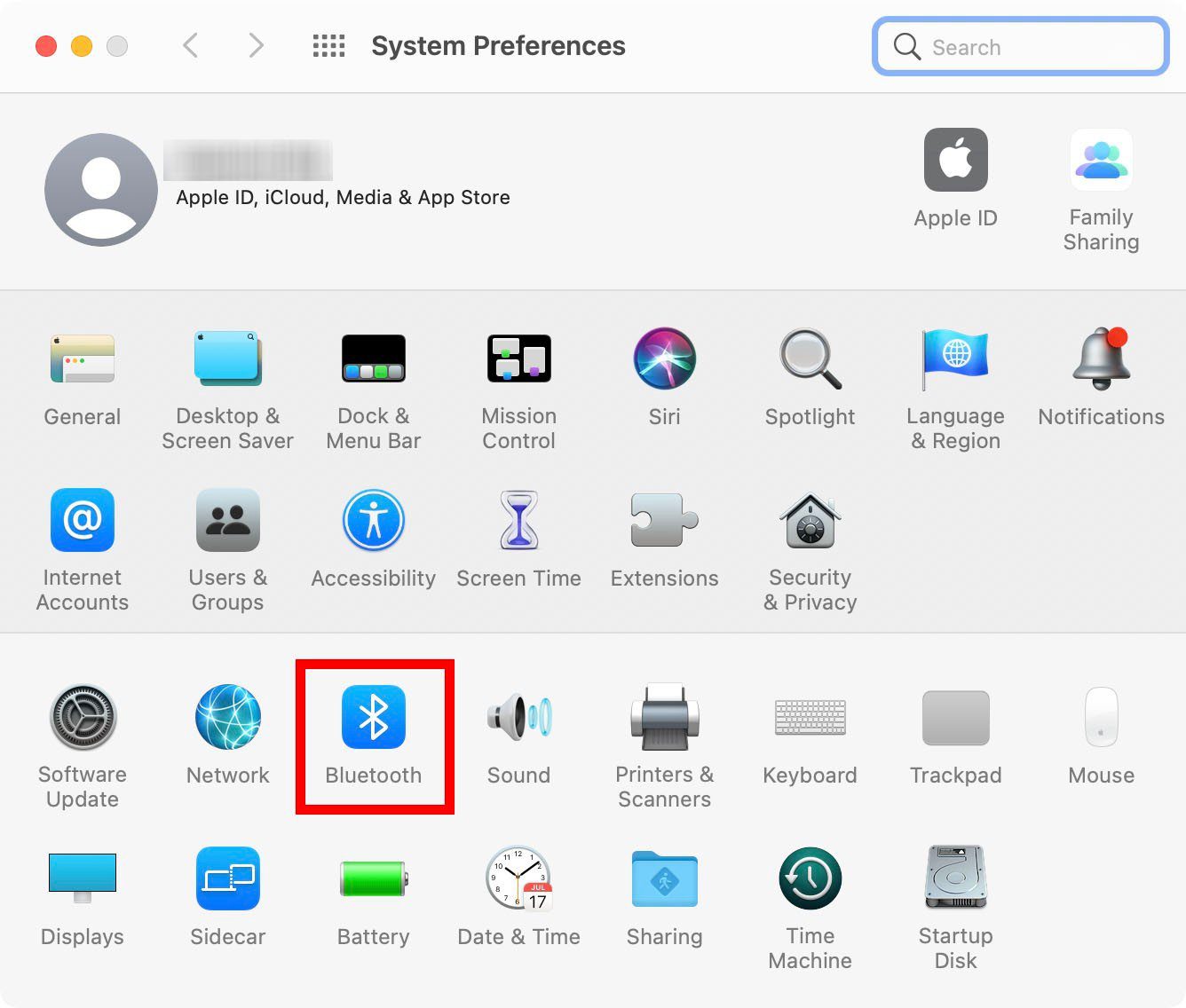
- Next, open your AirPods case near your Mac.
- Then press and hold the Setup button at the back of the AirPods case.

- Next, hold the button until you see a blinking white light. You will see the LED light on the inside of the older AirPods case, or the front of the new AirPods Pro case.
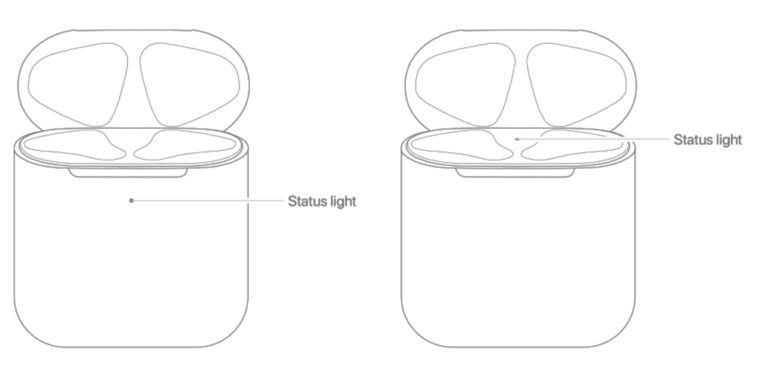
- Finally, click Connect when your AirPods appear in the list of your Bluetooth devices.
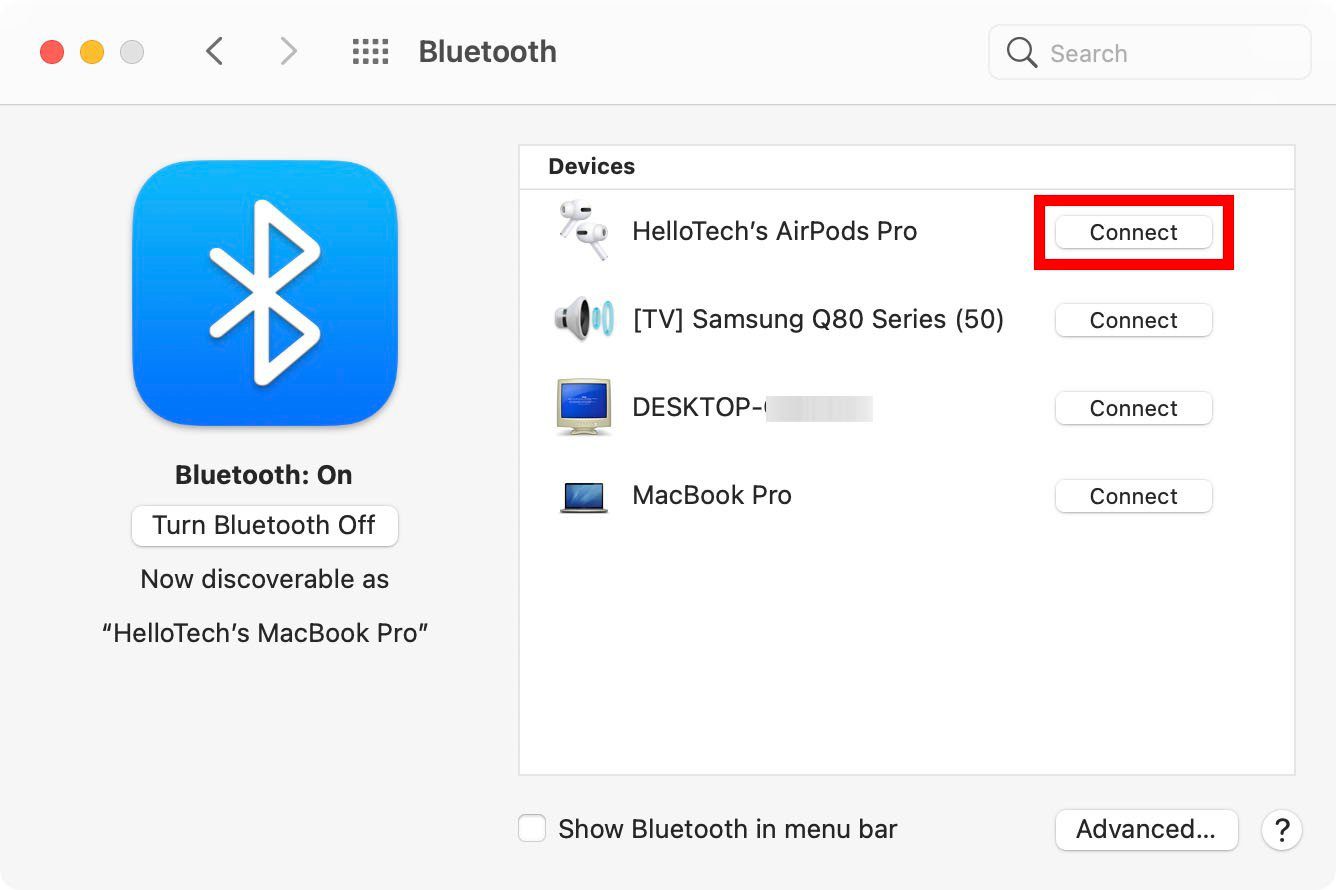
Once you have successfully connected your AirPods to your Mac, you can click Options next to your AirPods’ name on your Mac to change their settings. You can also check the box next to Show Bluetooth in menu bar to be able to quickly access your AirPods settings at any time.

If you choose to add Bluetooth to your menu bar, you can click that icon any time to check your AirPods battery life and switch between modes with AirPods Pro.
To find out more about how to check your AirPods battery life, check out our step-by-step guide here.
