AirPods are specifically designed to work with iPhones and other Apple devices. But they are just like any other Bluetooth devices, so you can also connect them to your Windows computer. Here’s everything you need to know about how to connect your AirPods to a Windows 10 PC and disconnect them when you’re done.
How to Connect Your AirPods to Windows 10
To connect AirPods to a Windows 10 PC, go to Settings > Devices > Add Bluetooth or other devices > Bluetooth. Put both AirPods in the case, close it, open the case, and hold the pairing button on the back. Finally, select your AirPods from the list of devices on your Windows PC.
Read More: How to check the battery life of your AirPods
- Press the Windows + I keys on your keyboard. When you press these keys at the same time, a settings window will open. Alternatively, you can open settings by clicking the Windows logo at the bottom of your screen, typing “settings,” and clicking Open.
- Then, go to Devices. If you don’t see this screen, try expanding the window by clicking the box icon in the top-right corner of the window. If you still don’t see Devices, click the home icon in the top-left corner of the window.
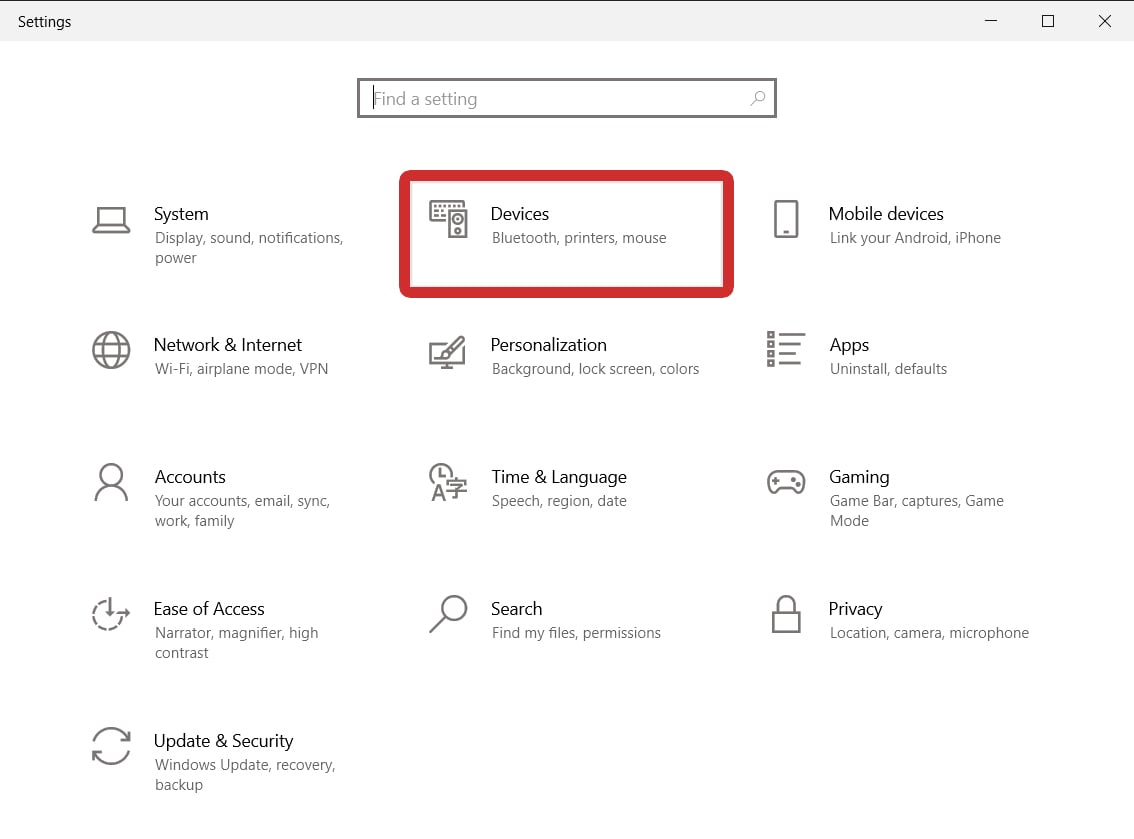
- Next, click Add Bluetooth or other devices. You will see this next to the plus sign at the top of the window.
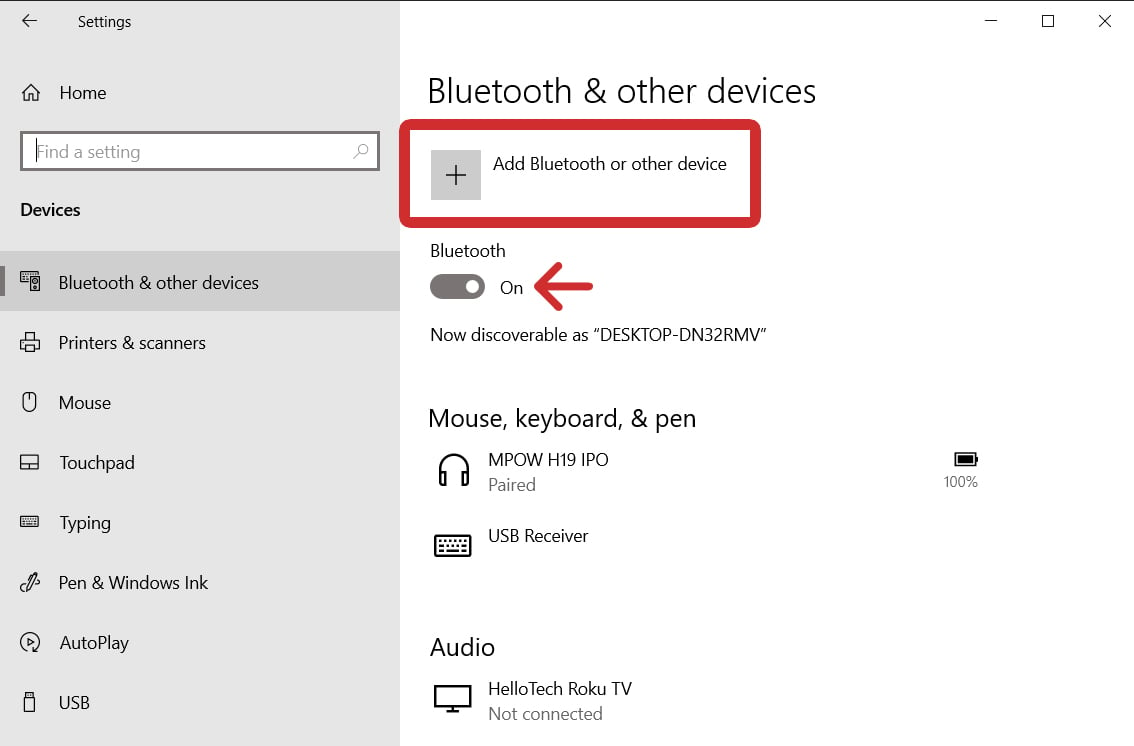
- Then, select Bluetooth from the pop-up window.
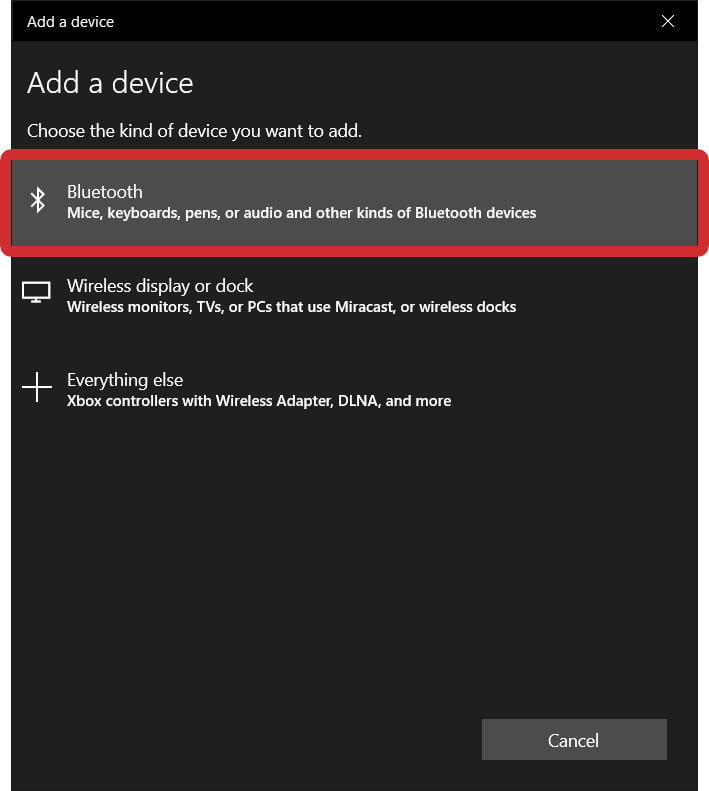
- Next, put your AirPods inside their case and close it for 5 seconds.
- Then, open the AirPods case. Keep the case open with the AirPods inside until you have finished connecting them to your computer.
- Next, press and hold the Setup button on the case until the LED starts flashing. Apple calls the circular button on the back of your AirPods case the Setup button. You will see the LED light on the inside of the older AirPods case, or the front of the new AirPods Pro case.

- Then select your AirPods from the list. It can take a while for your AirPods to pair with your Windows PC, so be patient. If you don’t see your AirPods appear after a minute, try connecting to any devices in the list that have a headphones icon. Also, don’t forget to scroll down.
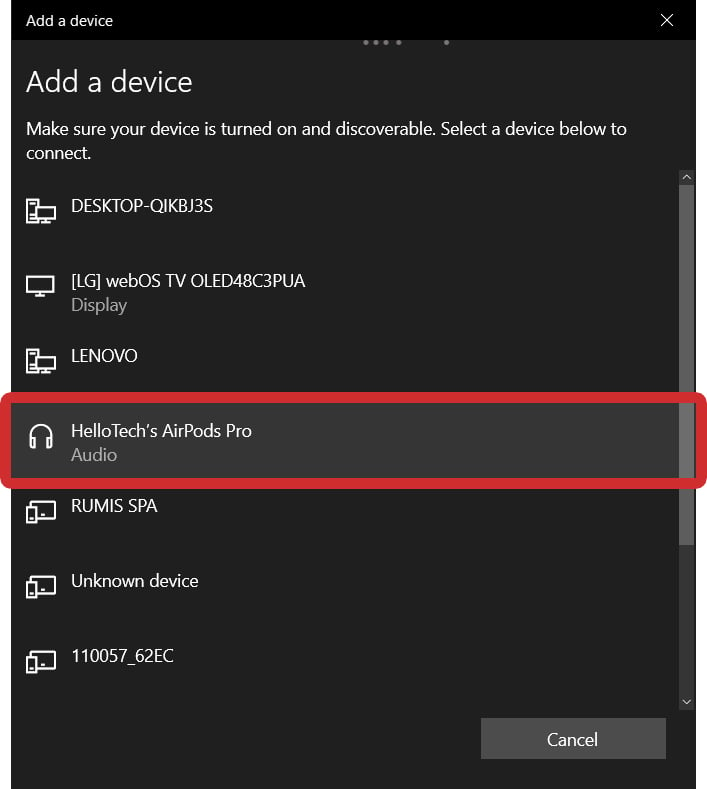
- Finally, Click Done. You should see a window informing you that your device is ready to go.
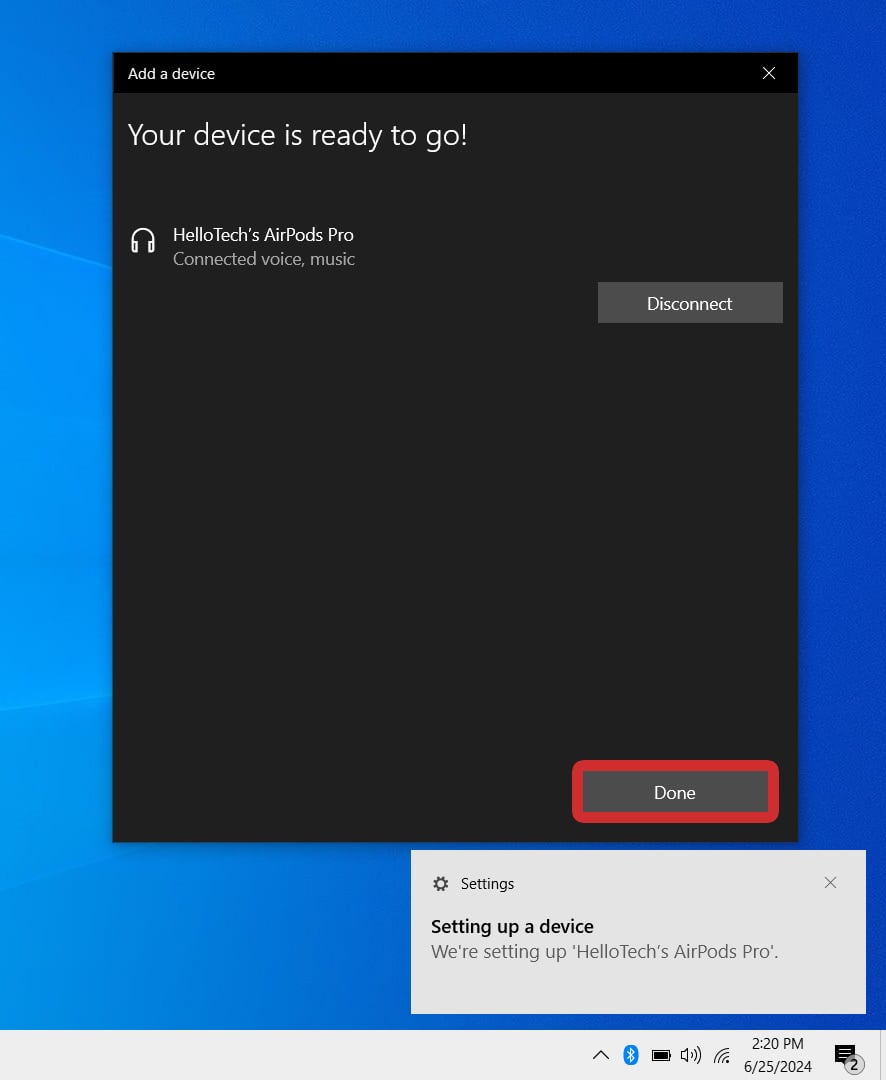
Now you can take your AirPods out of the case and start using them with your Windows PC.
Once you connect your AirPods to your Windows computer, they might not automatically connect to your iPhone anymore. Here’s how to disconnect and remove your AirPods from a Windows computer, so you can easily connect them to other devices:
Read More: How to connect AirPods to Apple TV
How to Disconnect AirPods From a Windows PC
To disconnect your AirPods from a Windows 10 computer go to Start > Settings > Devices > Bluetooth & other devices. Then, click your AirPods and select Disconnect. From here, you can also click Remove device if you don’t want your Windows PC to remember your AirPods in the future.
- Press the Windows + I keys on your keyboard.
- Then, click Devices.
- Next, select your AirPods. If they are currently connected to your Windows PC, you should find them by scrolling down to the Audio section. Once you select them, two options will appear.
- Finally, click Disconnect.
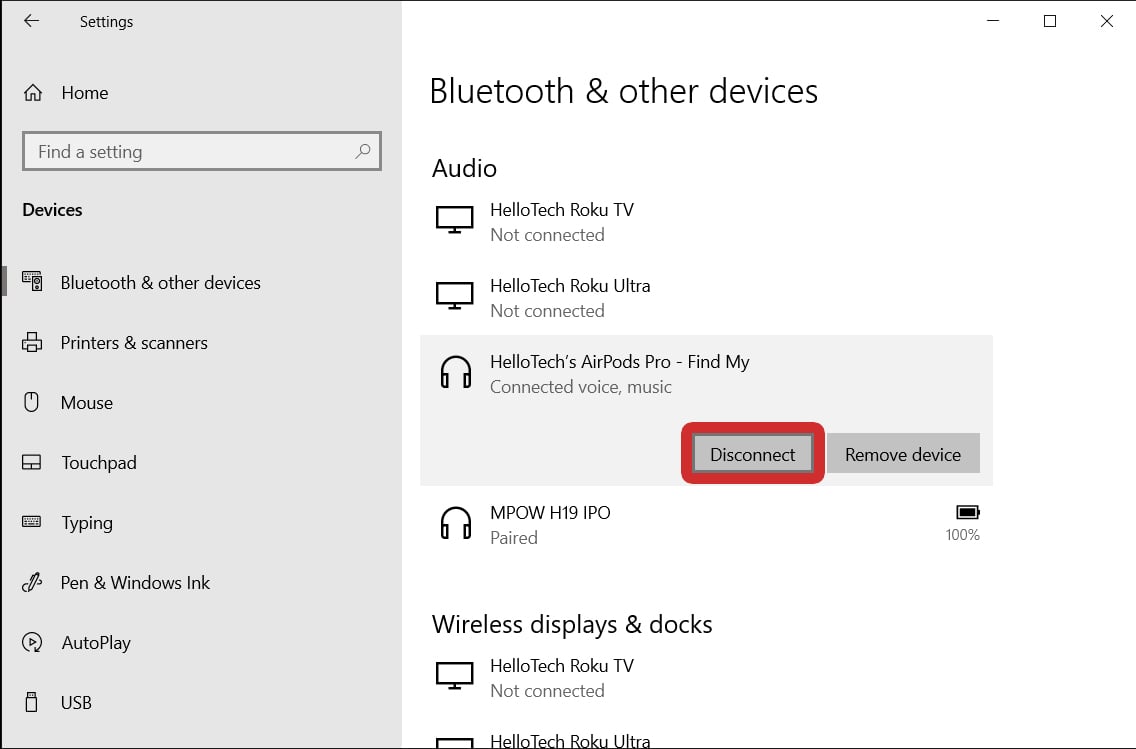
From here, you can also click Remove device if you don’t want your Windows PC to remember your AirPods in the future. If you choose this option, you will need to pair your AirPods from scratch the next time you connect them to this Windows PC.
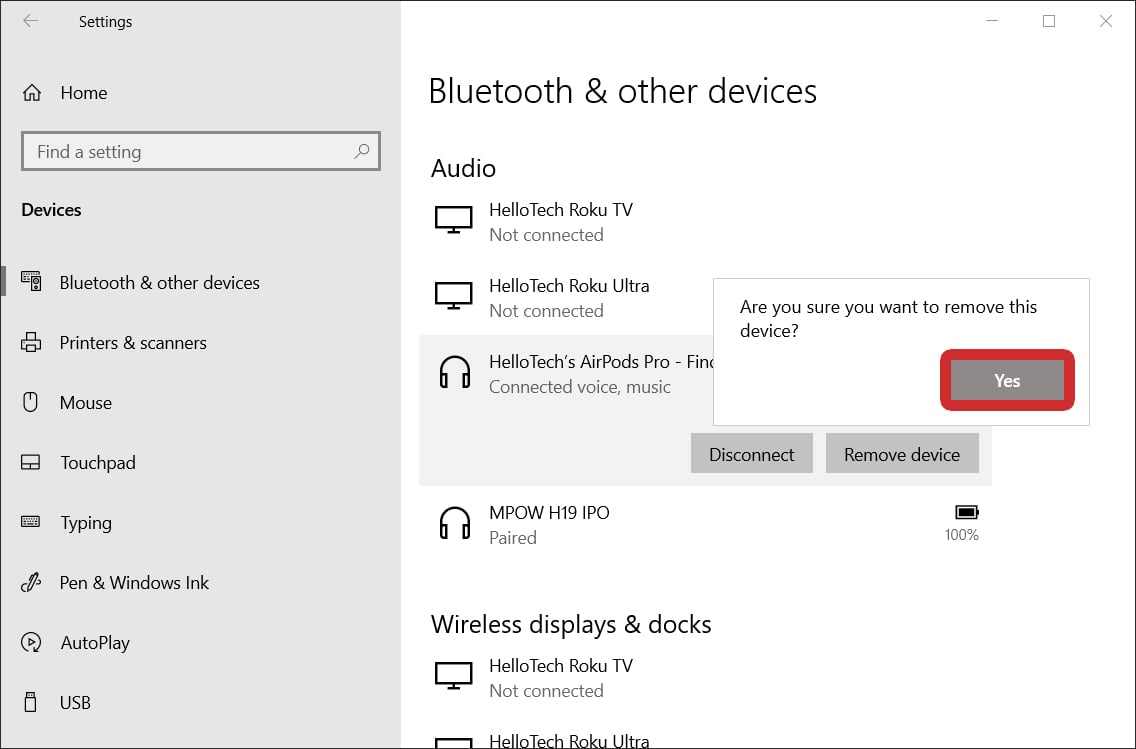
Read More: How to find your AirPods when they go missing
HelloTech editors choose the products and services we write about. When you buy through our links, we may earn a commission.

