Whether you want to present a slideshow at the office or stream home movies on the big screen, Windows makes it easy to connect your laptop or computer to a TV. You can either plug your computer directly into your TV using an HDMI cable, or you can quickly cast your screen to your TV wirelessly. Here’s everything you need to know about how to connect your Windows PC to a TV and which settings you can change to make everything look better.
Read More: How to set up dual monitors on a Windows 10 PC
How to Connect Your Windows 10 PC to a TV via HDMI
To connect your Windows 10 PC to a TV, plug an HDMI cable into the computer and the TV. If your computer doesn’t have an HDMI port, you’ll need to use a special cable or adapter. Finally, use your remote to switch your TV to the correct HDMI input.
- Connect an HDMI cable to your Windows 10 PC. If your computer has an HDMI port, you can simply use an HDMI-to-HDMI cable to connect to your TV. Some of the other common video ports you can find on your Windows 10 PC include: DisplayPort, USB-C, Thunderbolt, DVI, and VGA.
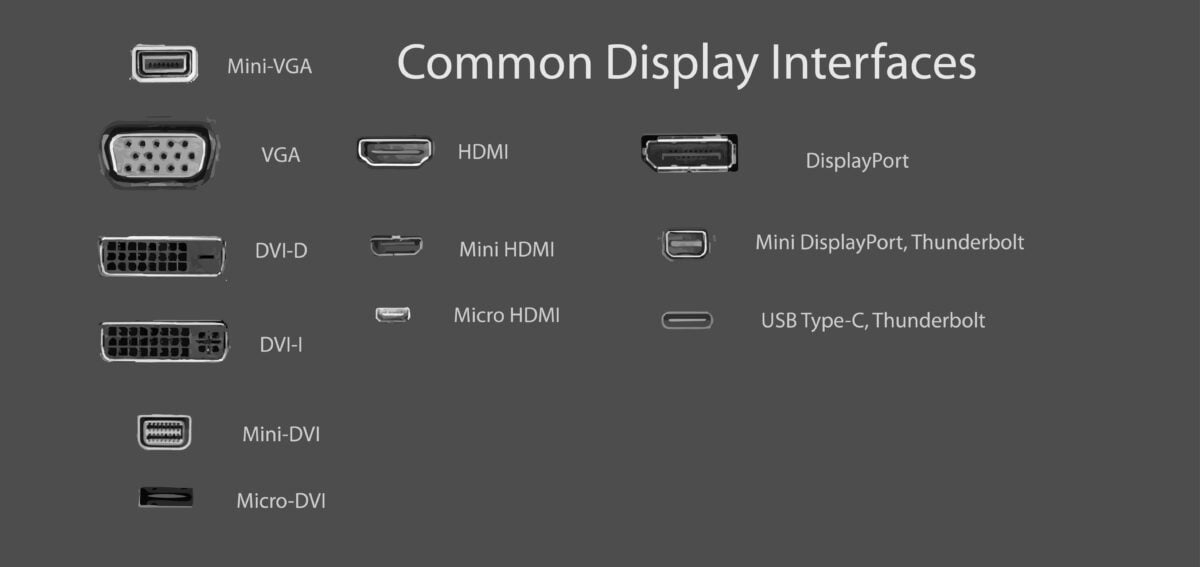
- Then, plug the cable into an HDMI port on your TV.

- Finally, switch your TV to the correct HDMI channel. On most TVs, you’ll need to press the “Input” or “Source” button on your remote. Press this button until you see the same HDMI number as the port you plugged the cable into.

Once you have connected your Windows 10 PC, scroll down to the final sections of this article to find out how to change your connected TV’s display settings.
How to Cast Your Windows 10 PC to a TV
To cast your computer to a TV wirelessly, press the Windows + K keys on your keyboard at the same time. Then, select your TV from the pop-up window. Once your TV is connected, you can press the Windows + K keys again to choose whether you want to mirror your PC or use your TV as a separate display.
Read More: How to update your Windows 10 PC
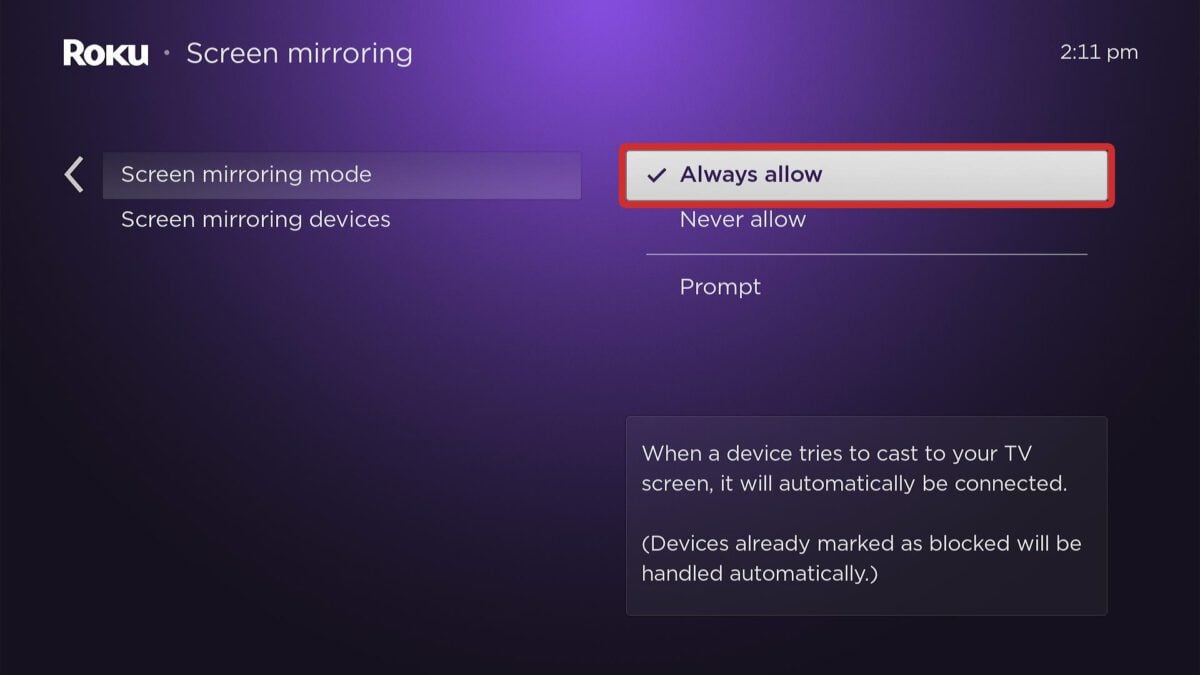
- Press the Windows + K keys on your keyboard. Don’t press anything else until you see a pop-up menu appear on the right side of your screen.
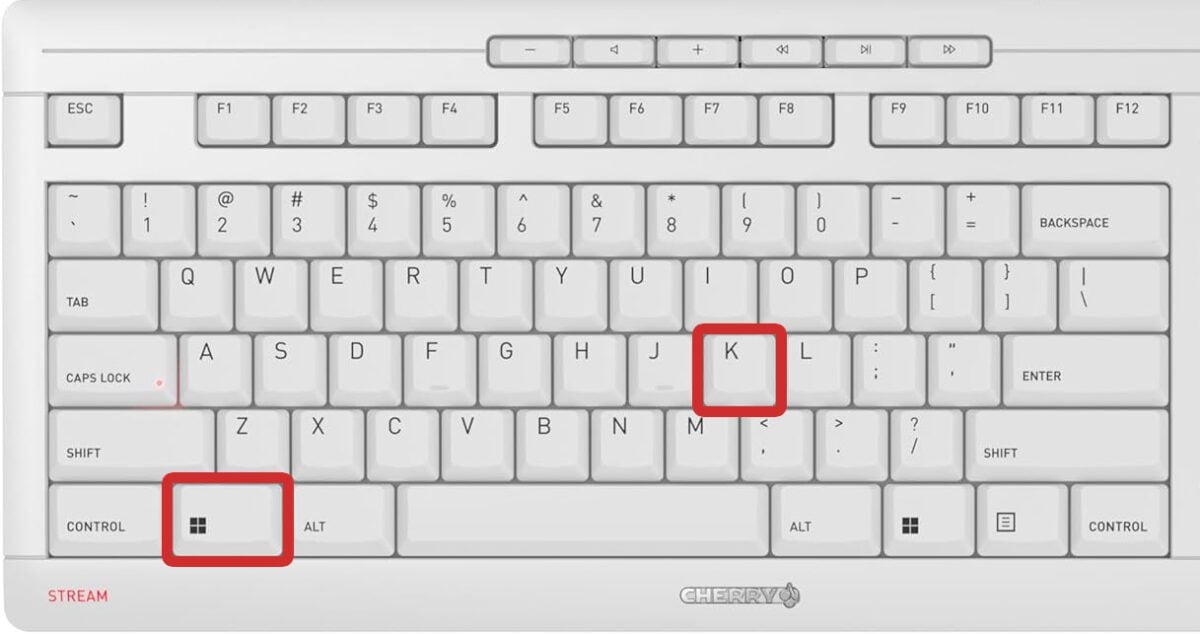
- Then, select your TV from the Connect menu.
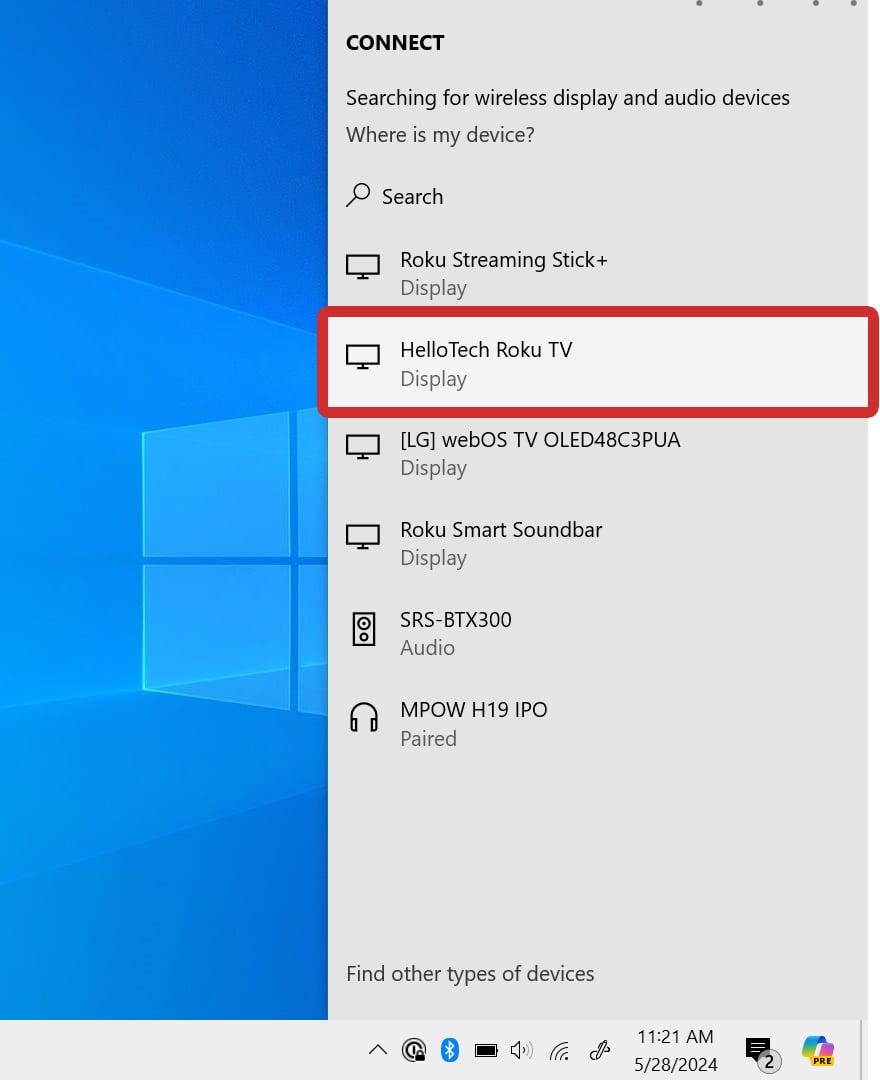
- Next, click Change projection mode.
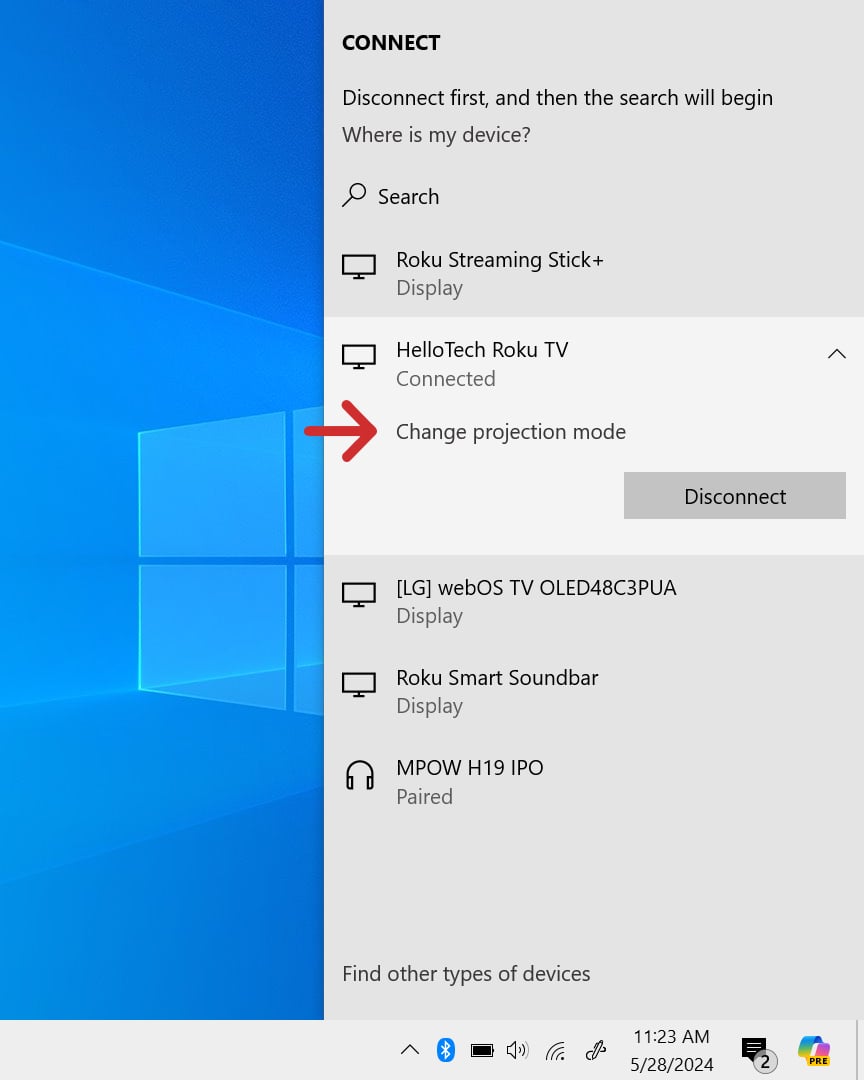

- Finally, choose whether you want to “Duplicate” or “Extend” your Windows 10 PC to the TV. If you choose “Duplicate,” your connected TV and Windows PC will display the exact same image. If you choose “Extend,” your TV will become a second monitor, so you can drag windows between the two separate screens. From here, you can also choose “Second screen only,” which will turn your computer screen blank, so you will only see Windows 10 displayed on your TV.
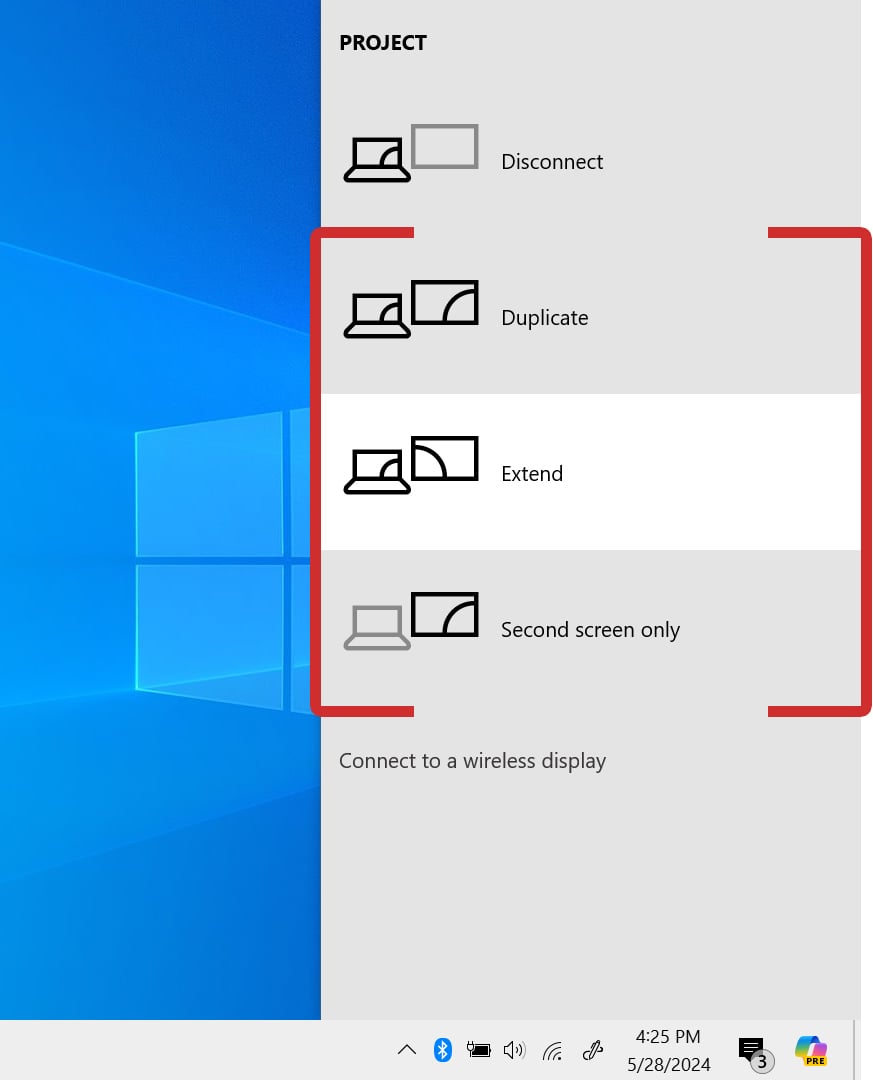
How to Change Your Connected TV Settings
To change the settings of a connected TV, press the Windows + I keys on your keyboard to open a Settings window. Then, go to System > Display and select your TV. Finally, scroll down to change the scale, resolution, color, and more.
- Press the Windows + I keys on your keyboard. When you press these keys at the same time, a Settings window should open.
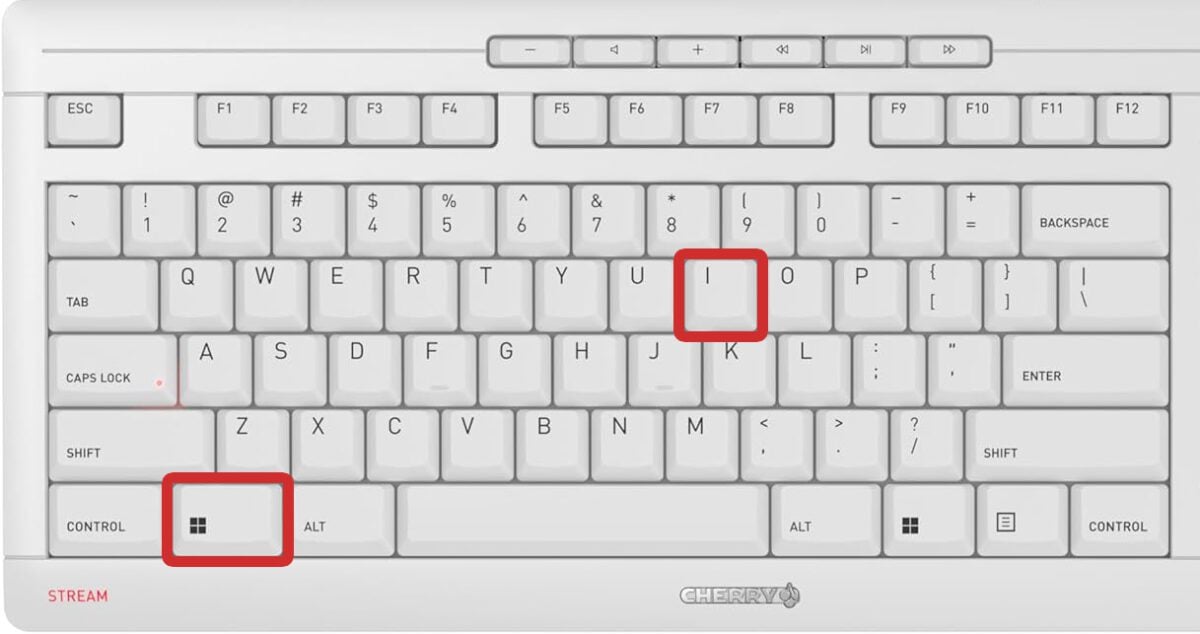
- Then, go to System.
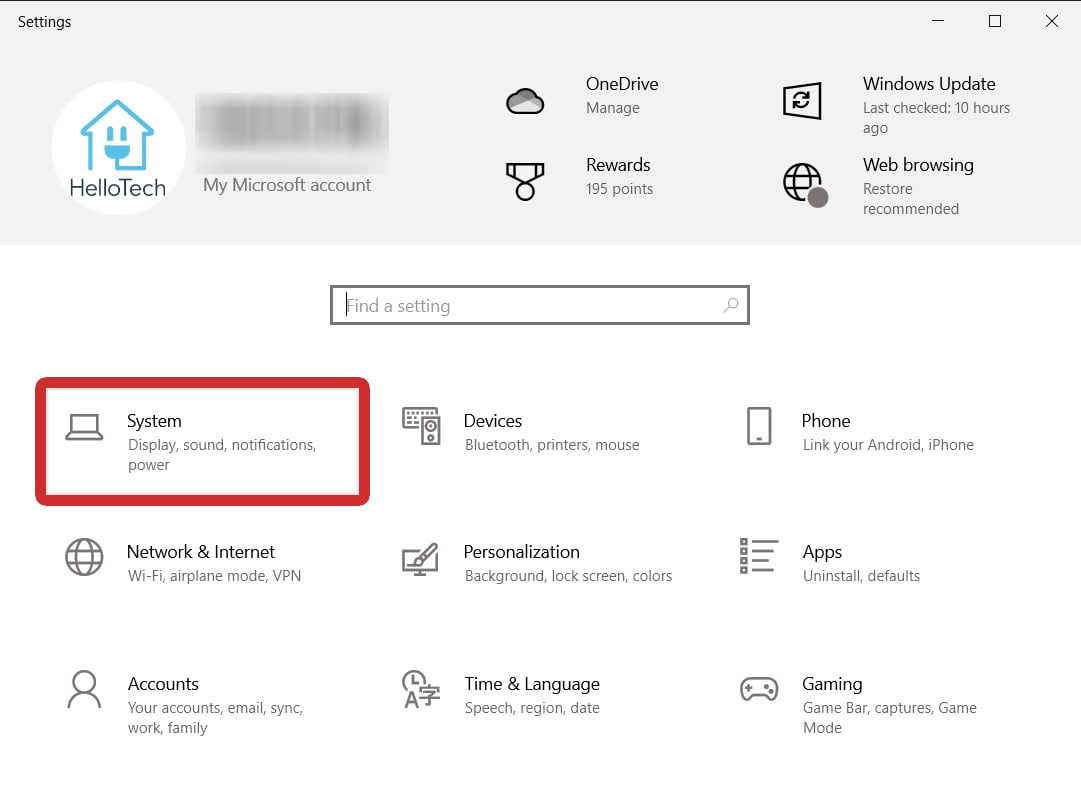
- Next, select Display. You will see this in the left sidebar. Usually, this will already be selected when you click System.
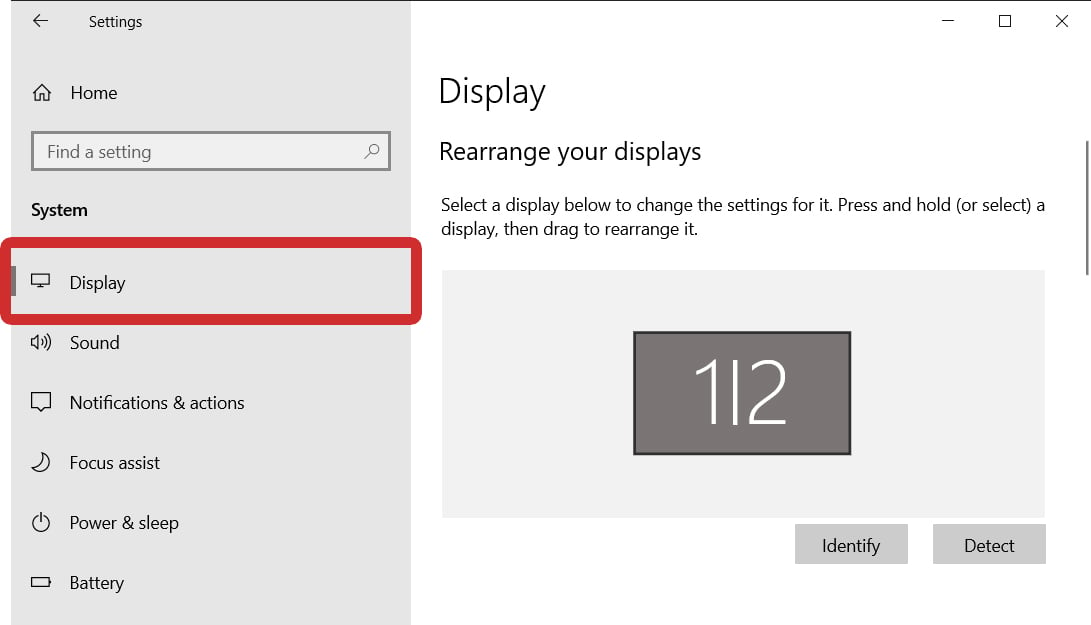
- Finally, select your display at the top of the window to change your TV settings. If you connected your Windows PC to a TV via an HDMI cable or you “duplicated” your displays, the settings you choose will be applied to both screens. If you are “extending” Windows to your TV, these will show up as different displays at the top of this window. Then, you can choose either display to change its settings individually.
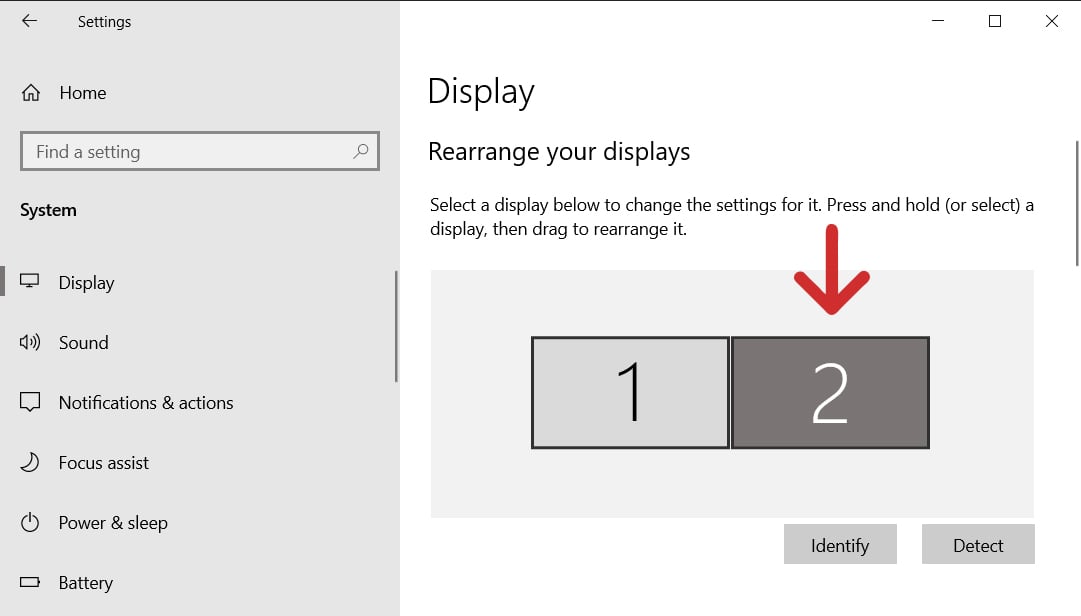
How to Extend Your Windows 10 PC to a TV
To extend your Windows 10 PC to a TV, go to Settings > System > Display and select your displays at the top of the screen. Finally, scroll down to the Multiple Displays section, click the drop-down menu, and select Extend these displays.
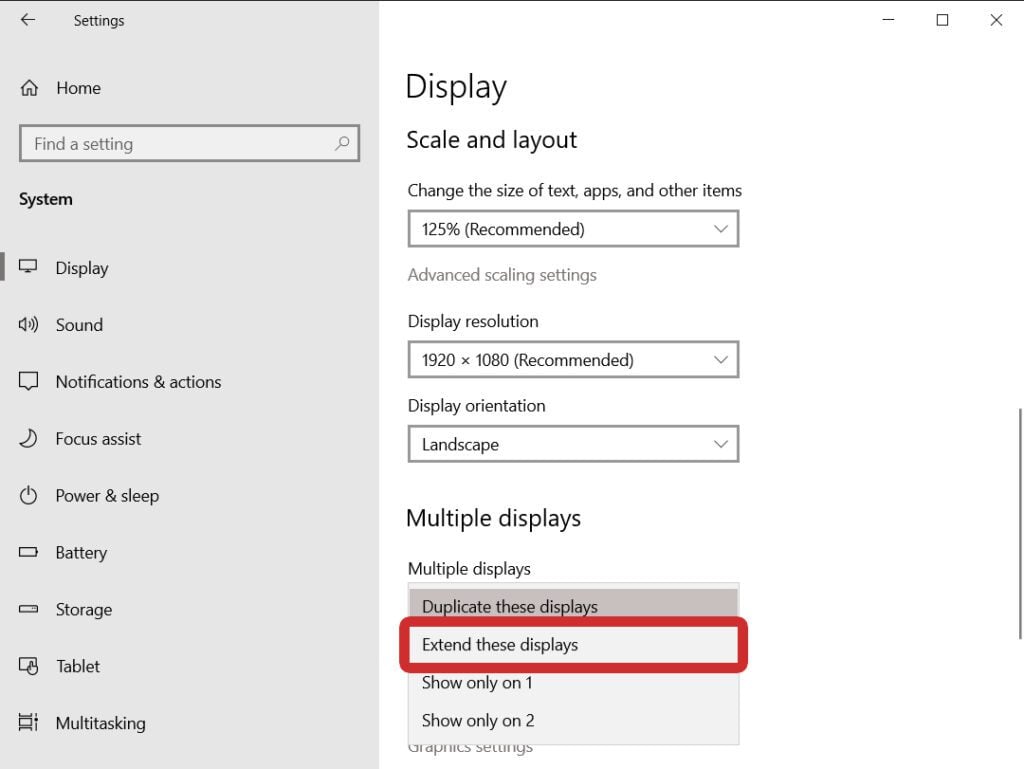
Once you extend your Windows 10 PC to a TV, scroll up to the top of this screen to rearrange them. Simply click Identify to see which display is #1 and which one is #2. Then, click and drag your displays to match how they are physically oriented. This allows you to drag your mouse and apps between screens seamlessly.
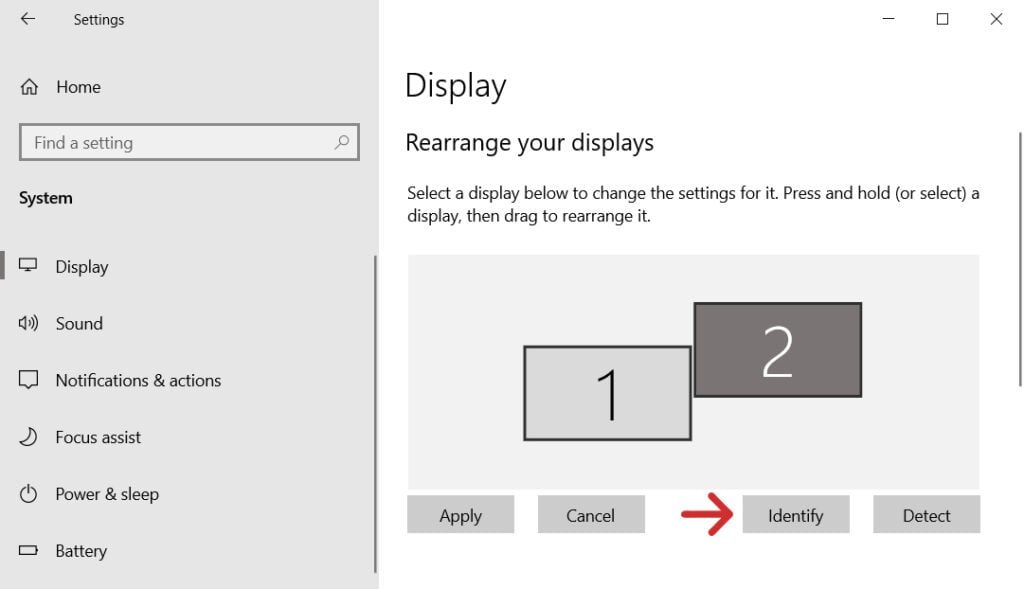
After rearranging your displays, make sure to click Apply to save your changes.
How to Optimize Your Connected TV
To optimize your connected TV settings, go to Settings > System > Display and select your TV at the top of the screen. Then, you can scroll down and check the box next to Make this my main display to optimize your TV for displaying your Windows 10 screen.
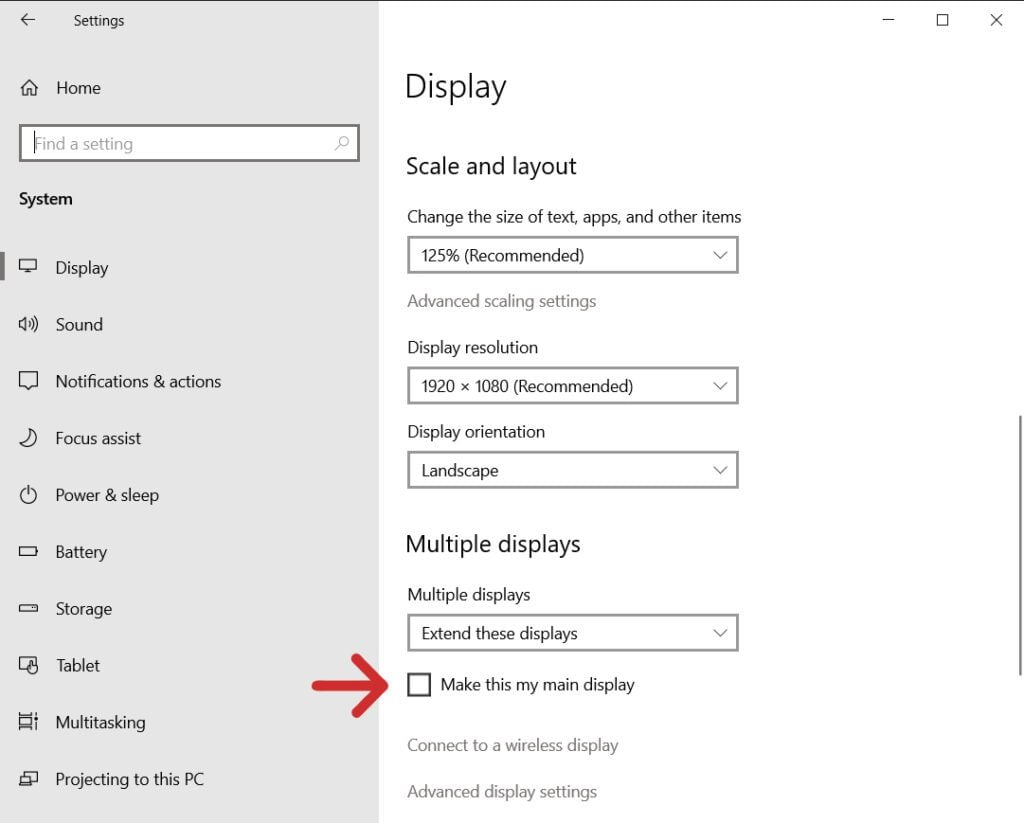
From here, there are lots of other settings you can change to make your connected TV look better.
- Windows HD Color: Allows you to enable HDR on your displays. This can dramatically increase the range of light and color your TV will display, making it a good choice for watching movies.
Read More: What is HDR?
- Scale: Lets you change the size of everything on your screen, from text to folders. You might want to change this from the recommended setting if things look too big or too small on your TV.
- Display resolution: This lets you change the resolution of your connected TV. Ideally, you should try to match the resolution of your TV to get the best picture quality. If things look too small when you try matching your TV’s resolution, try changing the Scale instead.
- Display orientation: This lets you change the layout of the display, so you can turn it vertically or even flip it upside down. In most cases, you’ll want to keep it on Landscape.
- Advanced display settings: This will show you information about your display, including the native resolution, so you can match it in your settings.
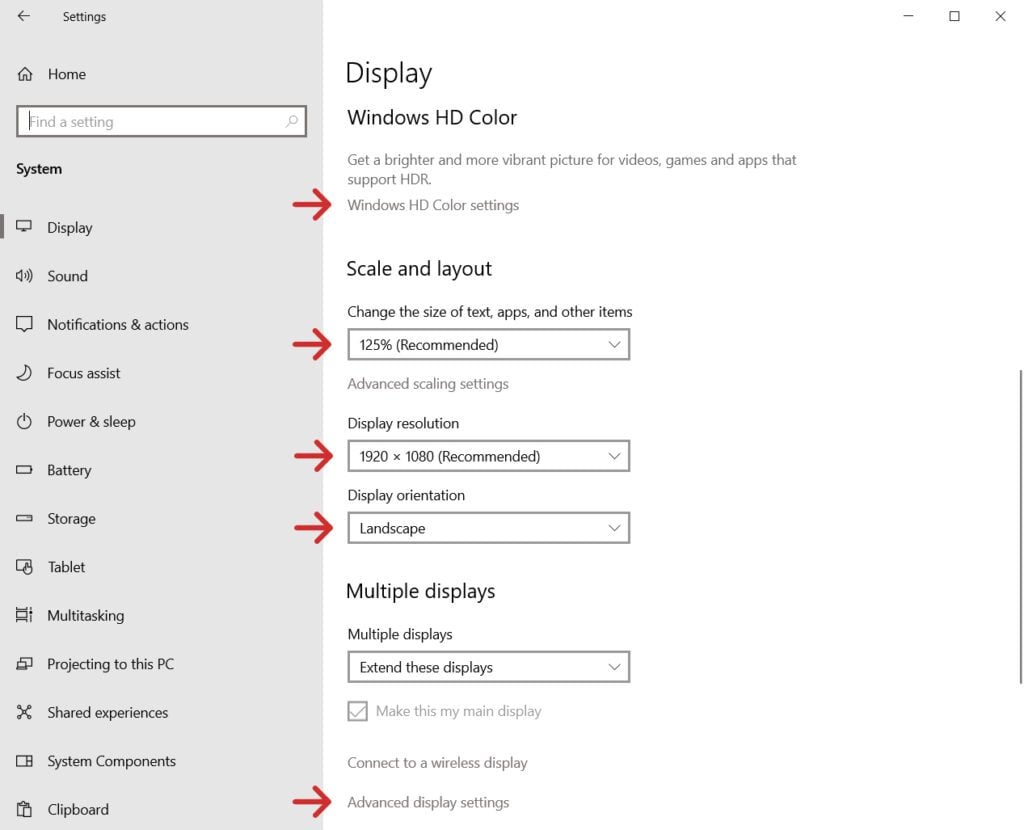
How to Disconnect Your Windows 10 PC from a TV
To disconnect a TV from your Windows 10 computer, press the Windows + K keys on your keyboard and select Disconnect. Alternatively, you can select Disconnect from the menu at the top of your screen. If your Windows PC is connected with an HDMI cable, you can simply unplug it to disconnect from the TV.
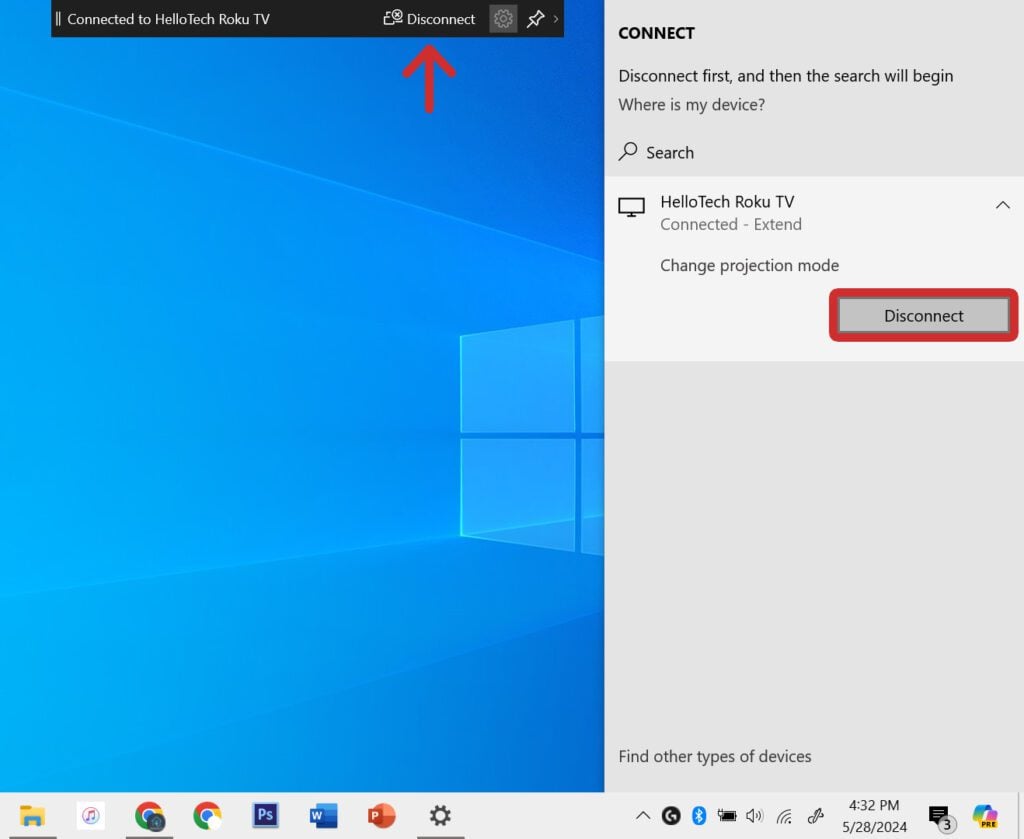
If you are having problems with your Windows 10 PC, you can always contact HelloTech. We have thousands of technicians across the country who can come to your door as soon as today to diagnose and troubleshoot any issues with your laptop or desktop computers, and much more.
