A smart plug is a small device that turns “dumb” electronics into smart home devices. All you need to do is plug an electronic device into a smart plug, and you’ll be able to control it from your smartphone or with your voice. Here’s everything you need to know about how to set up a smart plug, connect it to Alexa, and change its settings in the Alexa app.
Before You Begin:
It’s important to note that not all devices can be fully controlled with smart plugs. A smart plug only turns the power to your device on or off. As a general rule, you can only use smart plugs with electronic devices that have a physical on/off switch, like fans, lamps, coffee makers, humidifiers, and more.
Before you connect a smart plug to Alexa, you’ll need to set it up through a different app (unless you have an Amazon Smart Plug). While you can fully control a smart plug through its companion app, Alexa allows you to control multiple devices from different brands – all in one app or with voice commands.
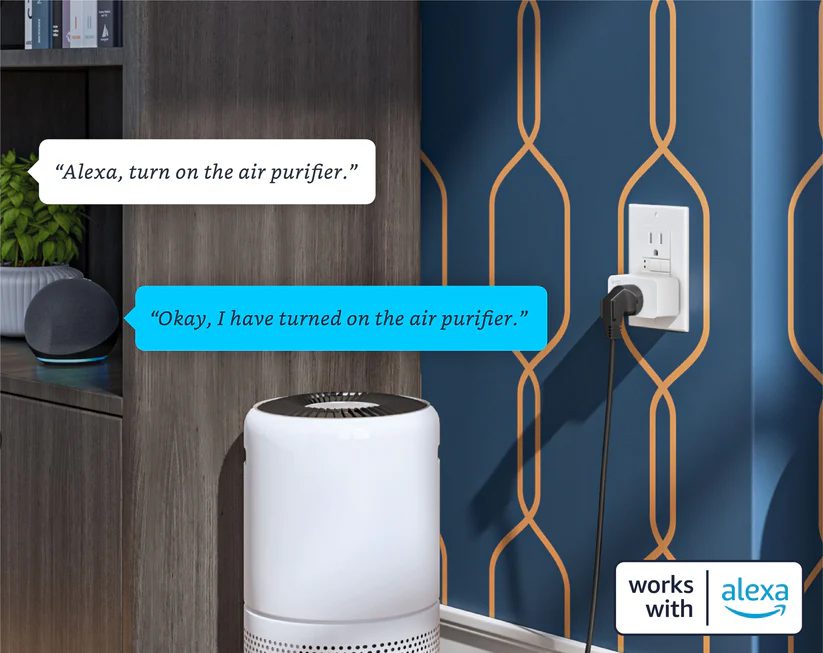
How to Set Up a Smart Plug
To set up a smart plug, download the companion app and sign in or create a new account. Then tap “Add device” or a plus sign in the top-right corner. Next, select your device and follow the on-screen instructions to connect it to your WiFi network.
Note: This guide uses the TP-Link Kasa Smart Plug Mini, but the steps will be similar for any other smart plug. However, if you have an Amazon Smart Plug, or you have already set up your smart plug in the companion app, skip to the next section below.
- Download your smart plug companion app. In most cases, you’ll need to set up a smart plug through the companion app. For example, if you have a TP-Link Kasa smart plug, you’ll need to download the Kasa Smart app from the Apple App Store or the Google Play Store.
- Then, open the app and sign in. If you don’t have an account, you’ll need to create one at this point.
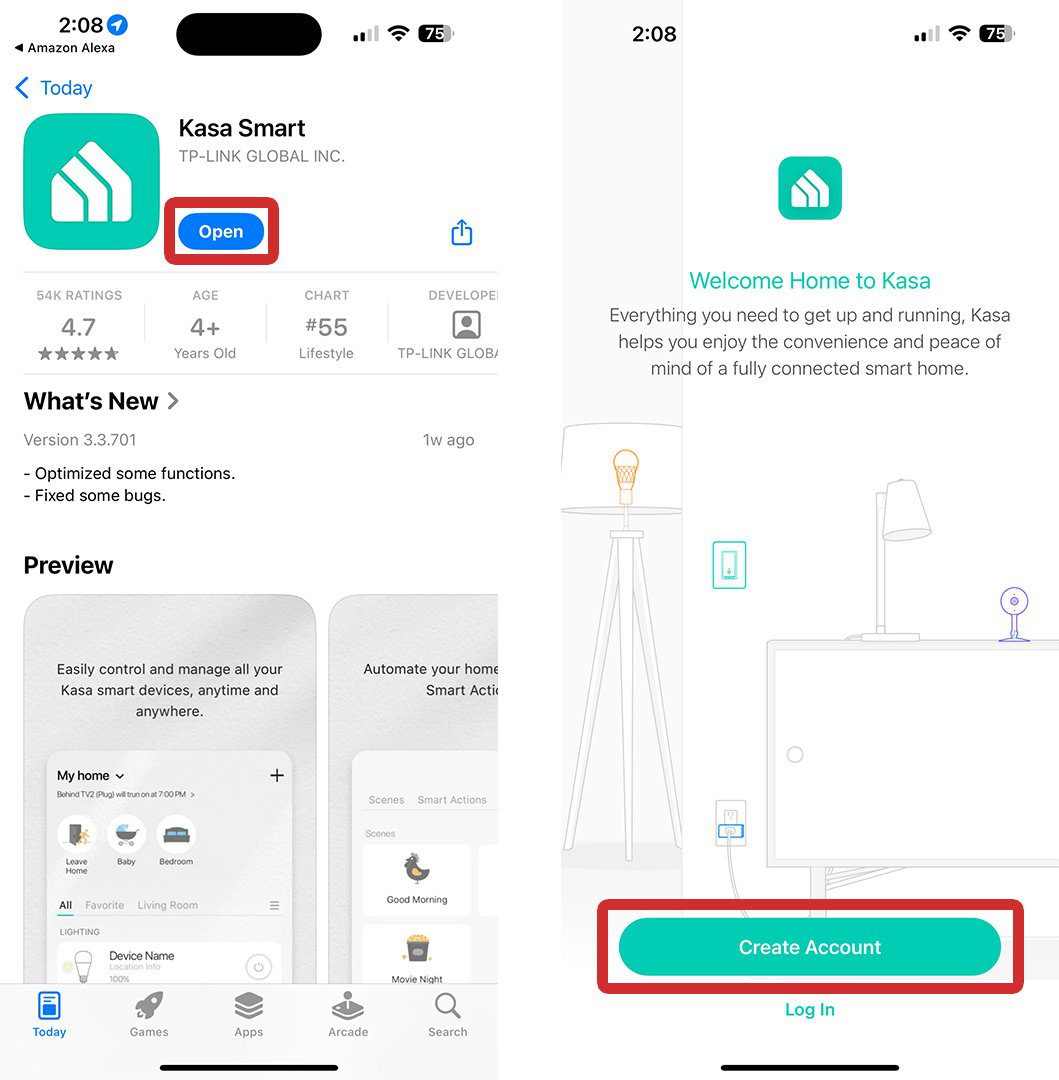
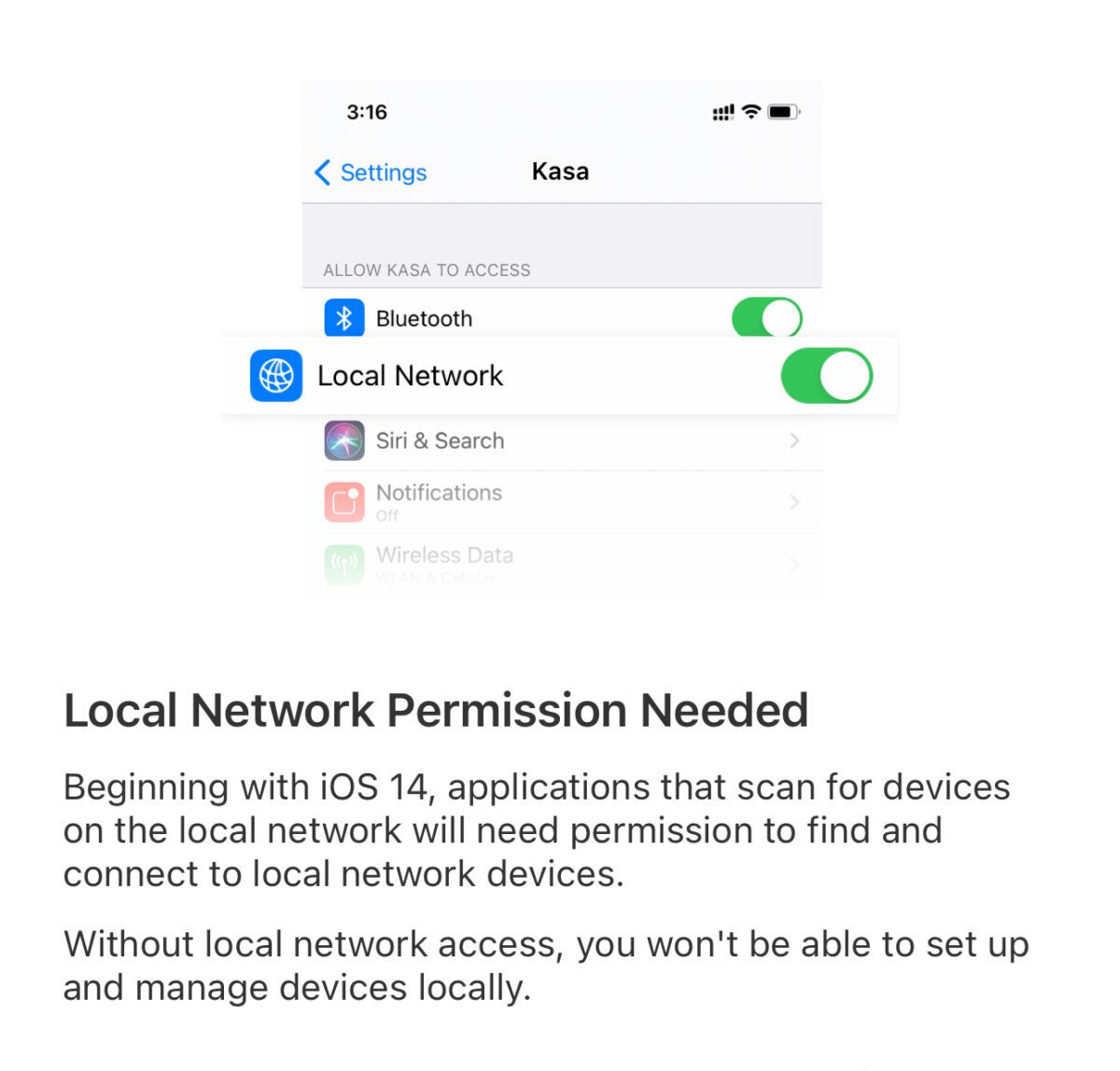
- Next, tap Set Up New Device. Depending on your app, this might be labeled as “Add Device” or something similar. Many apps will simply have a plus sign in the top-right corner.
- Then, select your smart plug to start the setup process. Check for a model number printed on your physical smart plug to make sure you have selected the correct model.
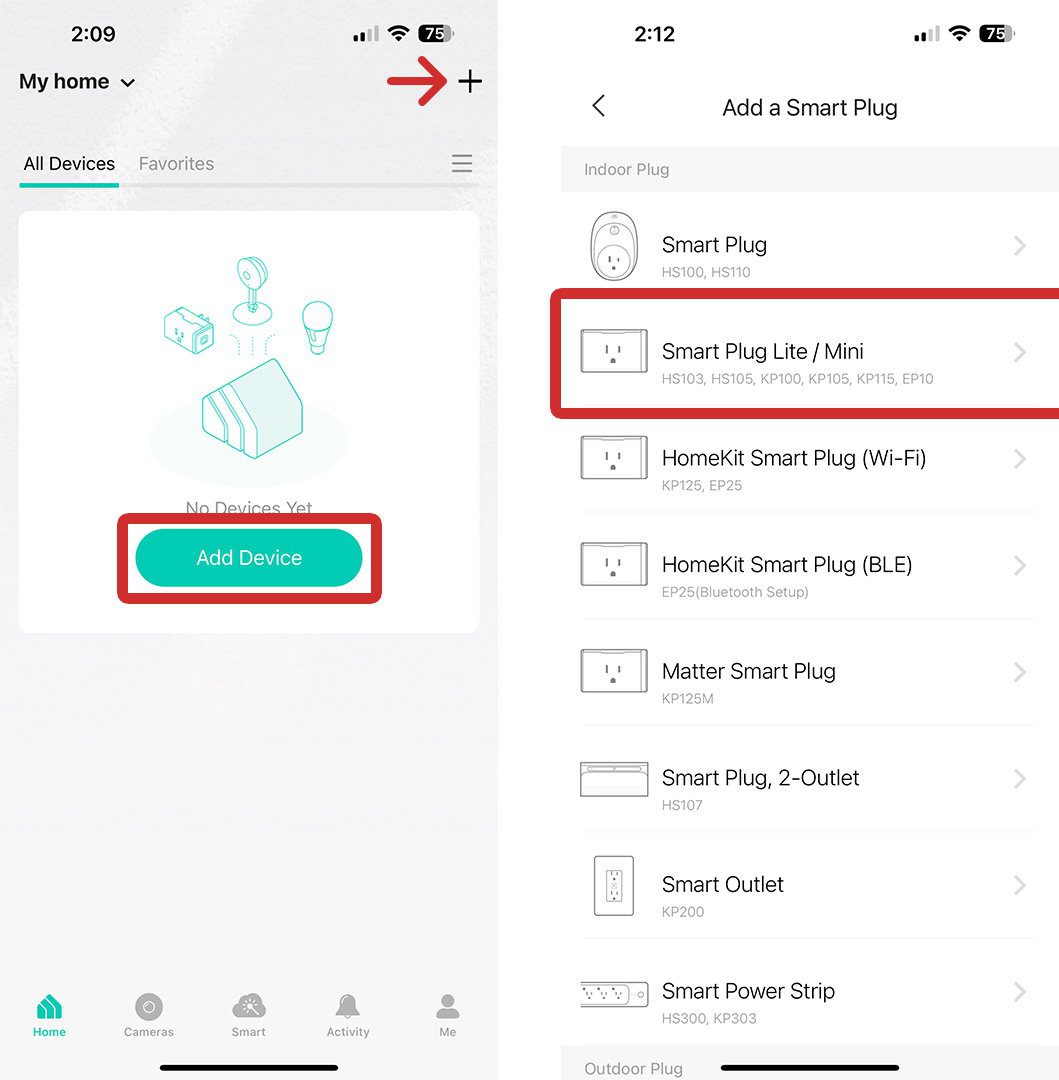
- Next, plug your smart plug into an outlet.
- Then, put your smart plug into pairing mode. Some smart plugs will automatically enter pairing mode right after you plug them in. If not, there is usually a button on your smart plug that you can press and hold to put it in pairing mode. You’ll usually see a flashing light when the plug is in pairing mode.
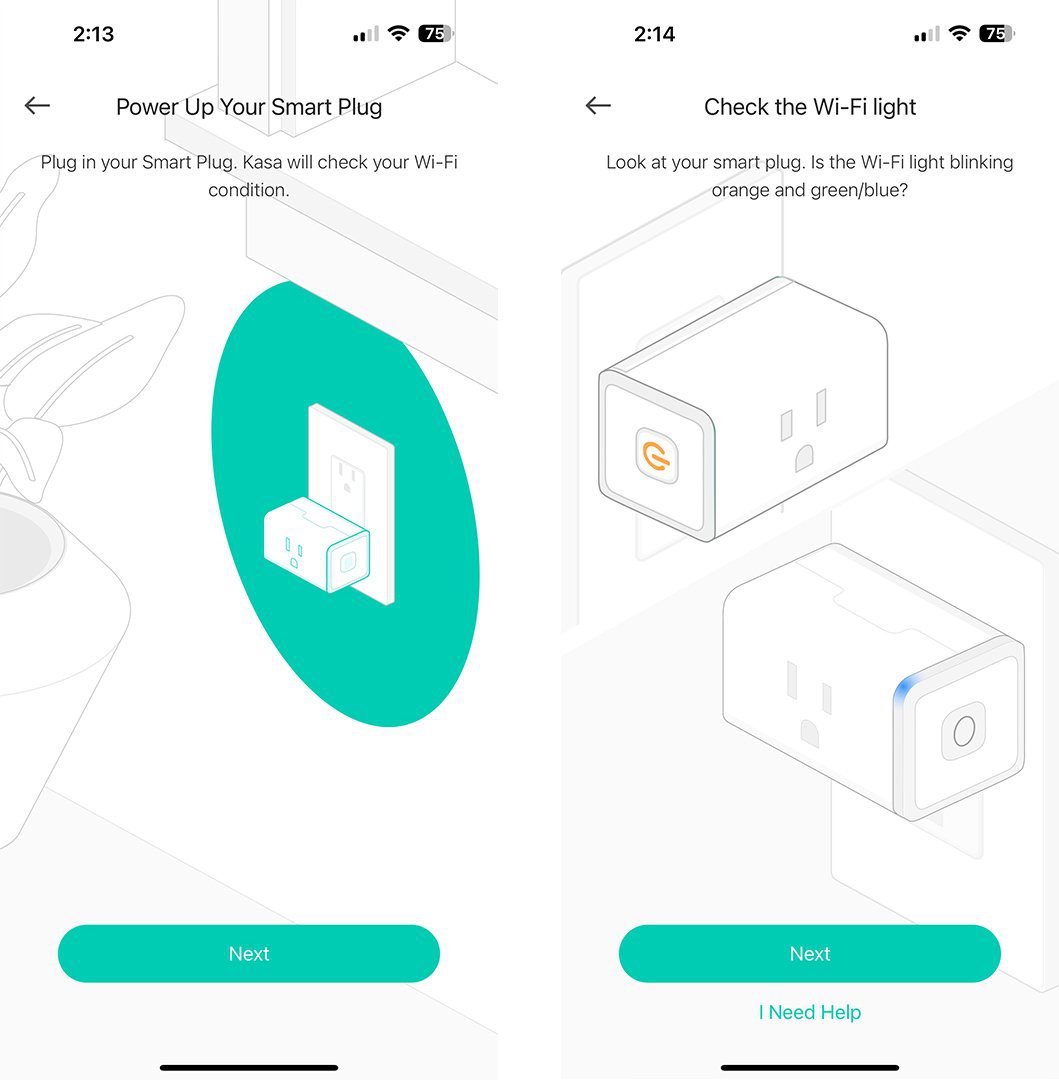
- Next, follow the on-screen instructions. In most cases, you’ll need to connect your smartphone to your smart plug’s WiFi network. For example, if you’re using an iPhone, you would go to Settings > Wi-Fi and select a network that has your smart plug name.
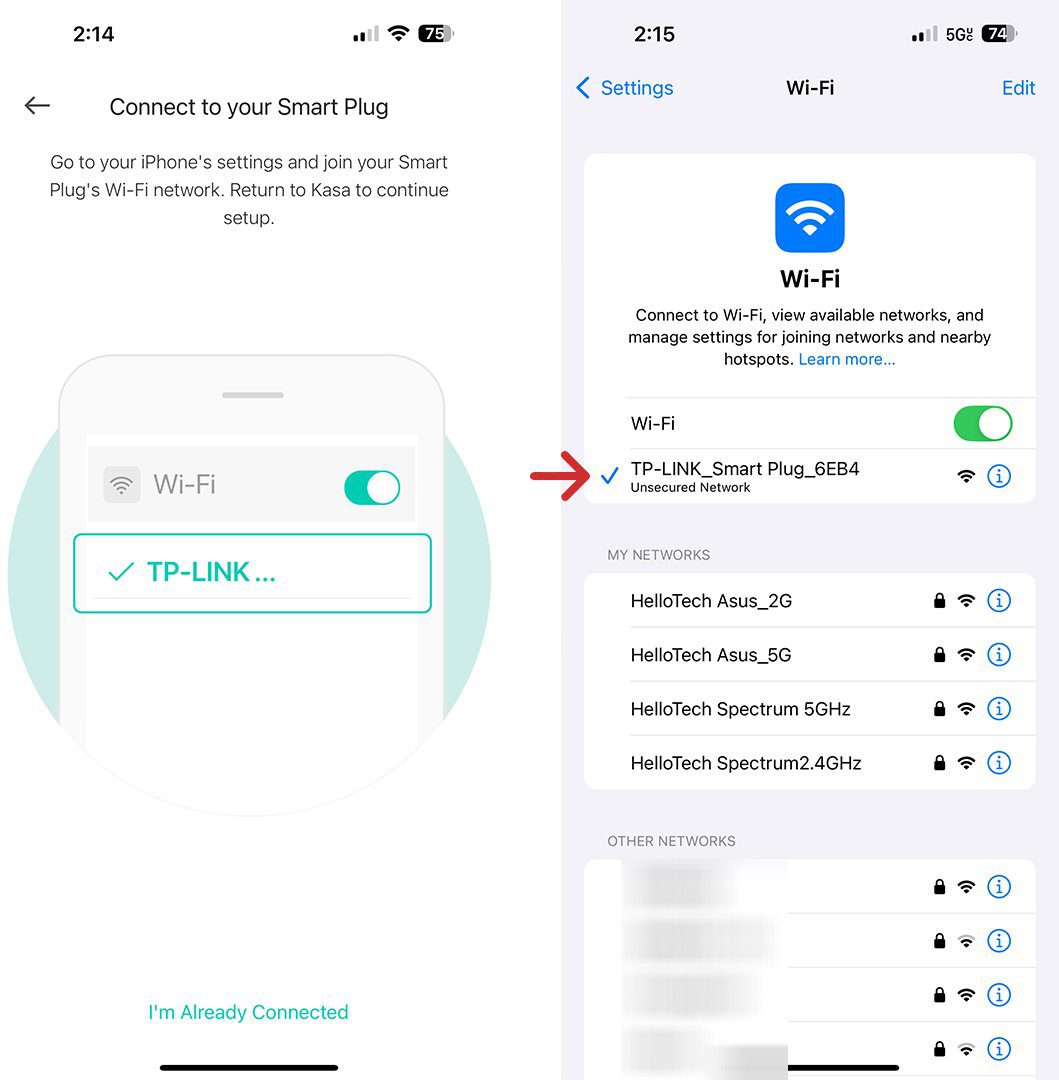
- Then, connect your smart plug to your WiFi network. You will need to choose your WiFi network and enter its password here.
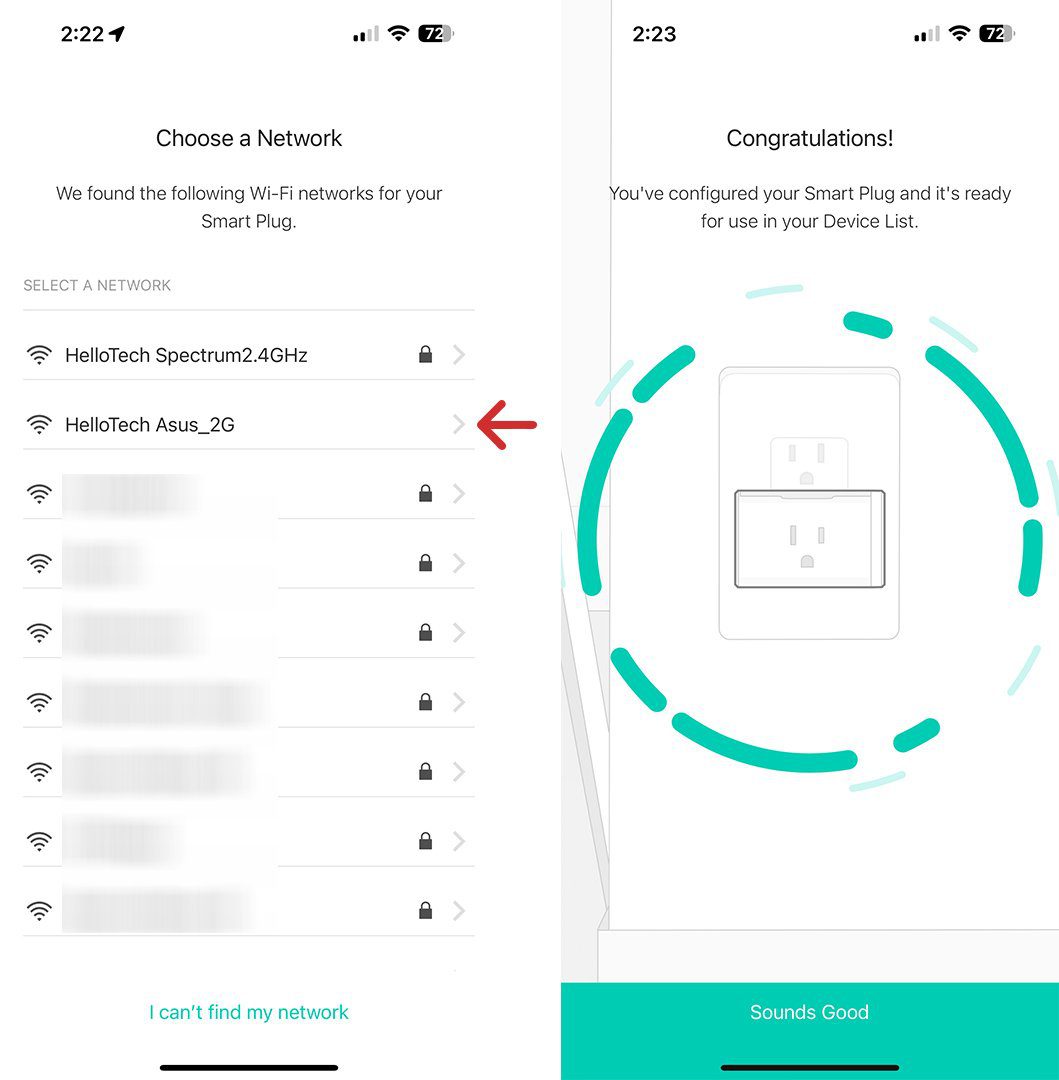
- Finally, your smart plug will be set up in the app. Depending on which app and plug you have, you’ll be able to use this app to do almost everything from remote control to scheduling. But connecting your smart plug to Alexa also means you can use voice commands to control all your devices at once.
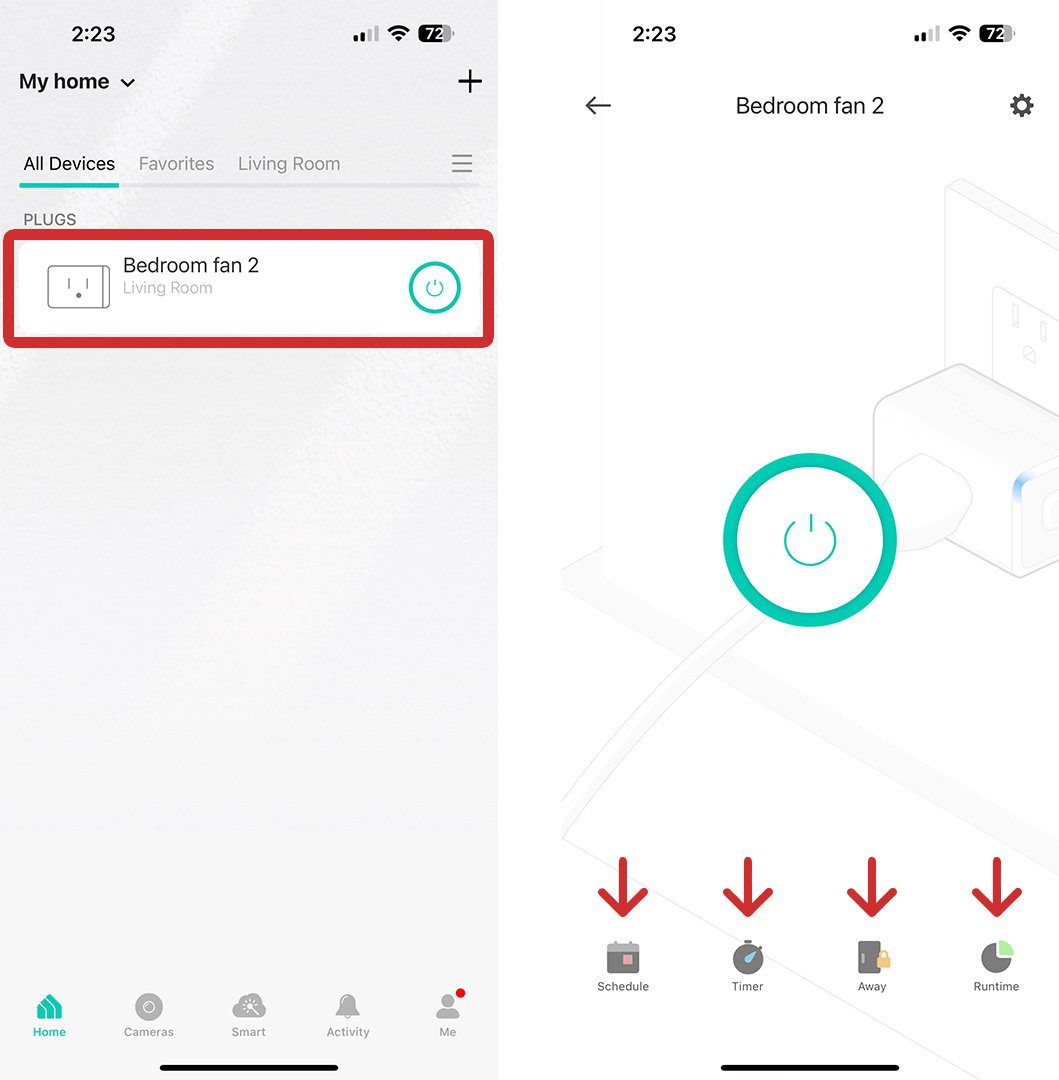
How to Connect Your Smart Plug to Alexa
To connect a smart plug to Alexa, plug it into an outlet and hold the button to put it in pairing mode. Then, open the Alexa app and go to Devices. Next, tap the plus sign icon and select Add Device > Plug. Finally, select your smart plug brand and follow the on-screen instructions.
- Open the Alexa app. If you don’t already have the app, you’ll need to download it from the Apple App Store or the Google Play Store.
- Then, go to Devices. You’ll see this at the bottom of your screen.
- Next, select the plus sign icon. You’ll see this in the top-right corner.
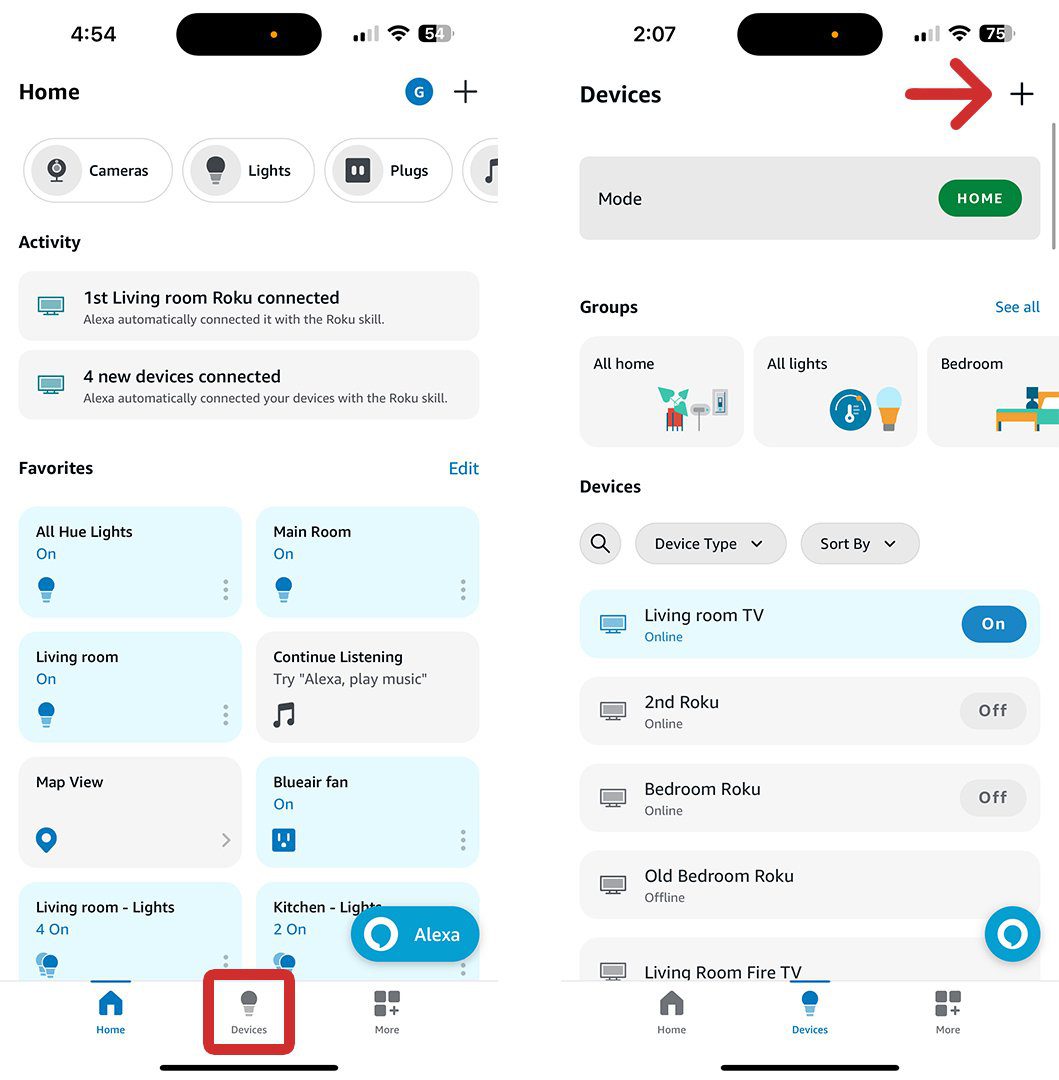
- Next, tap Add Device. You will see this option at the top of the pop-up that appears from the bottom of your screen.
- Then, tap Plug. You can also use the search bar at the top of the screen to search for your smart plug or brand.
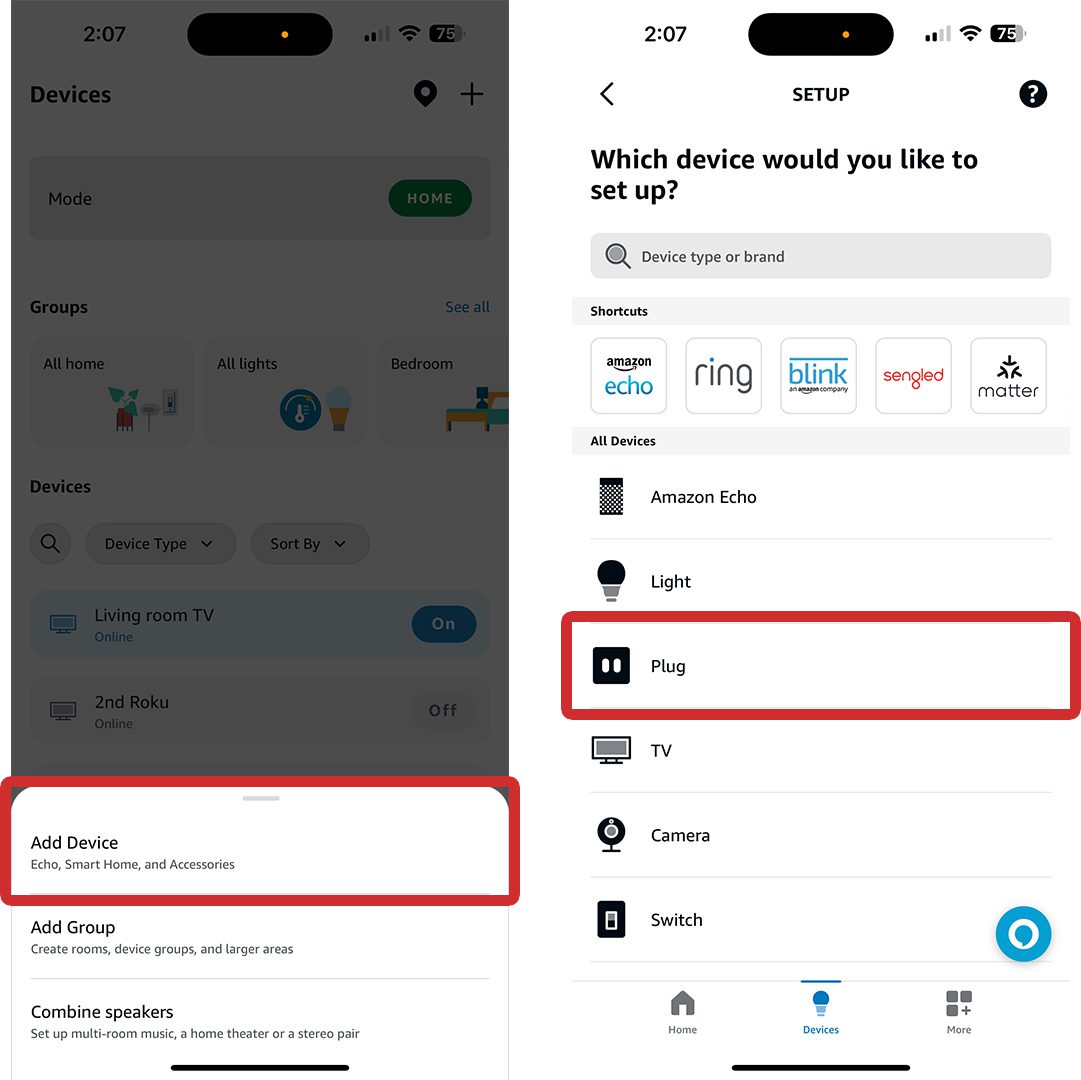
- Next, select your smart plug brand or manufacturer.
- Then confirm your smart plug is plugged in.
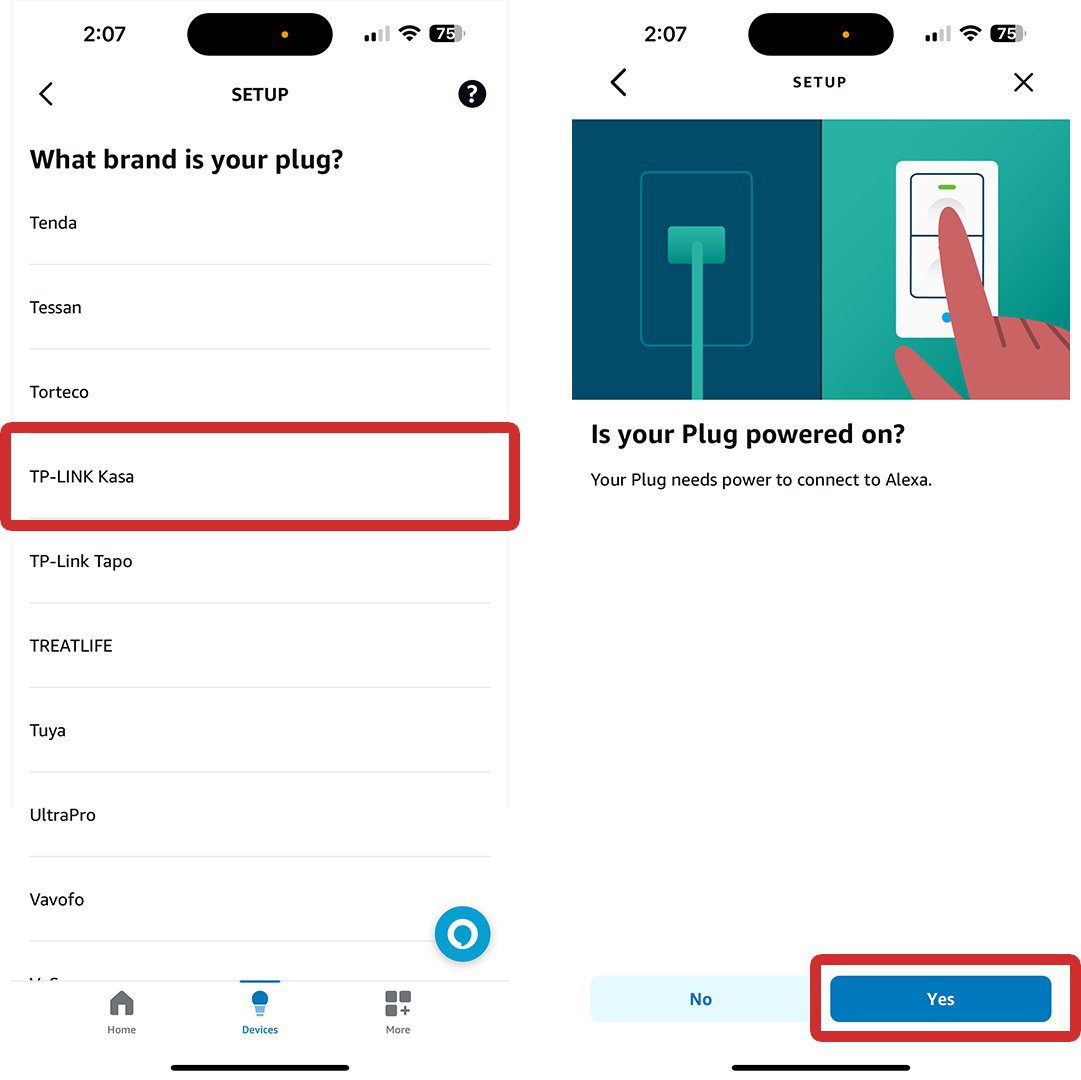
- Next, confirm your smart plug has been set up in its companion app. Alexa will only be able to connect to a smart plug after it has been set up in its companion app (except the Amazon Smart Plug).
- Then, tap Next. Alexa will attempt to connect to your smart plug. Make sure your smartphone is close to your smart plug during this process.
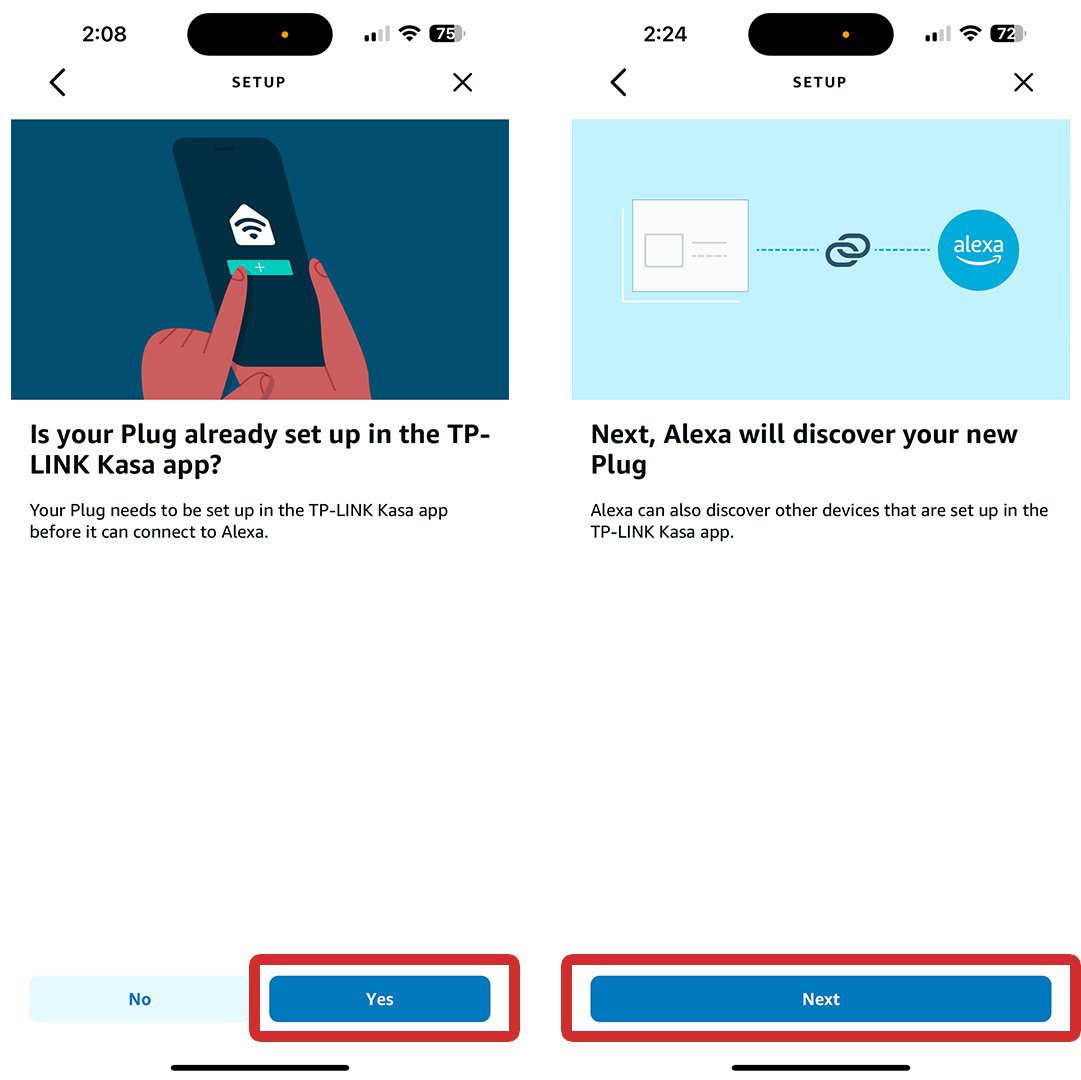
- Once Alexa connects to your smart plug, select which room it is in.
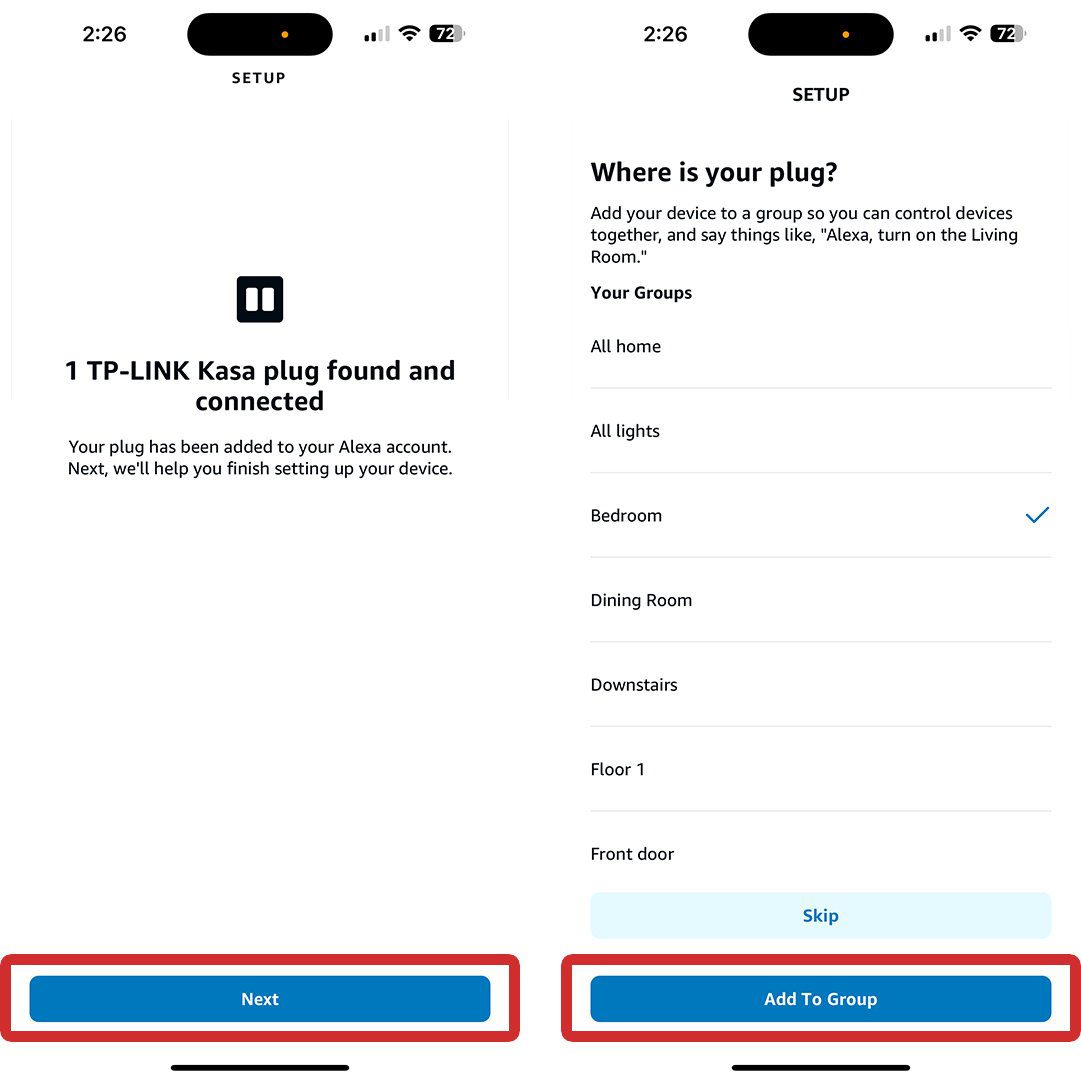
- Finally, tap Continue > Done.
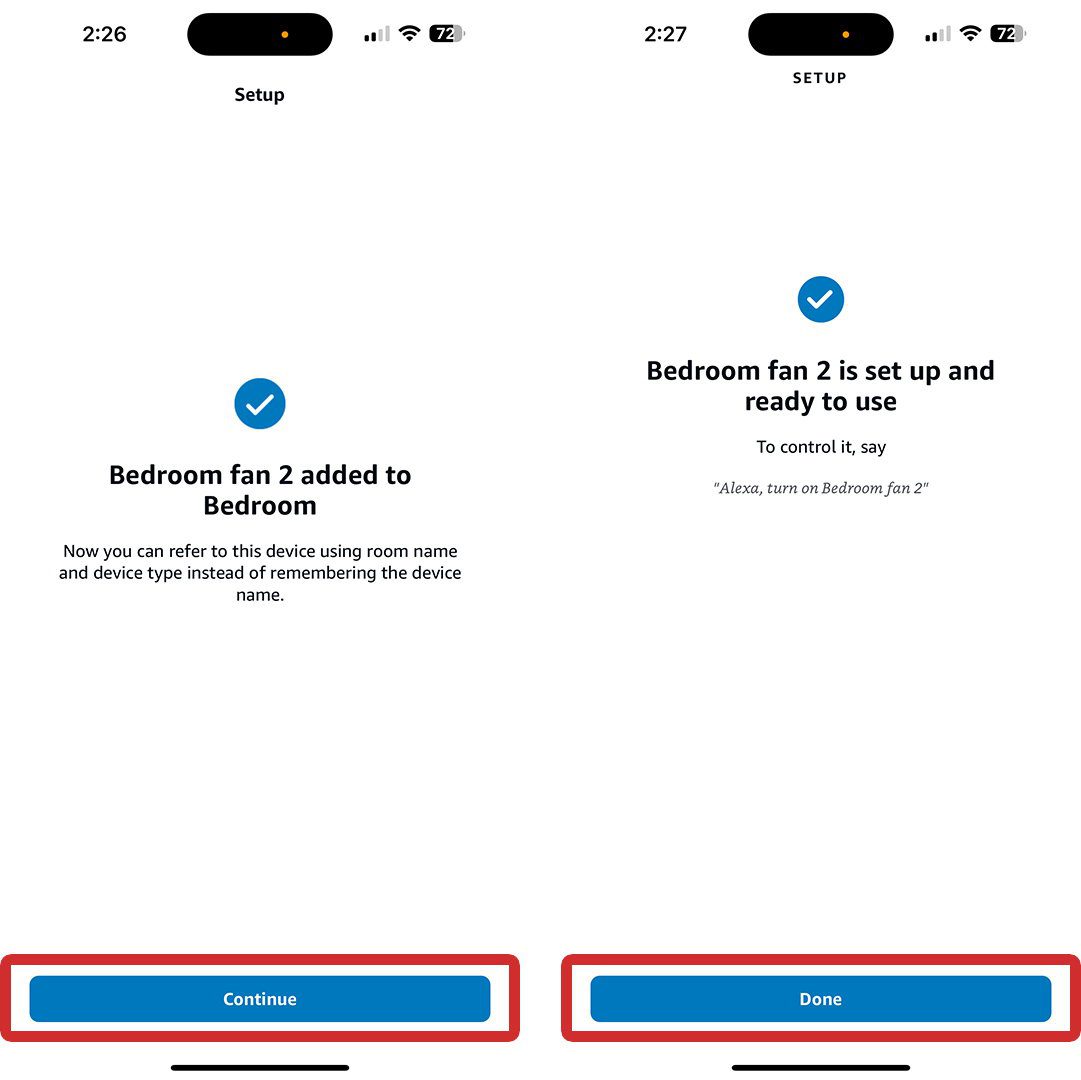
How to Change Your Smart Plug Settings in Alexa
To change your smart plug settings in the Alexa app, go to Devices and select Device type > Plugs > Apply. Then scroll down to find your smart plug and select it. Next, tap the gear icon in the top right corner to change your smart plug’s name, disconnect it from Alexa, and more.
- Open the Alexa app.
- Then, tap Devices at the bottom of your screen.
- Next, select Device Type. This just helps you filter out other devices. If you don’t have many Alexa devices, you can simply scroll down the list of devices and skip to step #5.
- Then, choose Plugs and tap Apply.
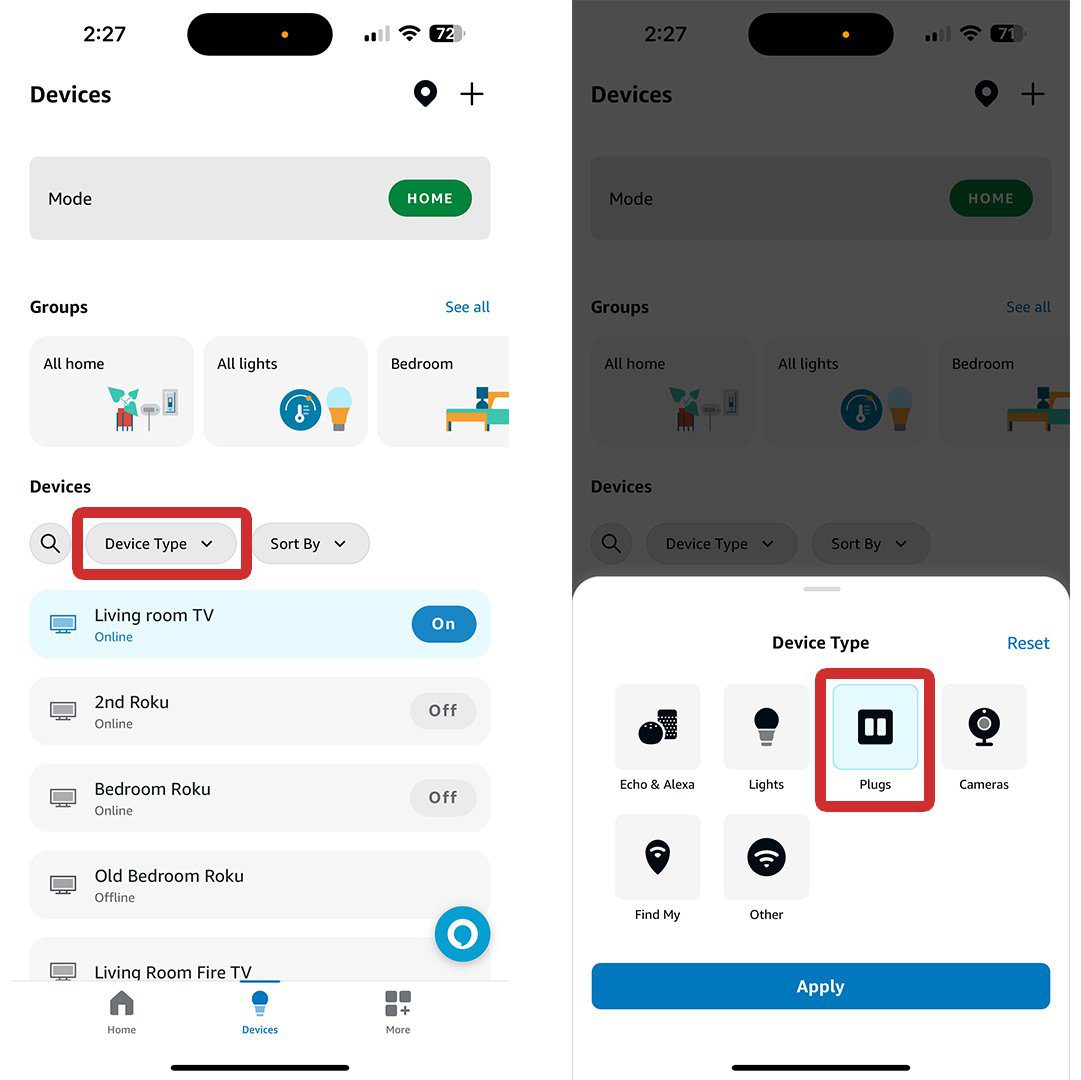
- Next, select your device. If you recently connected your smart plug to Alexa, you should see it at the top of the list of devices. Tap its name if you want to change any settings.
- Then, tap the gear icon. You will see this in the top-right corner.
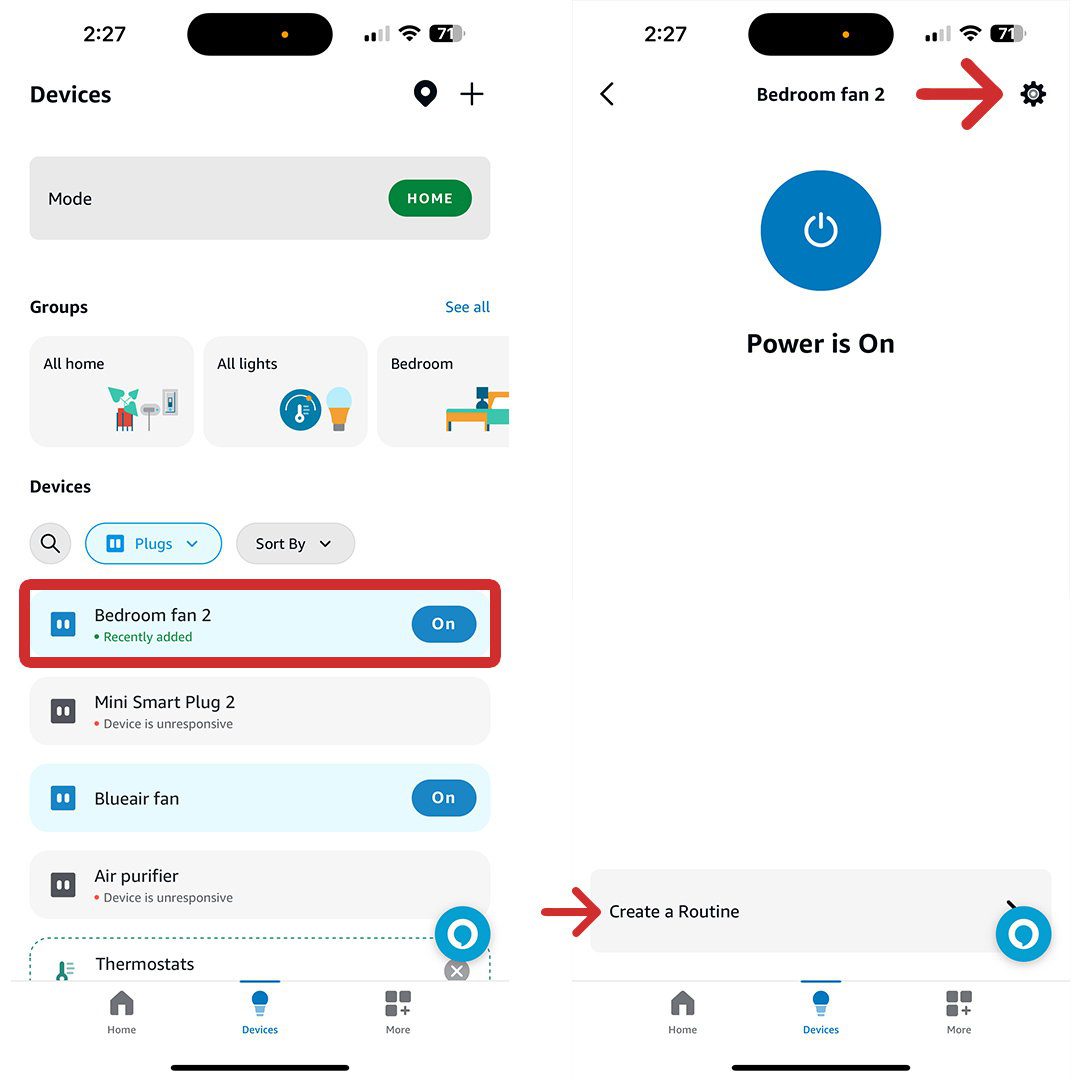
- Finally, tap Edit Name to change your smart plug’s name. From here, you can also enable/disable your smart plug or tap the trash icon to disconnect it from Alexa entirely.
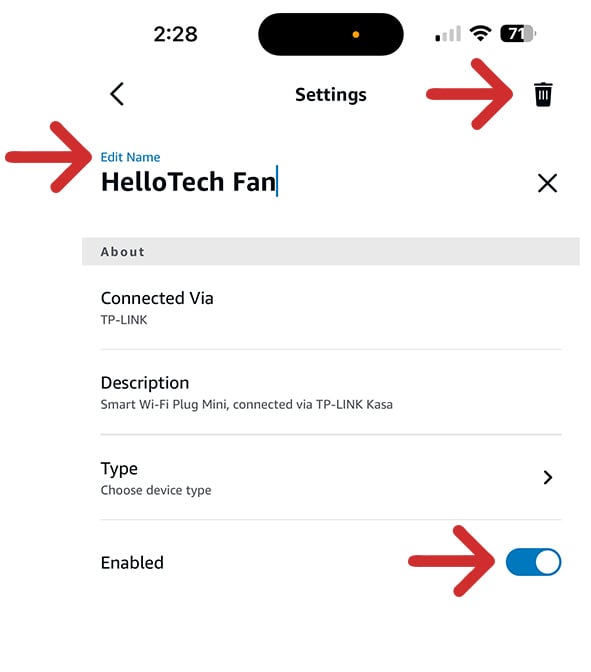
If you tap the back arrow in the top-left corner and go back to the previous screen, you’ll see a button at the bottom that says, “Create a Routine.” This will allow you to set up automations with your smart plug. For example, when you leave home, Alexa can turn off your smart plug and smart lights automatically.
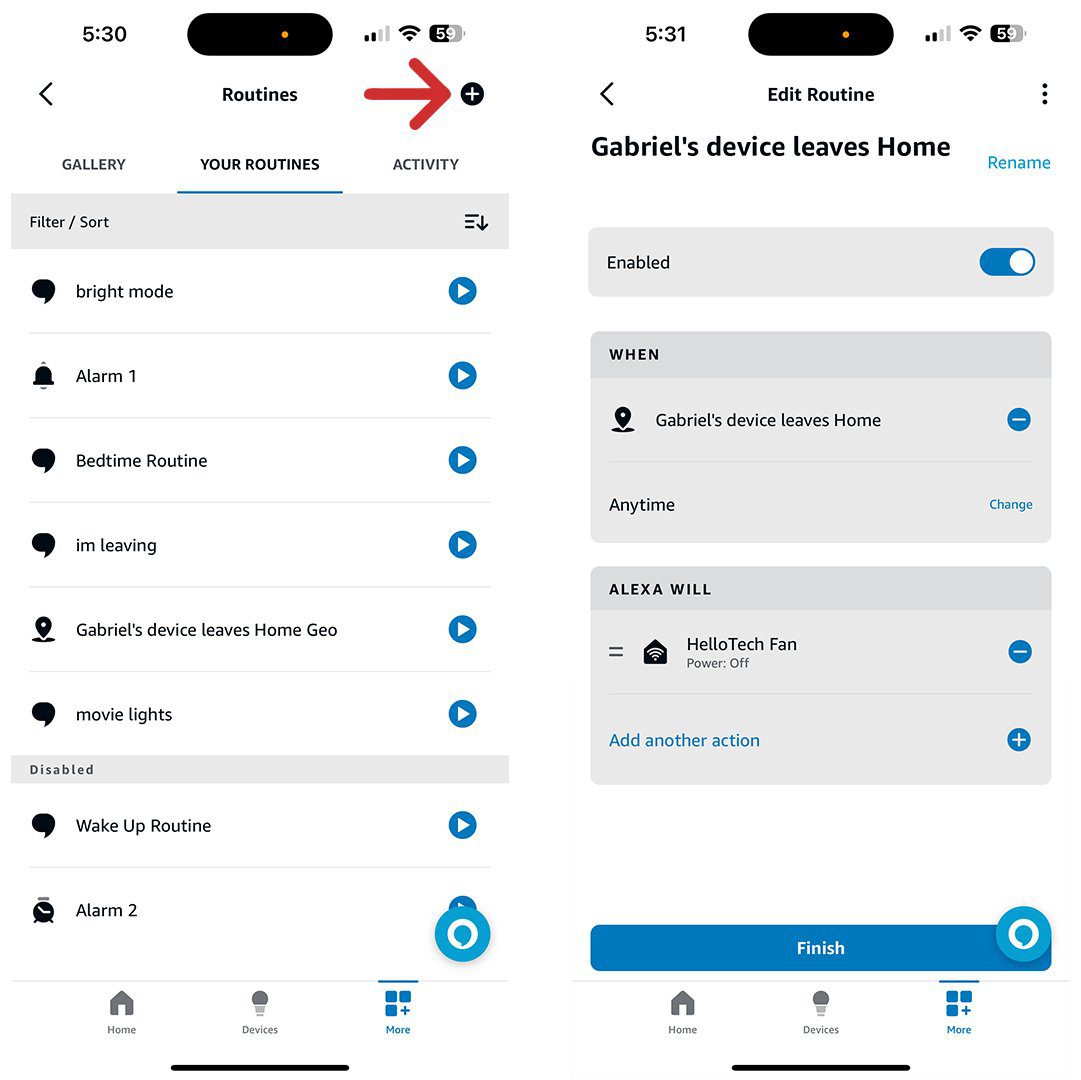
Kasa Smart Plug Mini 15A, Apple HomeKit Supported, Smart Outlet Works with Siri, Alexa & Google Home, UL Certified, App Control, Scheduling, Timer, 2.4G WiFi Only, 4 Count (Pack of 1) (EP25P4), White
$34.99 in stock
Features
- 【Apple Homekit Support】This Apple HomeKit compatible smart plug fully integrates into your Apple ecosystem, just ask Siri to turn on/off the devices in your home. (Apple HomeKit remote control requires an additional networked Apple device at home such as an iPad, HomePod or Apple TV.)
- 【Energy Monitoring & 15A Max Load】Use the smart Wi-Fi home plug to monitor your connected device's energy usage in real-time and view its historical power consumption within the Kasa Smart app. 1800W, 15A max load supported.
- 【Super Easy Setup】Enjoy an extremely easy and quick setup process with this Amazon Frustration-Free Setup (FFS) & Google Seamless Setup (GSS) supported smart plug. You can also setup in a few steps with the Kasa App.
- 【Compact & Flame Retardant Design】Avoid blocking additional outlets with its compact design, and plug in your WiFi smart plug with confidence thanks to its UL certified flame retardant design and 2-year limited warranty.
- 【App & Voice Control】Control your WiFi smart plug from anywhere, anytime via the free Kasa App or just give voice commands to Siri, Amazon Alexa, Google Assistant or Samsung SmartThings. Your favorite smart assistant enables you to have a truly hands-free experience. Operating Humidity: 5%~90% RH, Non-condensing
Kasa Smart Plug Power Strip HS300, Surge Protector with 6 Individually Controlled Smart Outlets and 3 USB Ports, Works with Alexa & Google Home, No Hub Required , White
$43.99 in stock
12 used from $31.99
Features
- 6 smart outlets: Independently control 6 smart outlets, and charge 3 devices with built in USB ports; Ideal for controlling electronics in your home, home office, or small business
- Surge protection: ETL certified surge protection shields sensitive electronics and appliances from sudden power surges that can occur during weather storms and cause irreparable damage
- Energy monitoring : Monitor how much energy devices connected to the power strip consume; Check on each one from your Kasa smart app and turn off ones that are using too much power
- Control from anywhere: Control connected devices from anywhere with the Kasa Smart app. Power up your office remotely and even your holiday lights from the app
- Voice control: Remotely control your smart plug and use voice commands with Alexa, Google Assistant, or MicroSoft Cortana. Plug type:3-prong plug
HelloTech editors choose the products and services we write about. When you buy through our links, we may earn a commission.


