You can save a lot of time by copying, cutting, and pasting on a computer. When you copy text from a website, you can paste it in a Word document or email and save it on your computer. You can also use these shortcuts to cut a file or folder and paste it in a new location. If you’re a Mac user, here’s how to cut, copy and paste items with your keyboard, mouse, or trackpad.
How to Copy and Paste on a Mac
To copy and paste text, images, or files on a Mac, you can either use the contextual menu or keyboard shortcuts. The contextual menu is a pop-up screen that appears when you tap on your mouse or trackpad.
But the easiest way to copy and paste is with keyboard shortcuts.
How to Copy and Paste Using Keyboard Shortcuts
- Select the text and/or image you want to copy. You can hold down the Shift button while using the up and down arrow keys to highlight the text from your keyboard. Or you can left-click your mouse and drag it across the text to highlight it.
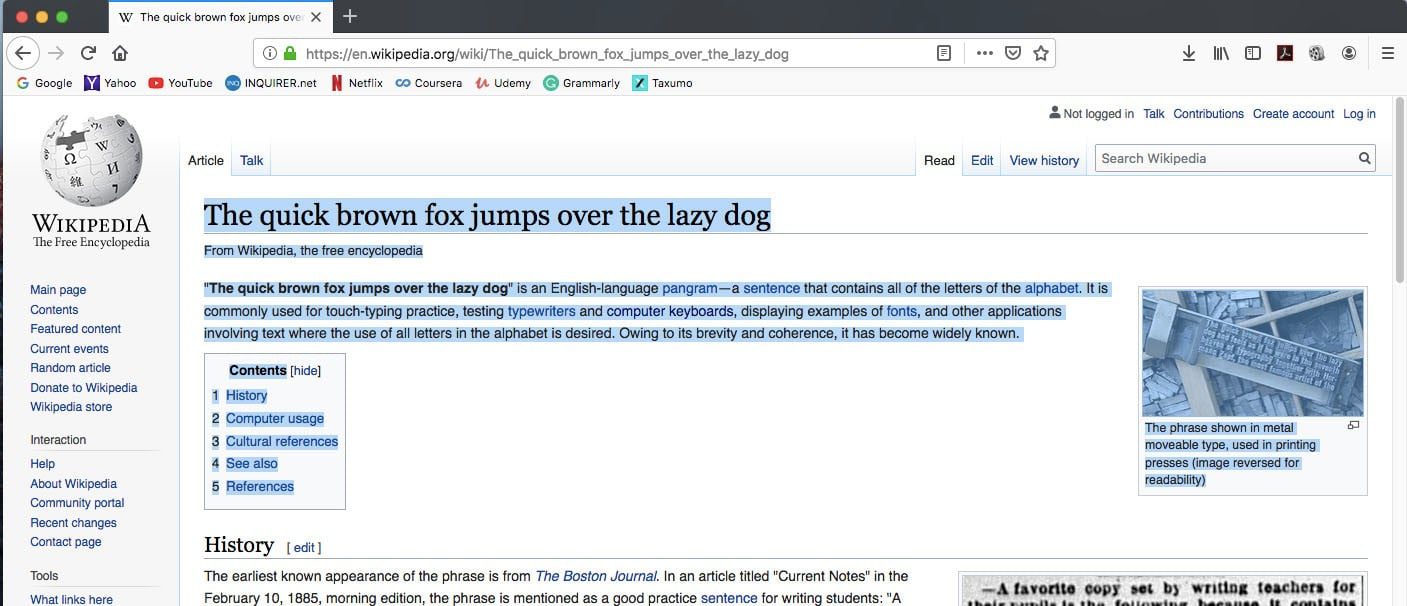
- Then, press Command+ C on your keyboard. While you are holding down the Command button (the button with an icon like this ⌘), press the letter C once. This will copy the text and or images to the clipboard.
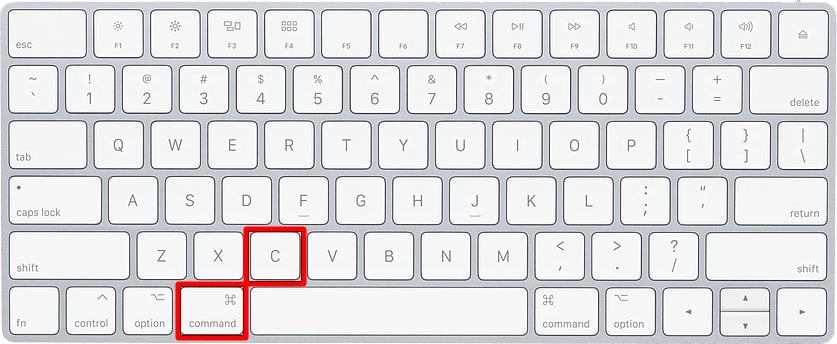
- Open a program to paste what you copied. Macs come with a Text app, which is a perfect place to paste and save text and images.
- Press Command + V to paste. This will paste the text and/or images from the clipboard.
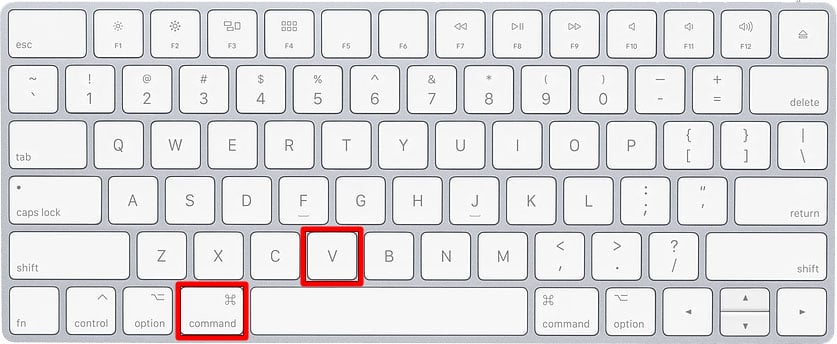
How to Cut and Paste Using Keyboard Shortcuts
Instead of copying, you can choose to cut text and images to move them from one location to another. Unlike copying which retains the copied text, the Cut command will get rid of the text in the original file.
- Choose the text or image you would like to cut.
- Press Command + X on your keyboard.

You can also right-click the mouse on the highlighted text and/or images and choose Cut from the pop-up contextual menu.
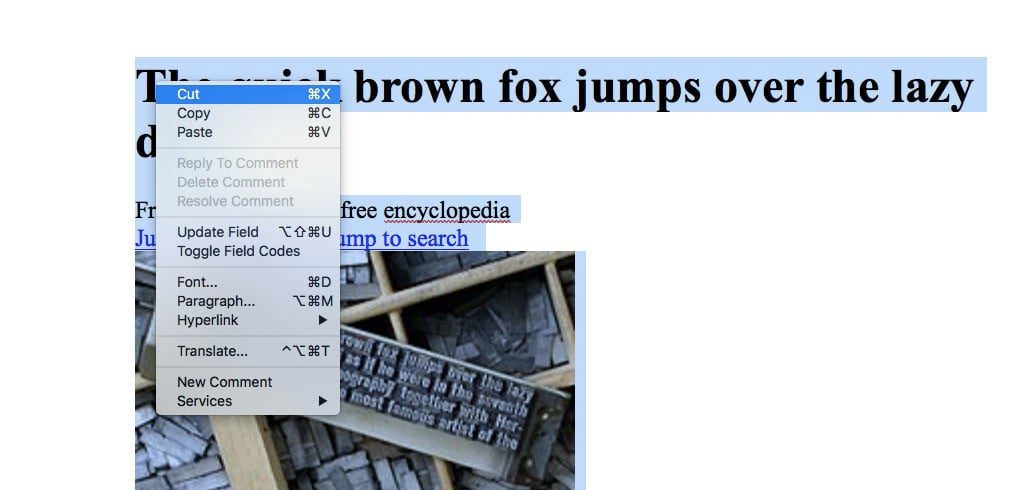
You can also find the option to cut from the “Edit” menu in most applications.
- Press Command + V. You could also find the option to Paste by right-clicking in an app to bring up the contextual menu or in the Edit menu of most apps.
If you want to paste text without keeping the formatting (the size, font, color, etc of the text) press Command + Shift + Option + V.
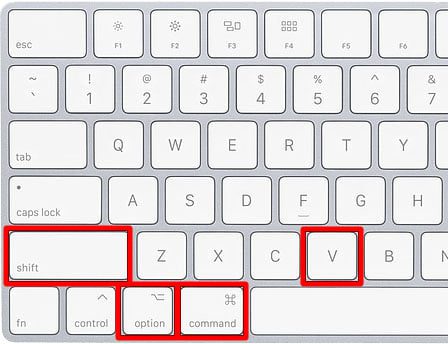
You can also find this option in the contextual menu under Paste and Match Style.
How to Cut and Paste Files and Folders
If you want to move files and folders around on your Mac, you can copy and paste them with Command + C and Command + V. However, unless you want duplicates, it’s usually best to cut and paste files and folders.
Here’s how to move a file or folder on a Mac with cut and paste.
- Select the file you want to copy.
- Press Command + C on your keyboard. This will copy the file to the clipboard.
- Navigate to the folder that you want to paste the file.
- Press Command + Option + V. This will move the file or folder you copied from the old location to a new one.
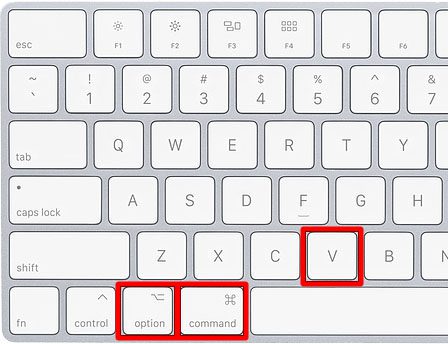
You can also find the option to move a file under Edit in the Finder menu bar. However, you have to push the Option key while you are in the menu for the Move Item Here option to appear.
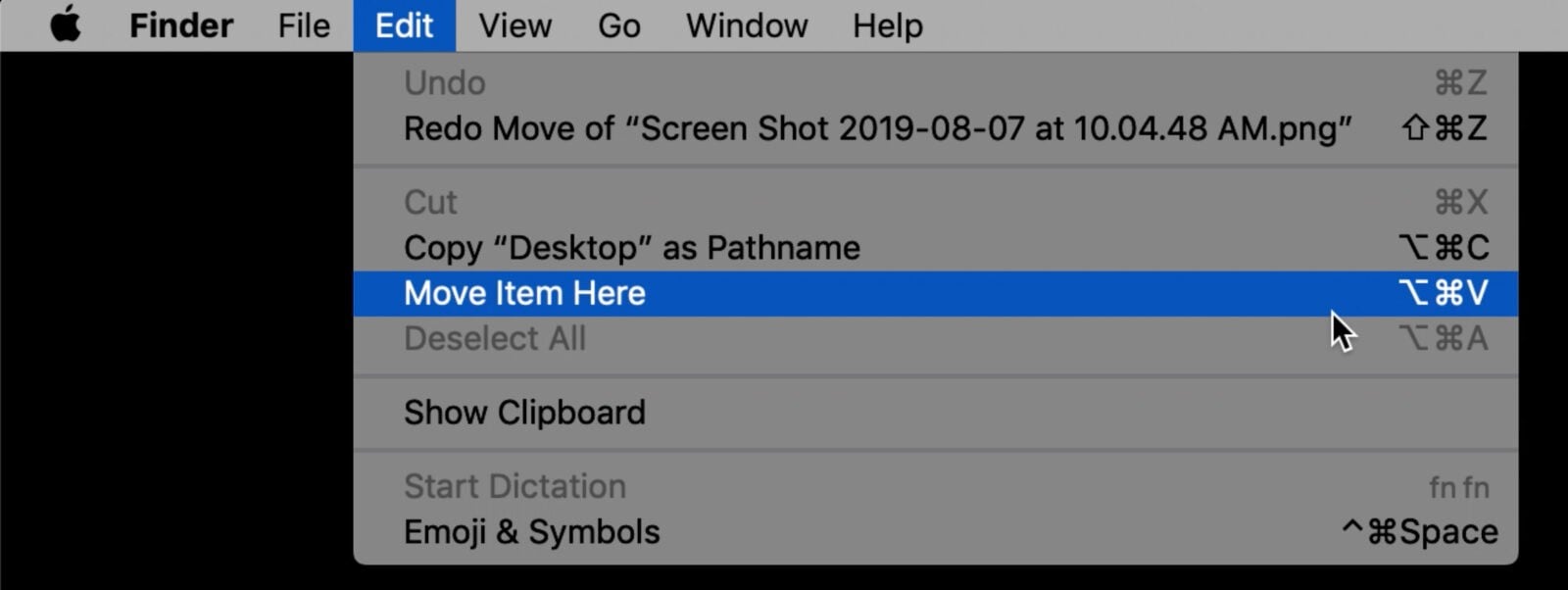
How to Copy and Paste with a Mouse
- Highlight the text or image you want to copy.
- Right-click on your mouse and choose Copy from the contextual menu that appears.
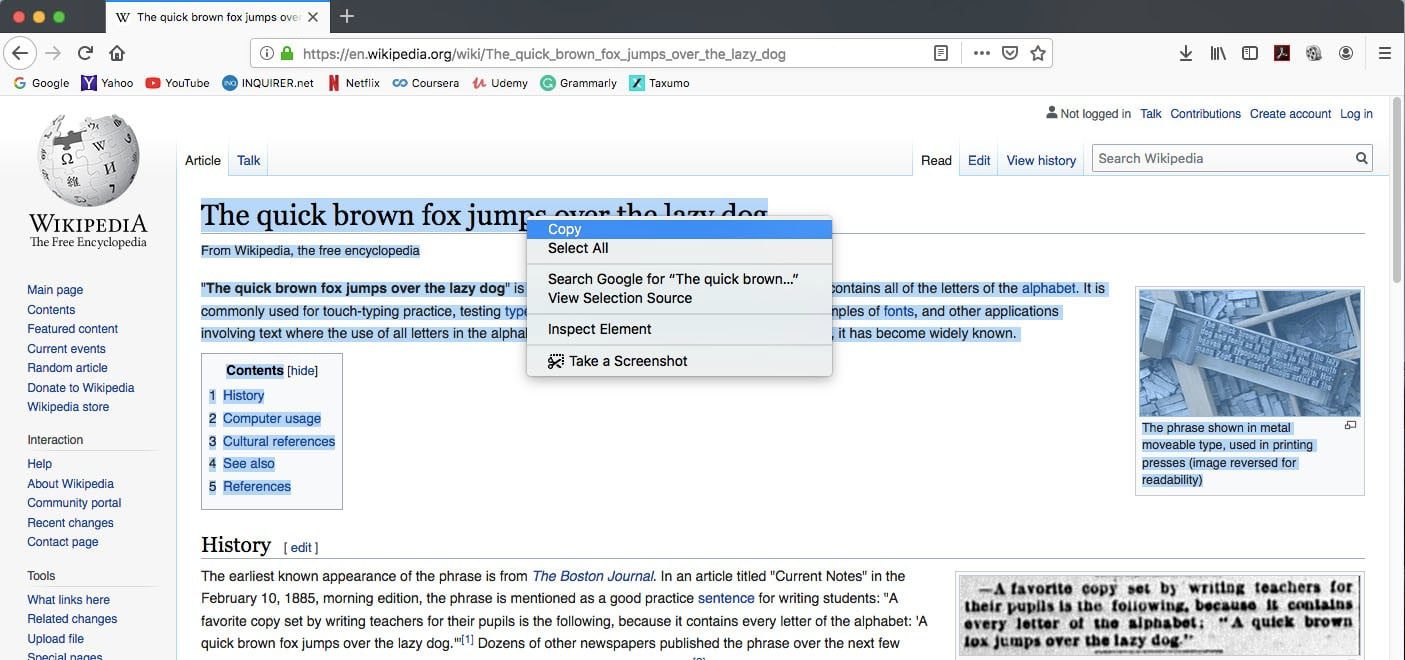
- Open a program to paste what you copied. Point your cursor to where you want to place the copied content.
- Right-click on your mouse and choose Paste from the contextual menu.
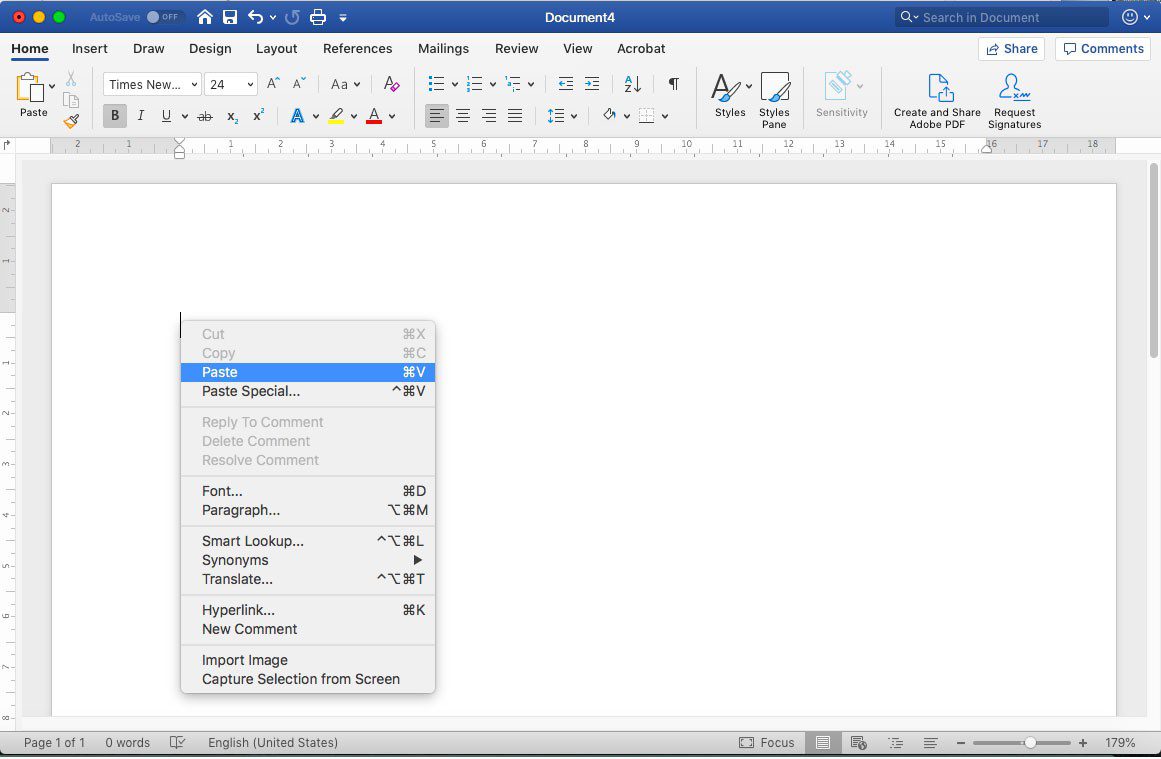
The Paste option is also available in the Edit Menu of most applications.
How to Copy and Paste with a Trackpad
- Choose the text that you want to copy. You can do this by pressing on the trackpad and dragging the cursor across the area you want to copy.
- Tap anywhere on the trackpad with two fingers to bring up the contextual menu.
- Choose Copy.
- Open a program to paste what you copied.
- Lightly tap on any space on your trackpad with two fingers. This will bring up the menu for your pasting options.
- Select Paste.
Now that you know how to copy and paste on a Mac, check out our list of the most useful Mac keyboard shortcuts here.
