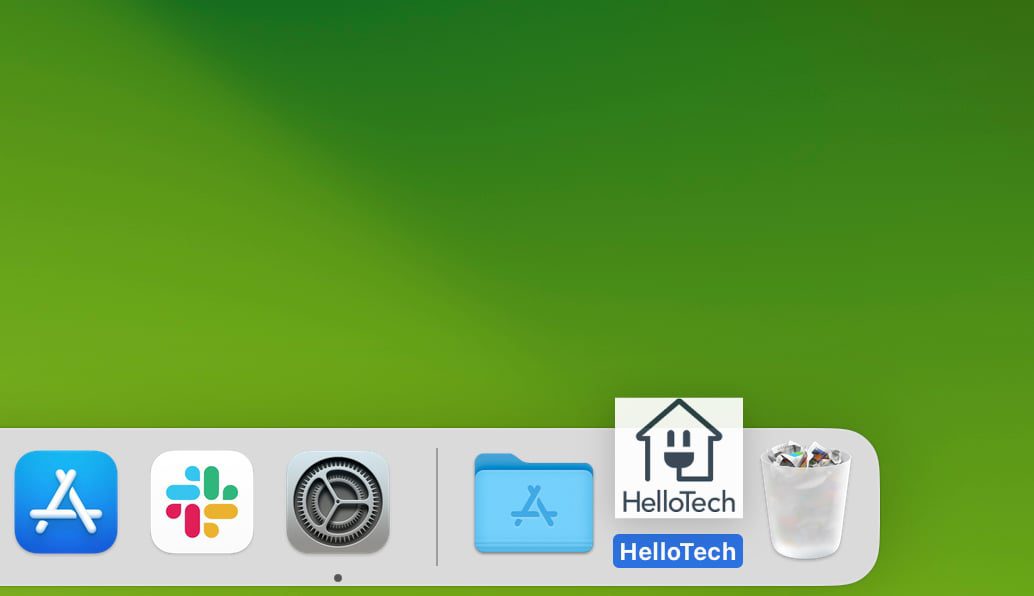There’s a faster and easier way to open websites. By creating desktop shortcut apps, you can instantly open any websites you visit every day. Windows users can also add shortcuts to the Start Menu and Taskbar, while Mac users can add them to their Dock and Launchpad. Here’s everything you need to know about how to create desktop shortcuts for any website using Google Chrome and Safari.
How to Create a Desktop Shortcut In Chrome
To create a desktop shortcut to a website using Google Chrome, open the browser and go to a website. Then click the three-dot icon in the top-right corner of your browser window. Next, go to Save and share > Create shortcut. Finally, name your shortcut and click Create.
Read More: How to Update Chrome on any device
- First, open a Chrome window. You can do this on a Mac or Windows computer.
- Then, go to the website you want to create a desktop shortcut for. This can be any website you want. However, if you choose a website that requires you to sign in, the shortcut will only take you to the login page after you sign out.
- Next, click the three-dot icon in the top-right corner of the Chrome window.
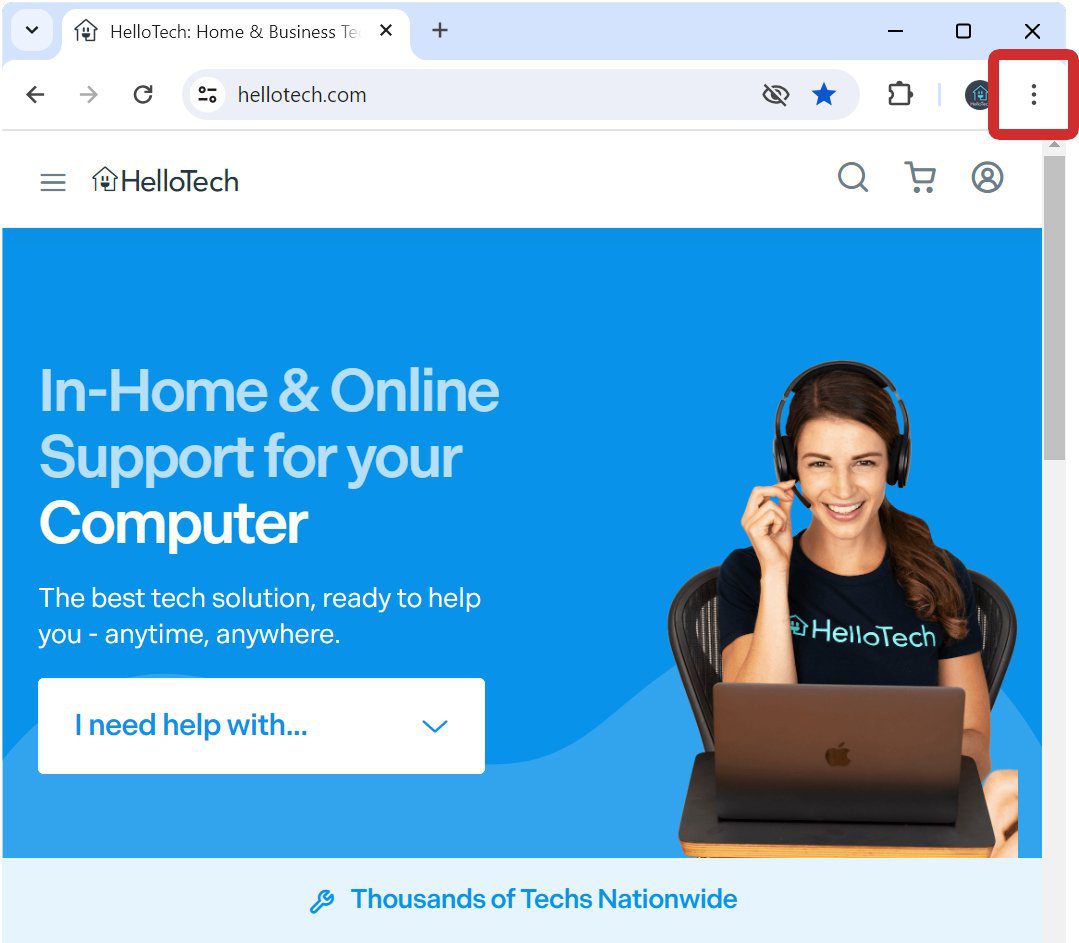
- Then, hover your mouse over Save and share. A menu should appear after you keep your mouse over this option for long enough.
- Next, click Create shortcut.
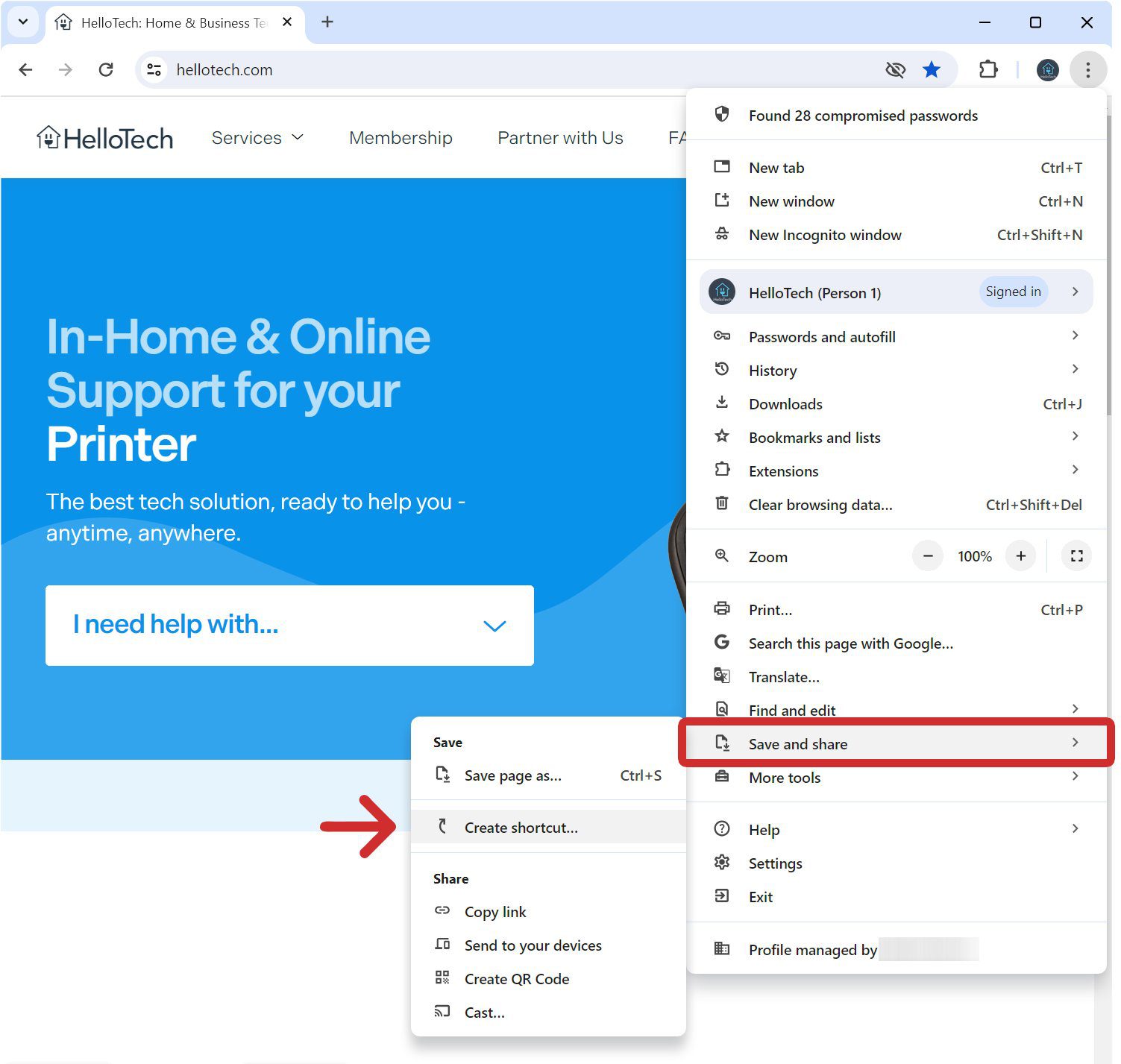
- Then, enter a name for your shortcut and click Create. You can also check the Open as window box to have the website open in its own browser window. If you don’t check this box, your websites will open in a new tab of your existing browser window. This might cause problems if your browser is set to open with lots of tabs.
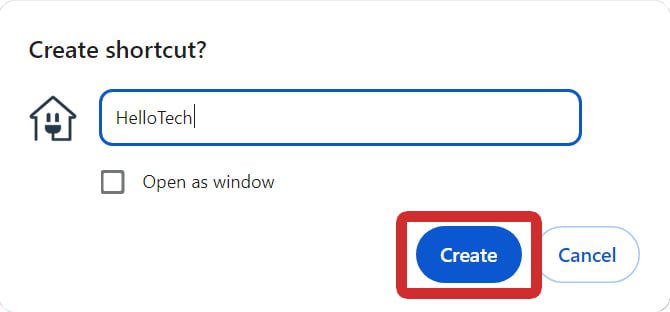
- Finally, the shortcut app will appear on your desktop. The desktop shortcut should have the same image as the icon from the website. Double-clicking this shortcut icon will open the website in the Chrome browser.

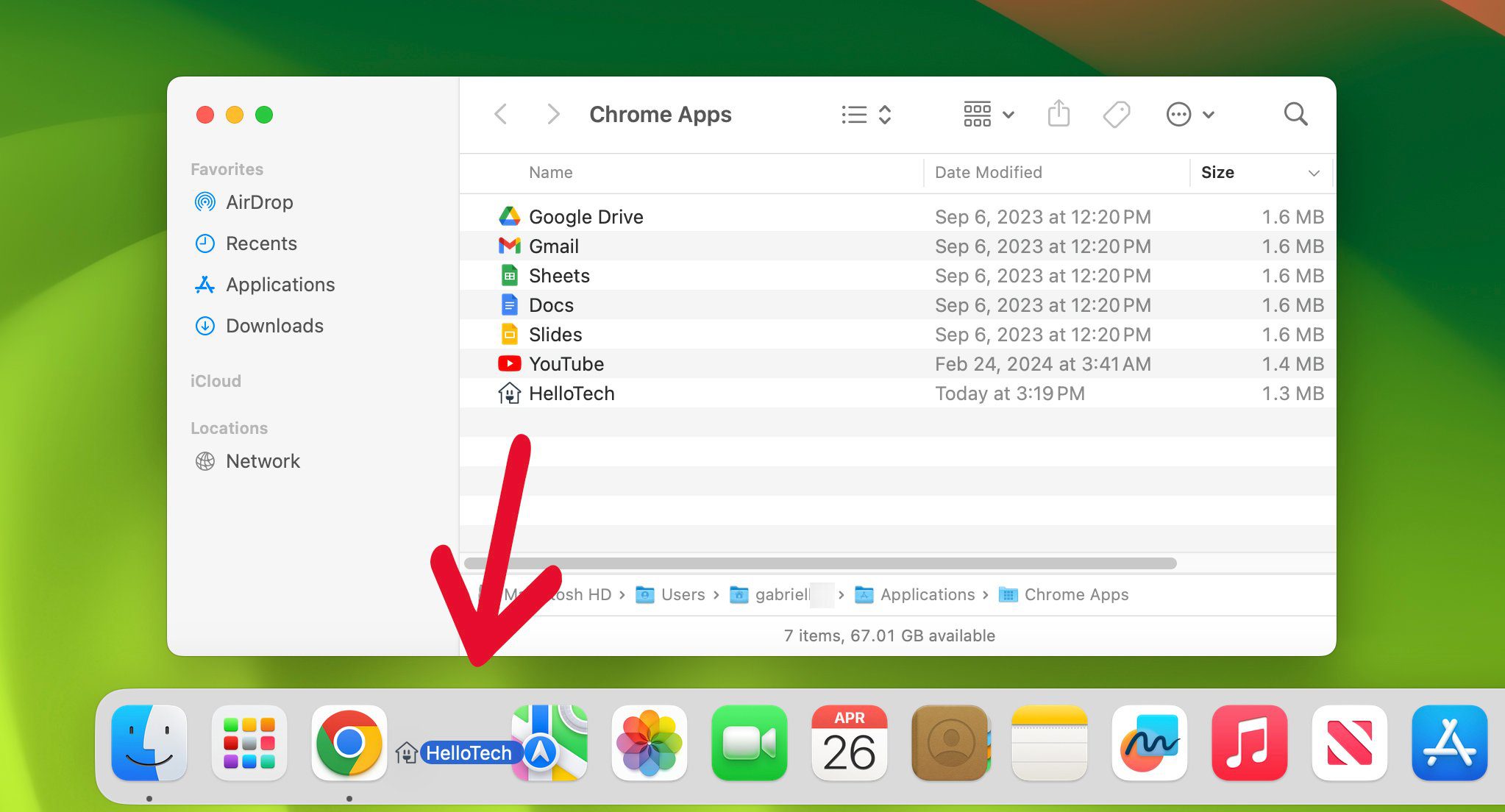
If you don’t see a Finder window appear, the shortcut app will also appear in Launchpad. You can access Launchpad in your Applications folder by left-clicking the desktop and pressing the Shift + Command + A keys on your keyboard. Then, you can drag the shortcut app from Launchpad to your Dock.
On a Windows 10 or 11 computer, you will see a notification pop-up asking if you want to pin your shortcut app to the Taskbar. If you select Yes, the shortcut app will remain at the bottom of your screen, along with your other pinned apps.
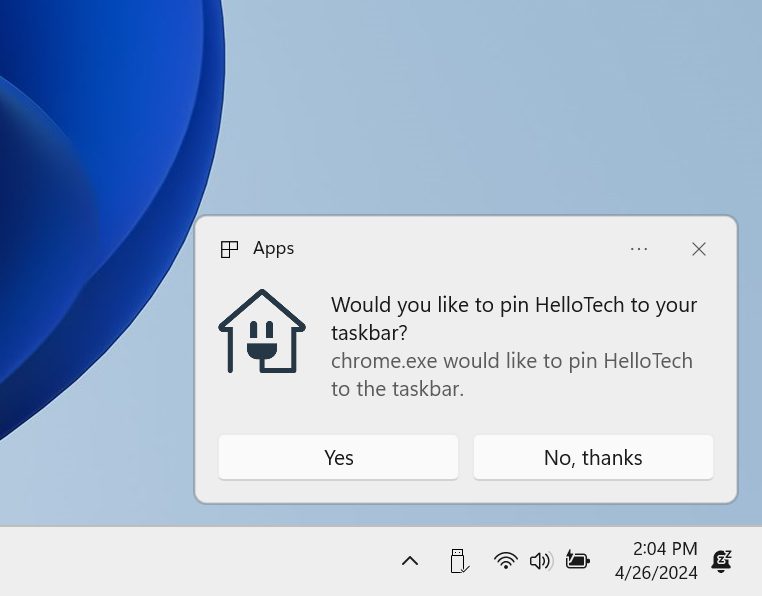
Alternatively, you can also right-click the website shortcut on your Windows desktop and select Pin to Start. This allows you to quickly access the website shortcut by clicking the Windows logo at the bottom of your screen.
If you want to remove any shortcuts, you’ll have to uninstall them, just like regular apps. Check out our apps to find out how to uninstall any apps on your Windows 10/11 or Mac computer.
Read More: How to uninstall apps in Windows 10
Read More: How to uninstall apps in Windows 11
And Read More: How to uninstall apps on a Mac
How to Create a Desktop Shortcut In Safari
To create a desktop shortcut for a website on Safari, open a browser window and navigate to a website. Then select the URL in the address bar and drag it to your desktop. If you want a clean-looking shortcut, you’ll have to change the name and icon yourself.
- First, open a Safari window. You’ll want to resize the browser so you can see the desktop.
- Then, go to the website you want to create a desktop shortcut for.
- Next, select the URL in the address bar. Click the “www.” URL to highlight it.
- Then, drag the URL to your desktop to create the shortcut. It’s easier if you drag the icon to the left of the URL.
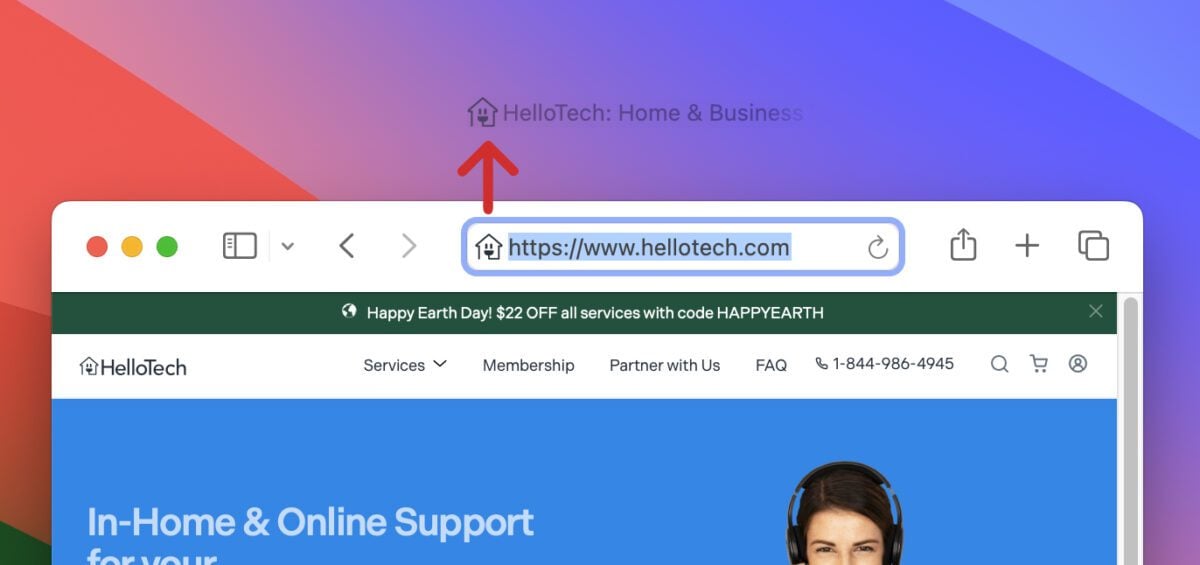
Using this method will give you a shortcut with a long name and a generic icon. If you want to change the name and icon, select the shortcut and press the Command + I keys on your keyboard. (You can also right-click the shortcut and select Get Info.)
Then, click the arrow next to Name & Extension, type a new name in the text box, and hit Enter on your keyboard.
Note: You will have to keep the “.webloc” extension in order for the shortcut to work. If you don’t want to see this text on your desktop, check the box next to Hide extension.
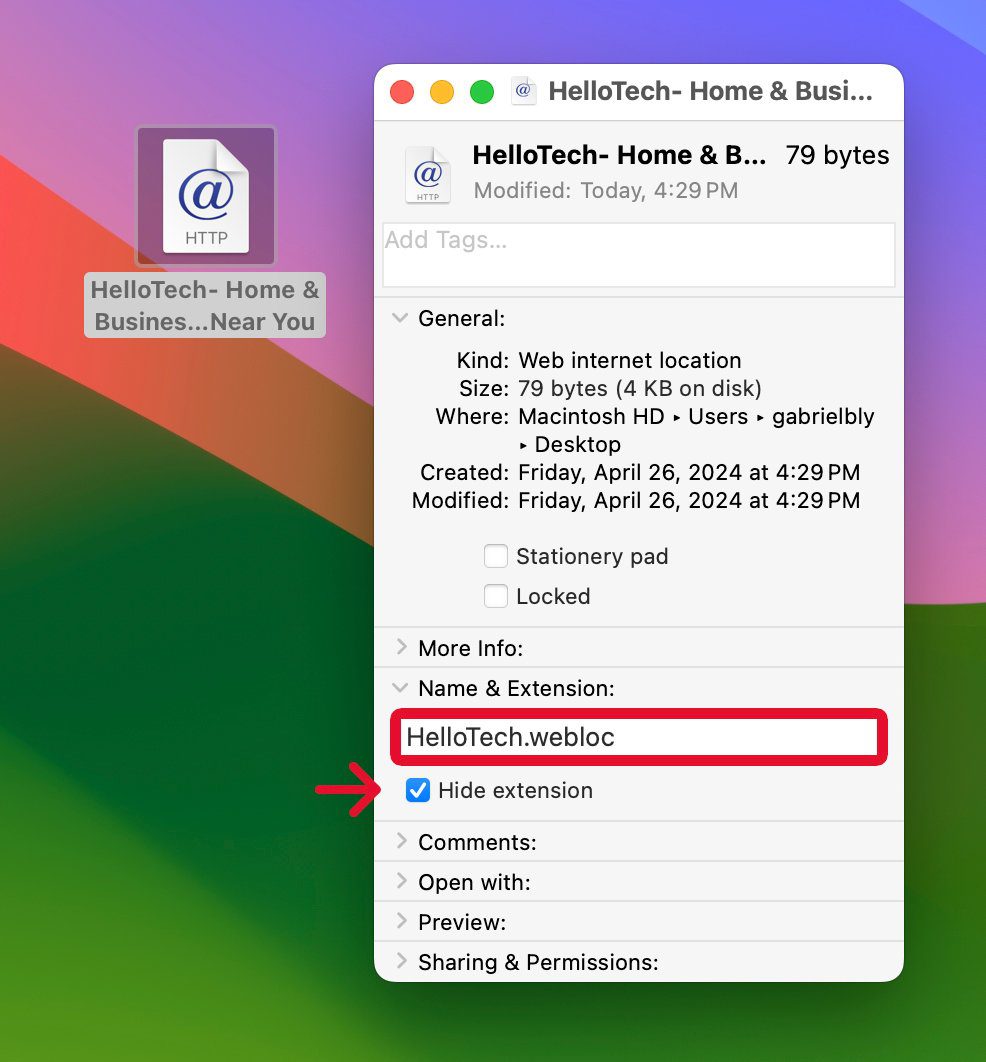
Next, you can replace the shortcut app’s icon by searching for a logo or any other icon you want to use on Google. Once you find an image, all you have to do is drag it from your browser to the small icon in the top-left corner of the Get Info window. Once you see the green plus sign icon,
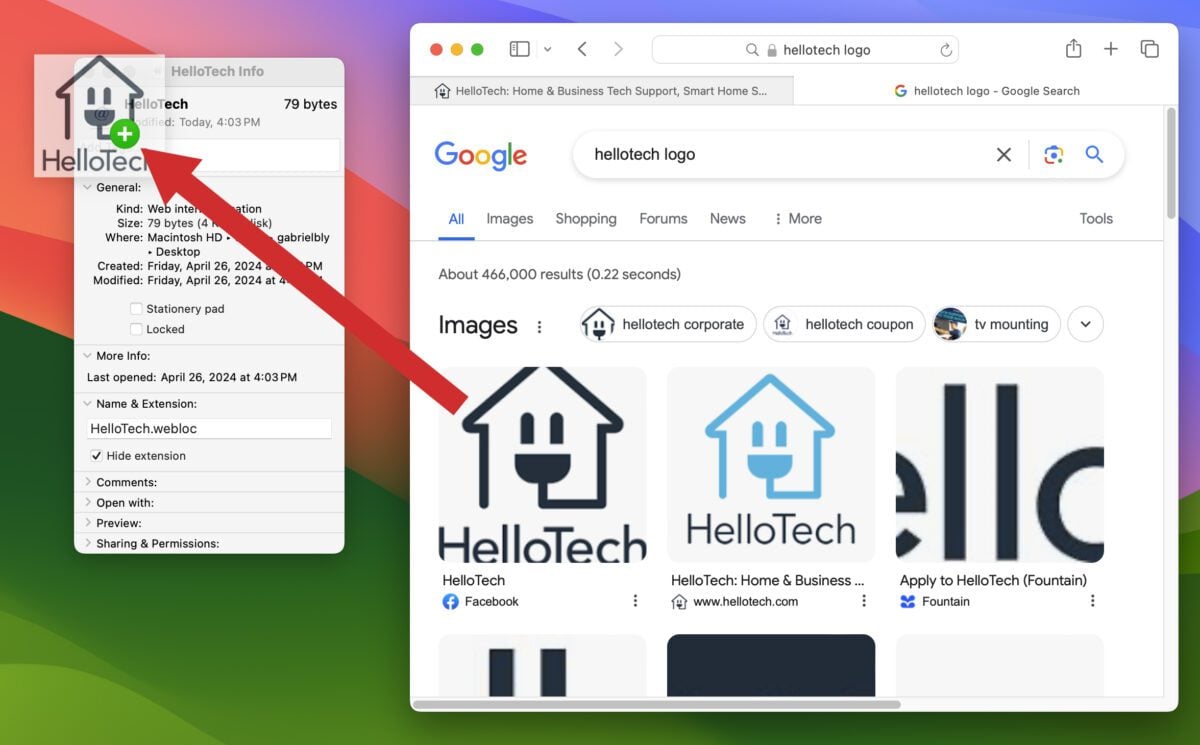
Finally, you can drag the shortcut app to your Dock, but only on the right side of the divider line, where your recycle bin is located.