If you have two or more Philips Hue smart bulbs, you can combine them to create a personalized light scene. You can even use a photo on your smartphone to find the best complimentary colors for any mood. Here’s how to create custom light scenes for your Philips Hue smart bulbs and how to add shortcuts to your home screen on an iPhone or Android device.
How to Create a Scene with the Philip Hue App
To create a custom light scene, open the Philips Hue app and tap the Home button at the bottom of your screen. Then select a room or zone, tap the plus sign icon, and select Use photo or Create custom scene. Once you are done, tap Save at the bottom of your screen and select the scene to start using it.
Read More: How to set up Philips Hue smart bulbs without a Bridge
- Open the Philips Hue app. If you don’t already have the app, you can download it from the Apple App Store or the Google Play Store.
- Then tap the Home tab. You will see this in the bottom-left corner of your screen, but the app should open to this screen automatically.
- Next, select a room or zone. If you don’t already have a room or zone set up, you can tap the three-dot icon in the top-right corner of your screen and select Add new Room or Zone.
- Then tap the plus sign icon to create a new scene. You will see this near the top-right corner of your screen next to My Scenes.
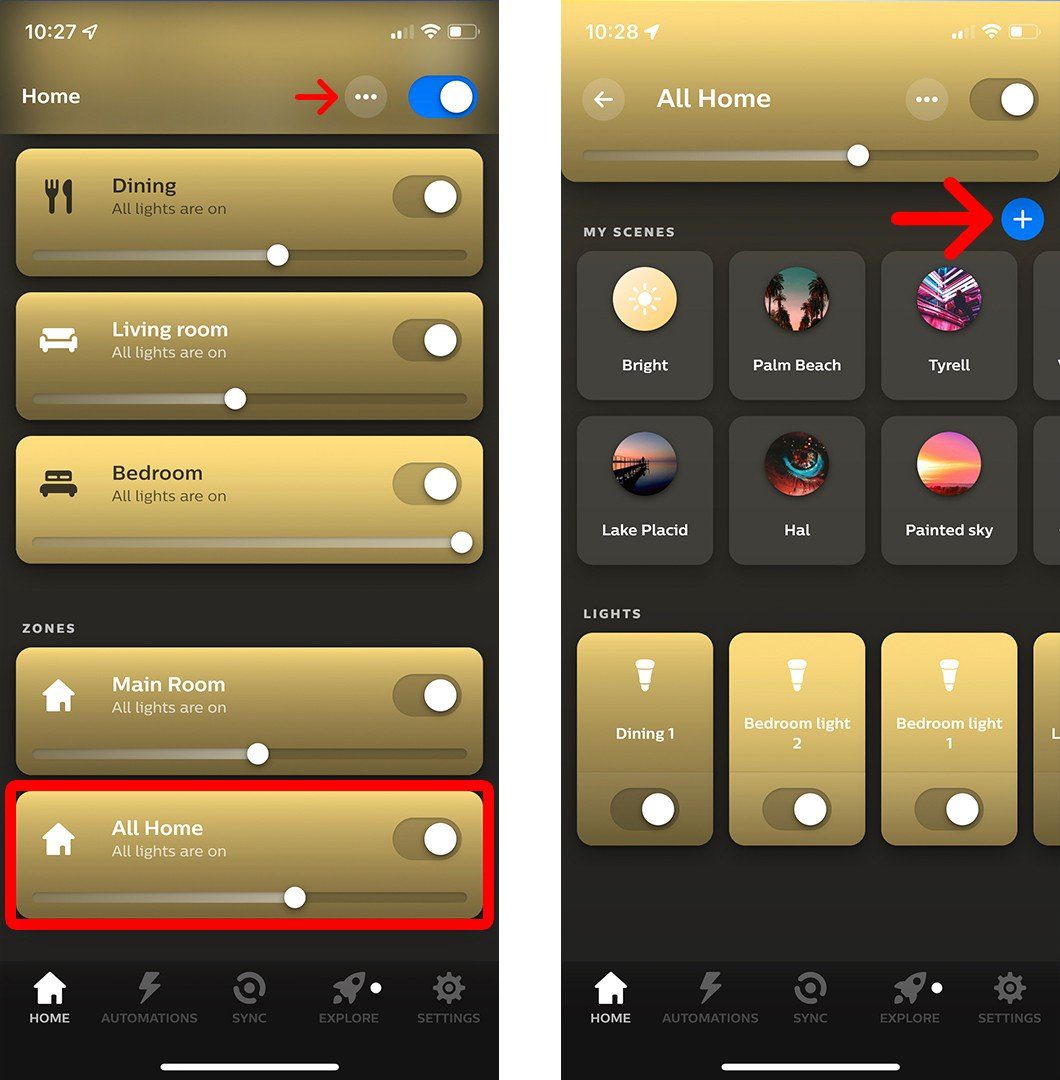
- Next, tap Use photo. You can also tap Create custom scene, but it will require you to set the color, brightness, and effects for each light individually.
- Then choose a photo. You can choose any pictures on your smartphone or download one from the internet.
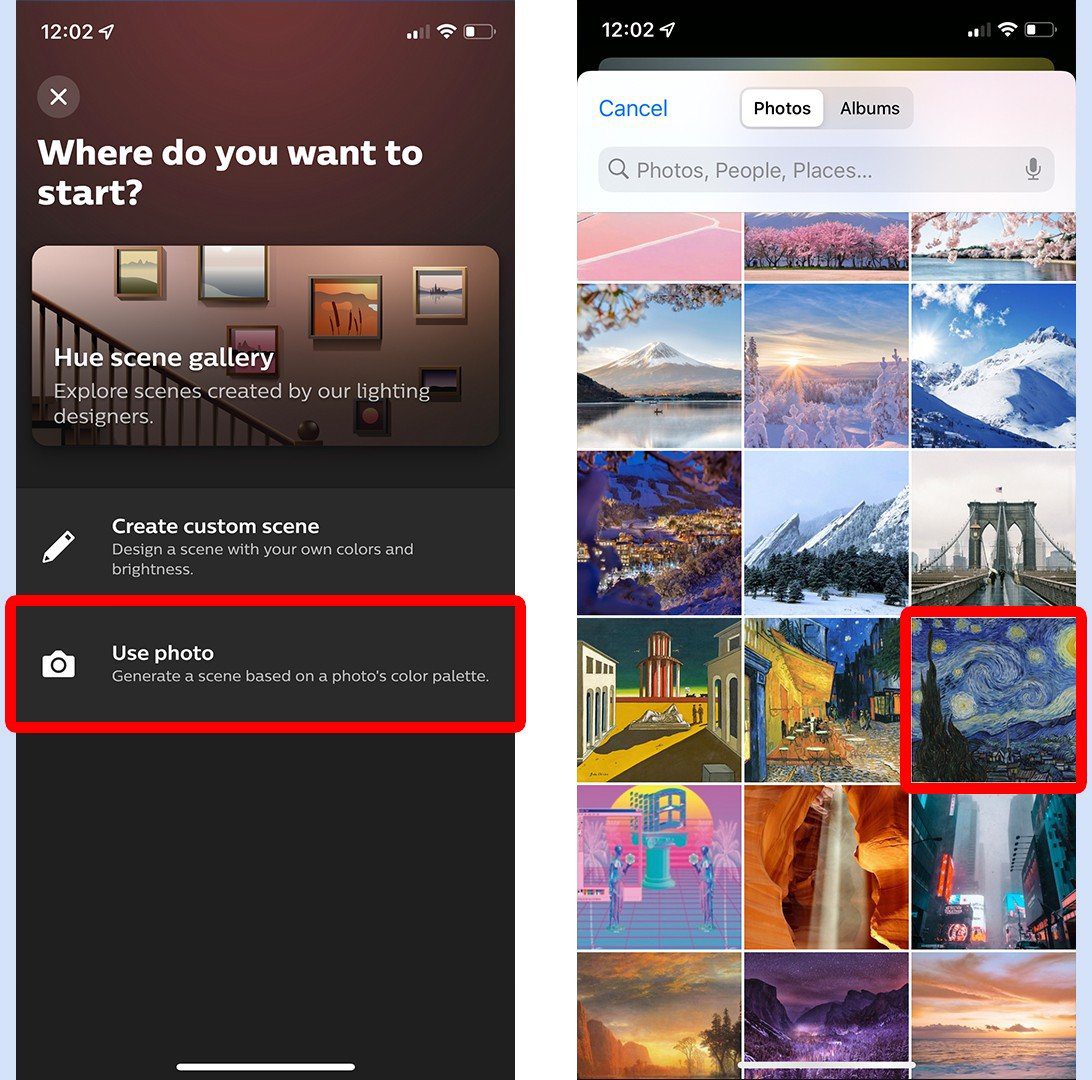
- Next, tap Done. You can also tap the shuffle icon to change the color of your lights. If you don’t like the scene that is created by the photo, you can also tap Use a Different Photo.
- Then name the scene and tap Done.
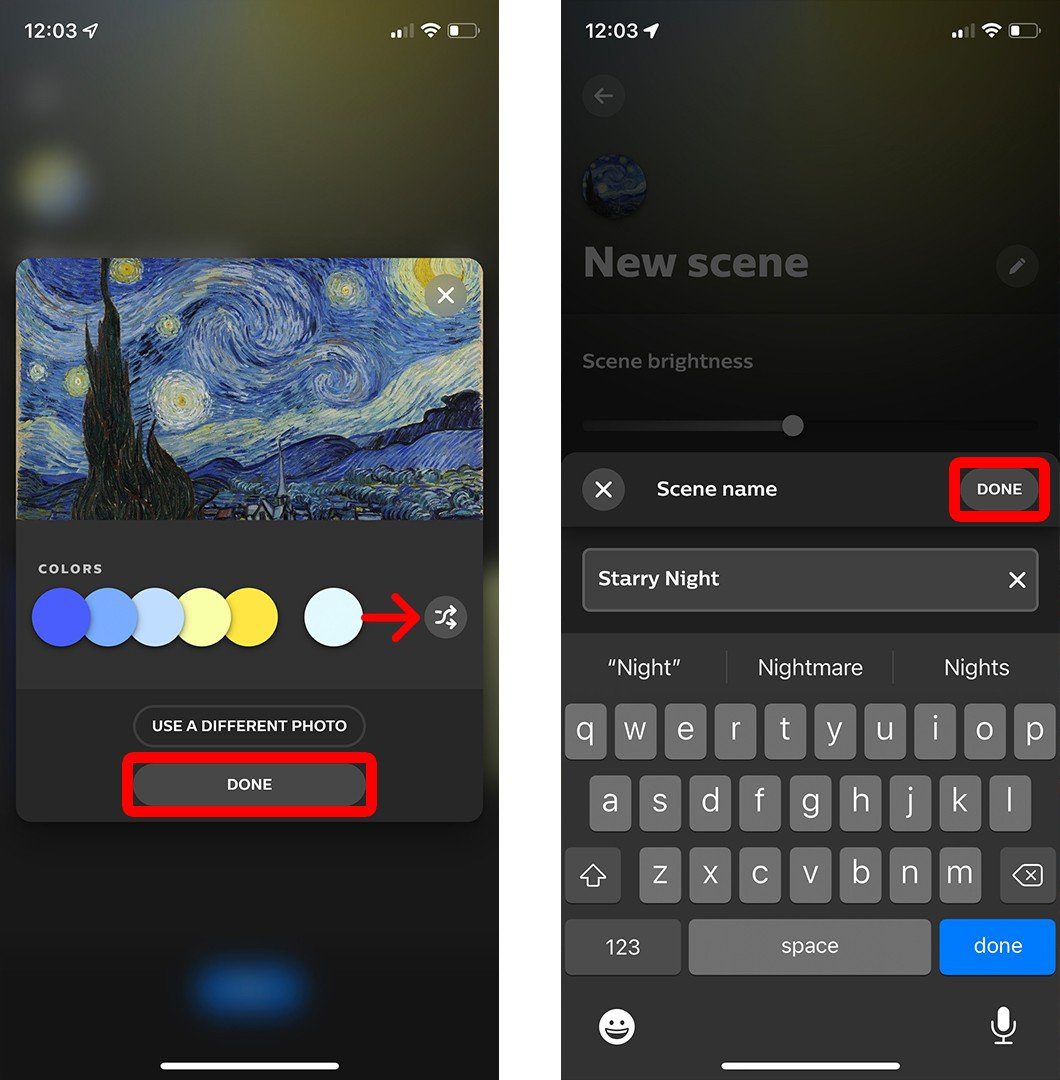
- Finally, change any settings and tap Save. From this screen, you can change the brightness of the entire scene or tap an individual light to change its color, brightness, and other effects.
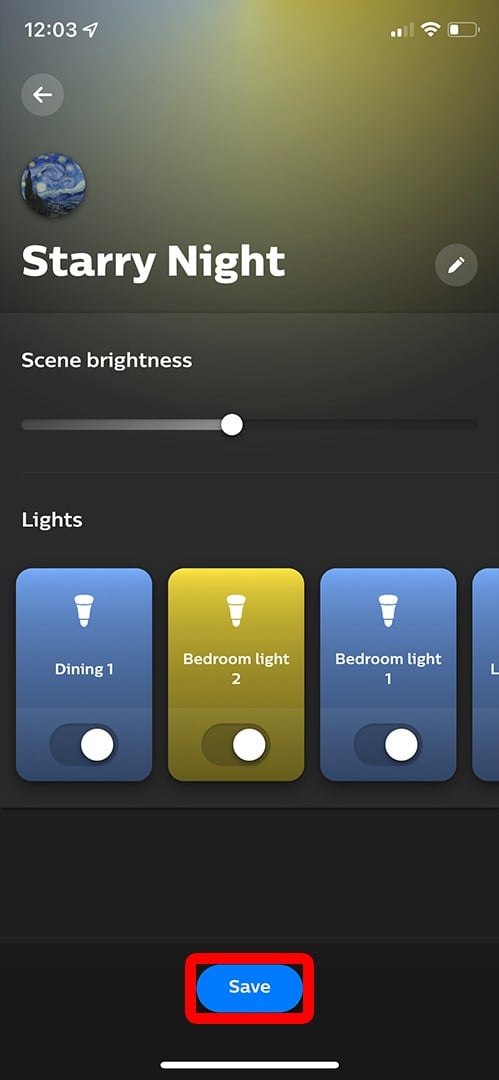
Once you create a custom scene, you can make it dynamic by tapping the play icon in the scene. This will cause the lights to change from one color to another automatically. You can then change the speed of the dynamic scene by tapping the pencil icon and selecting Dynamic speed.
Finally, make sure to tap Save when you’re done.
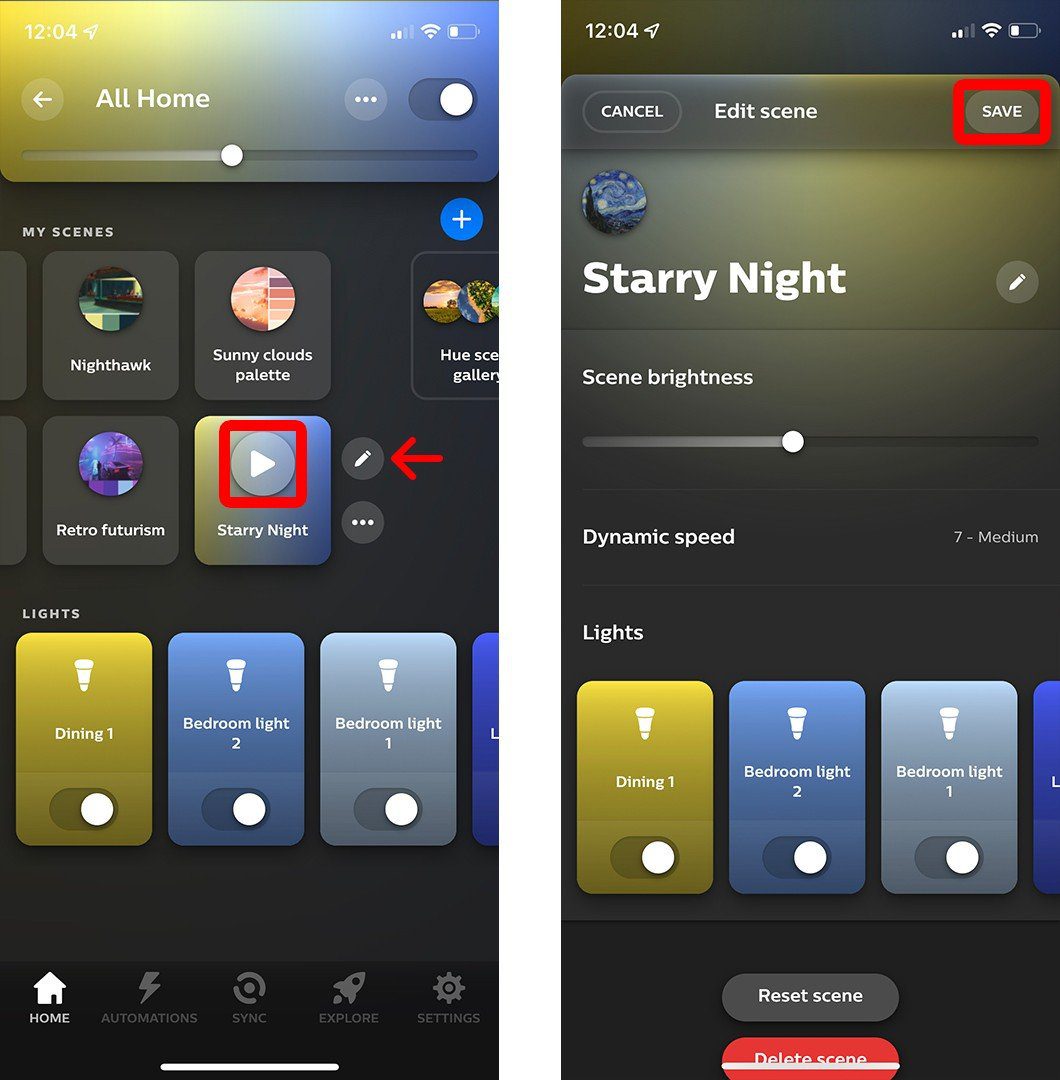
After you have set up a scene, you can add it to the home screen of your smartphone. This way, you can quickly change the lights without even opening the Philips Hue app.
Read More: How to set routines with Alexa
How to Add a Philips Hue Scene to Your iPhone Home Screen
To add a Philips Hue scene to the home screen of your iPhone, open the Shortcuts app and tap the plus sign icon. Then select Activate a scene from Hue and select the room and scene. Finally, tap the Settings icon with three lines, select Add to Home Screen, and tap Add.
- Open the Shortcuts app on your iPhone. If you don’t know where this app is, you can swipe down from the middle of your home screen. Then use the search bar at the top of your screen to find the Shortcuts app.
- Then tap the plus sign icon. You can find this in the top-right corner of your screen.
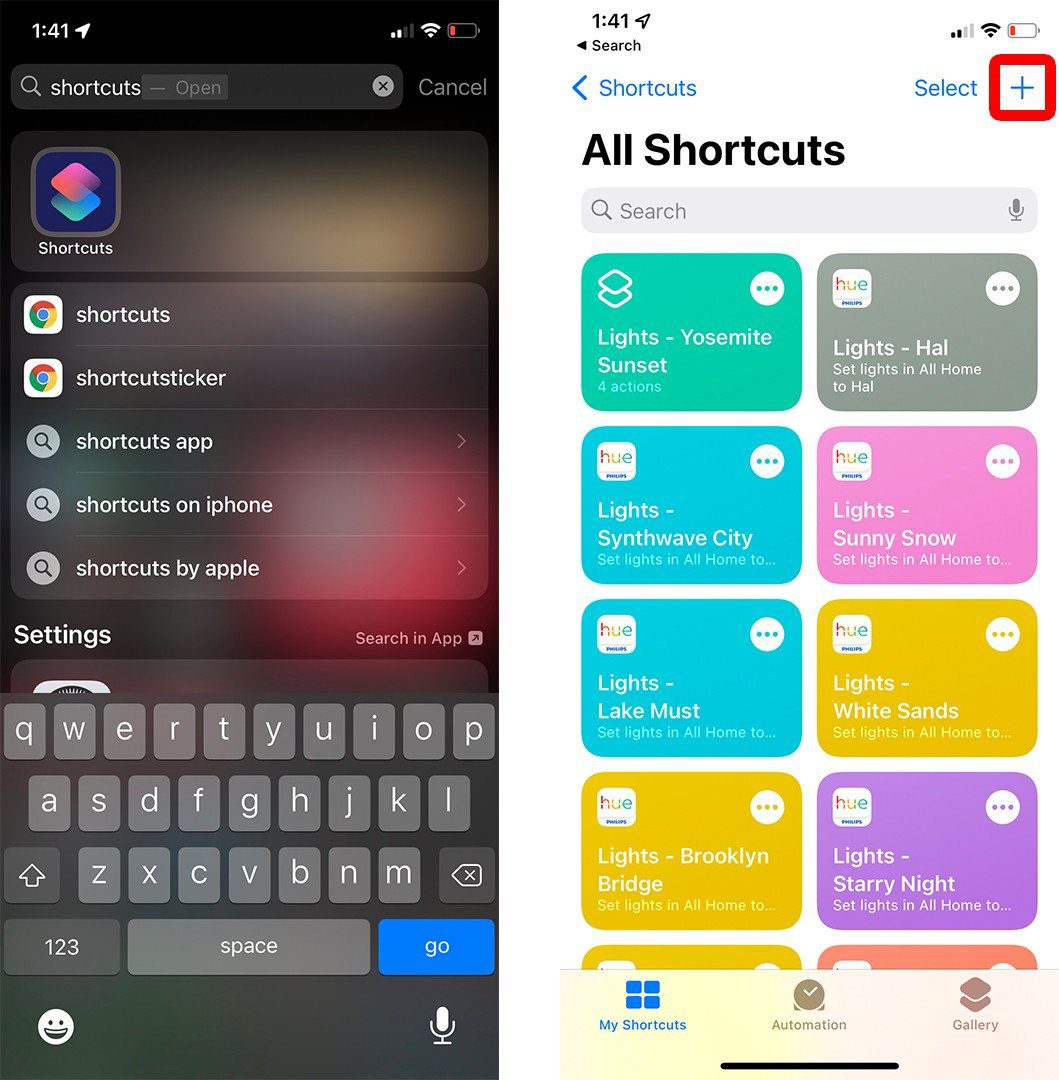
- Next, select Activate a scene from the Hue app. If you don’t see this option, you can use the search bar at the top of the screen.
- Then tap Add Action.
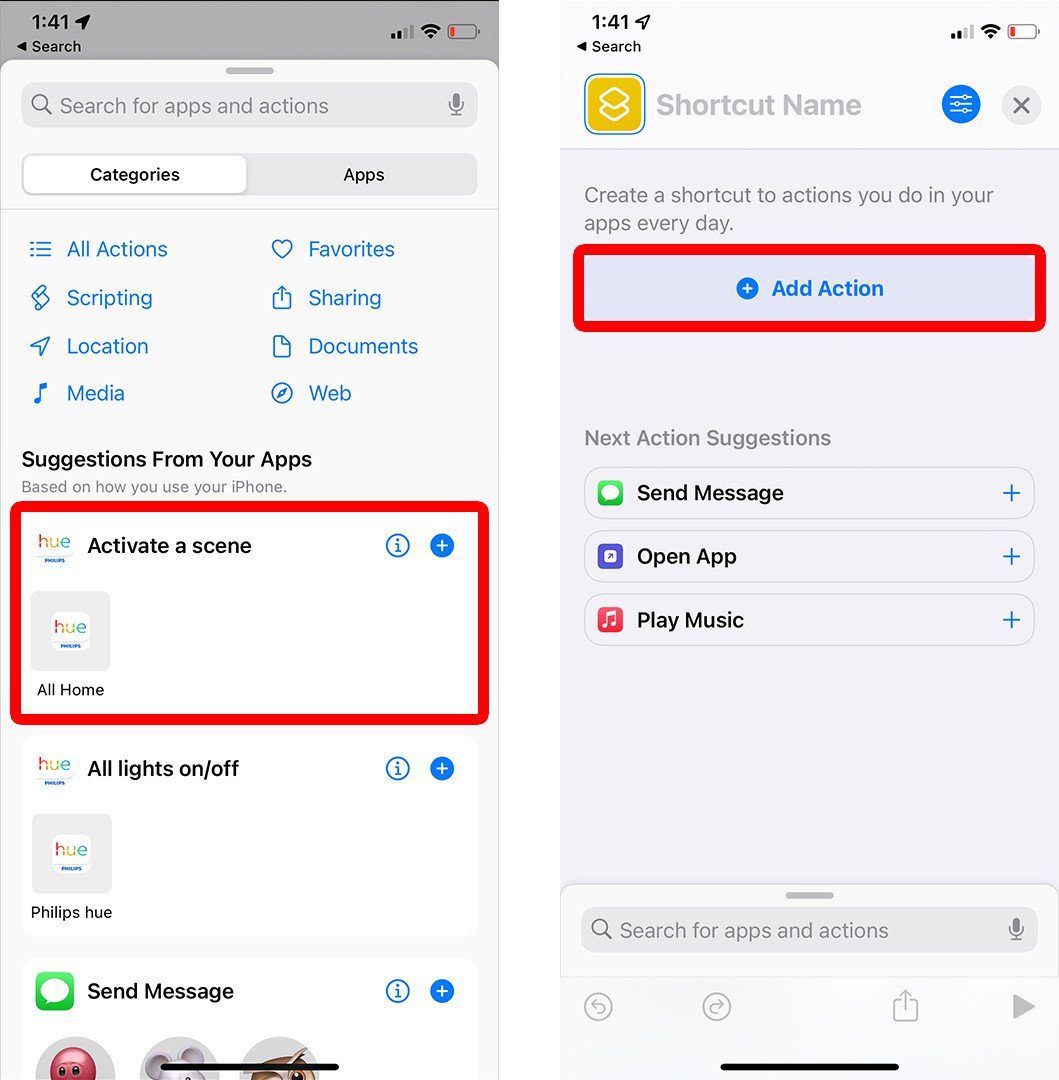
- Next, tap the room or zone and select one of the options.
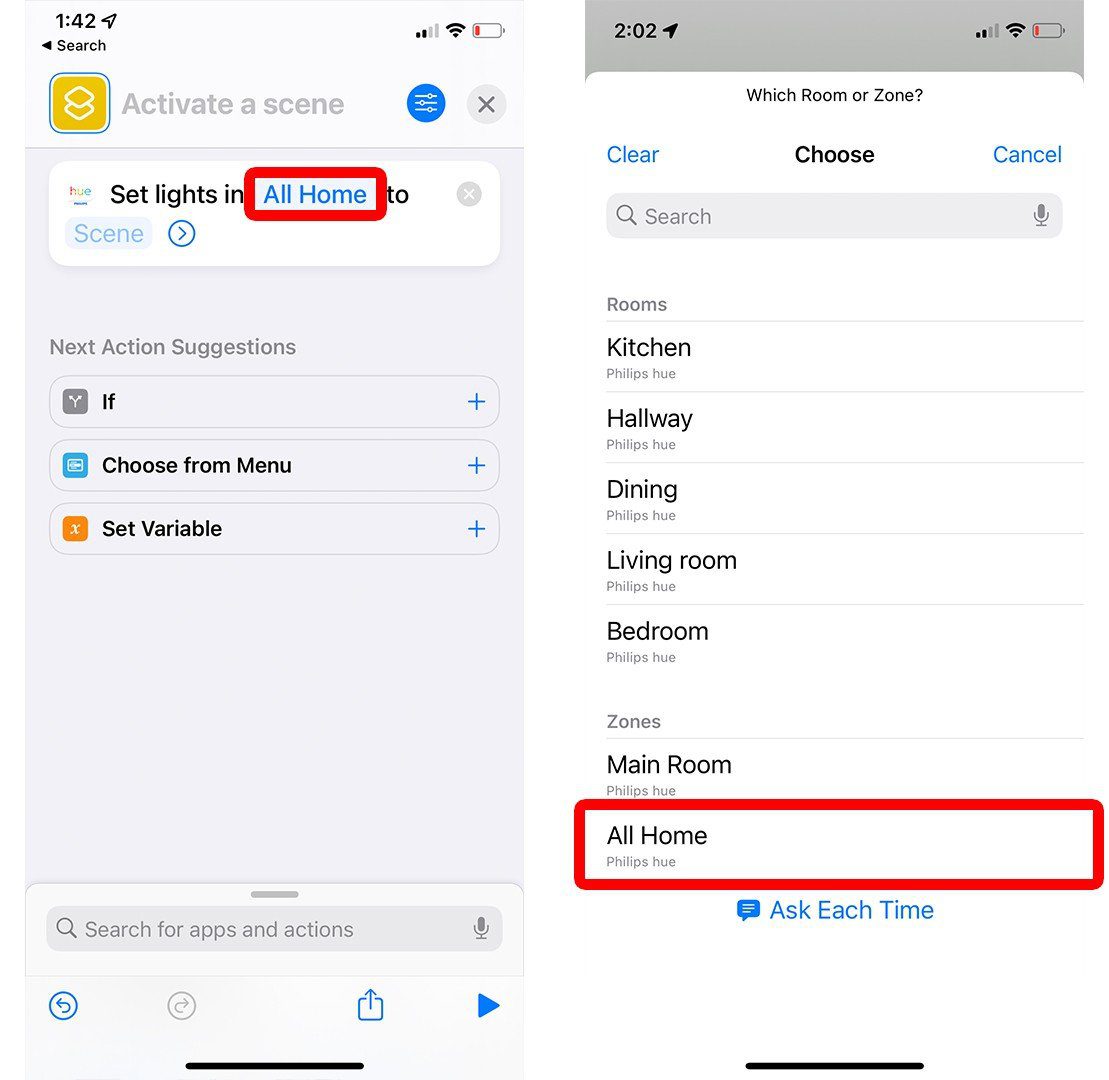
- Then tap the scene and select one of the options. You will only see scenes that you created for a specific room or zone. So, if you don’t see your scene listed, go back and create it for the room or zone you want to use. Then try again.
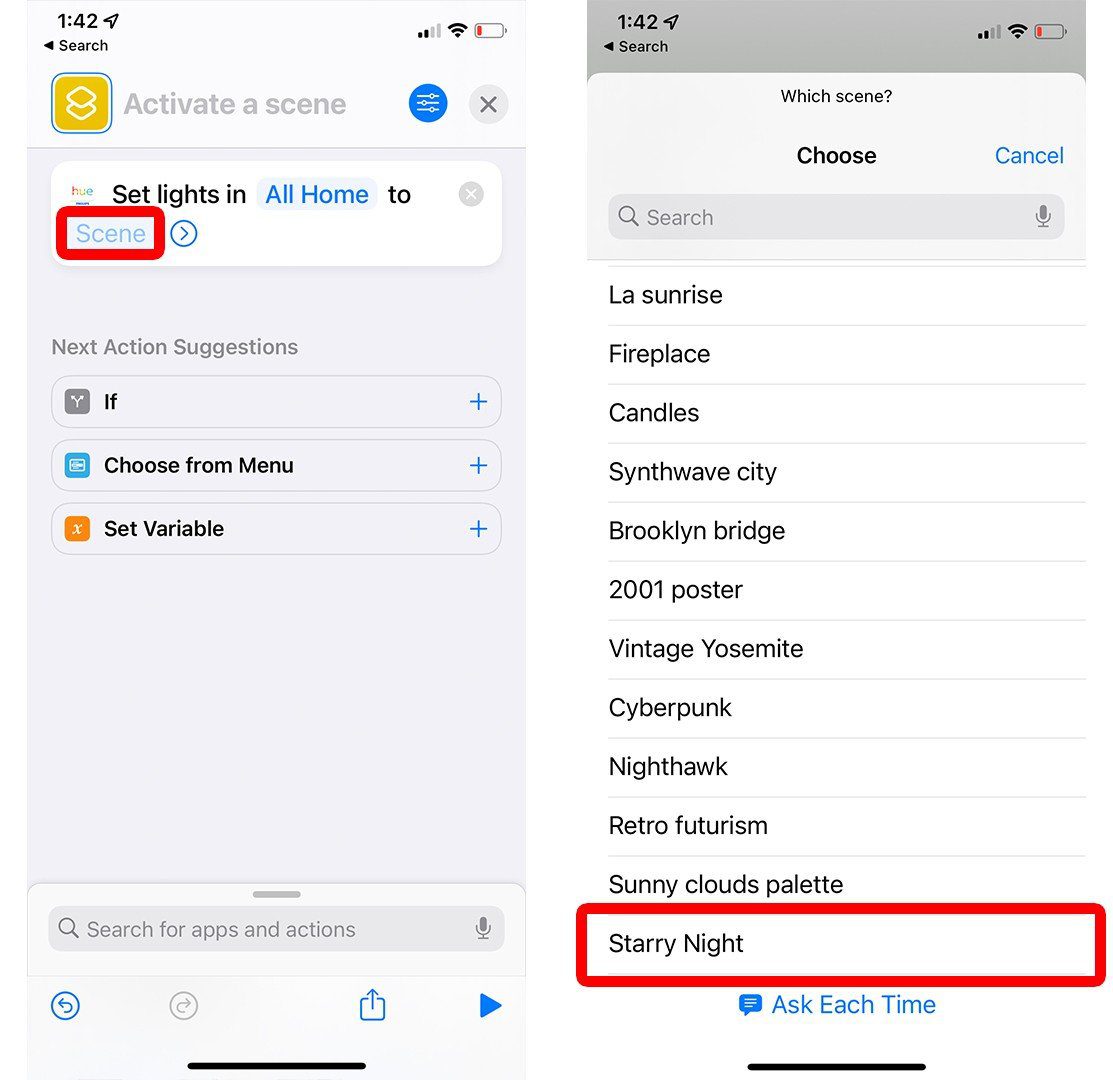
- Next, tap the blue Settings icon. You will see this icon with three lines near the top-right corner of your screen.
- Then choose Add to Home Screen.
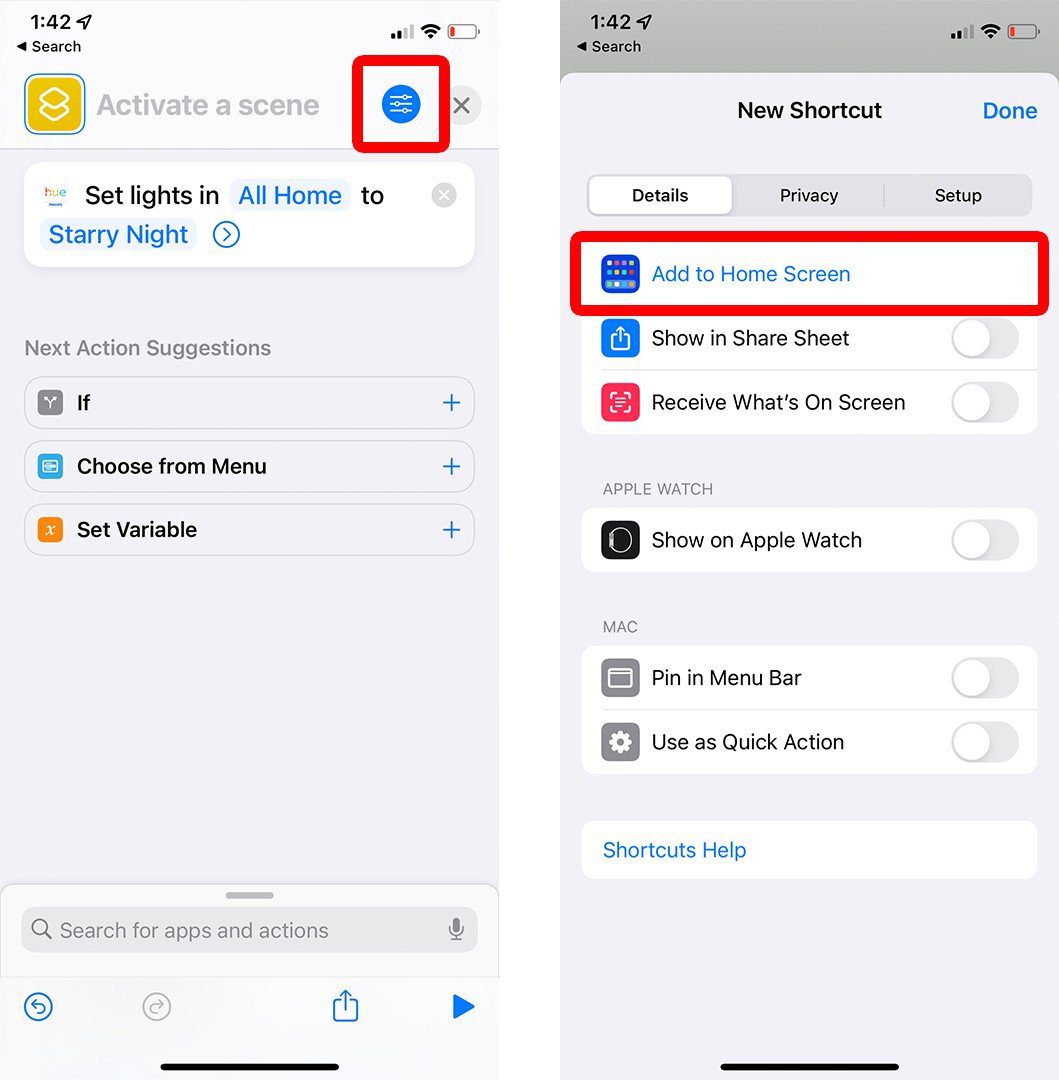
- Next, change the name of the shortcut. You can do this by tapping the “x” at the end of the default name. Then use the on-screen keyboard to enter a new name, which is what will be displayed on your iPhone home screen.
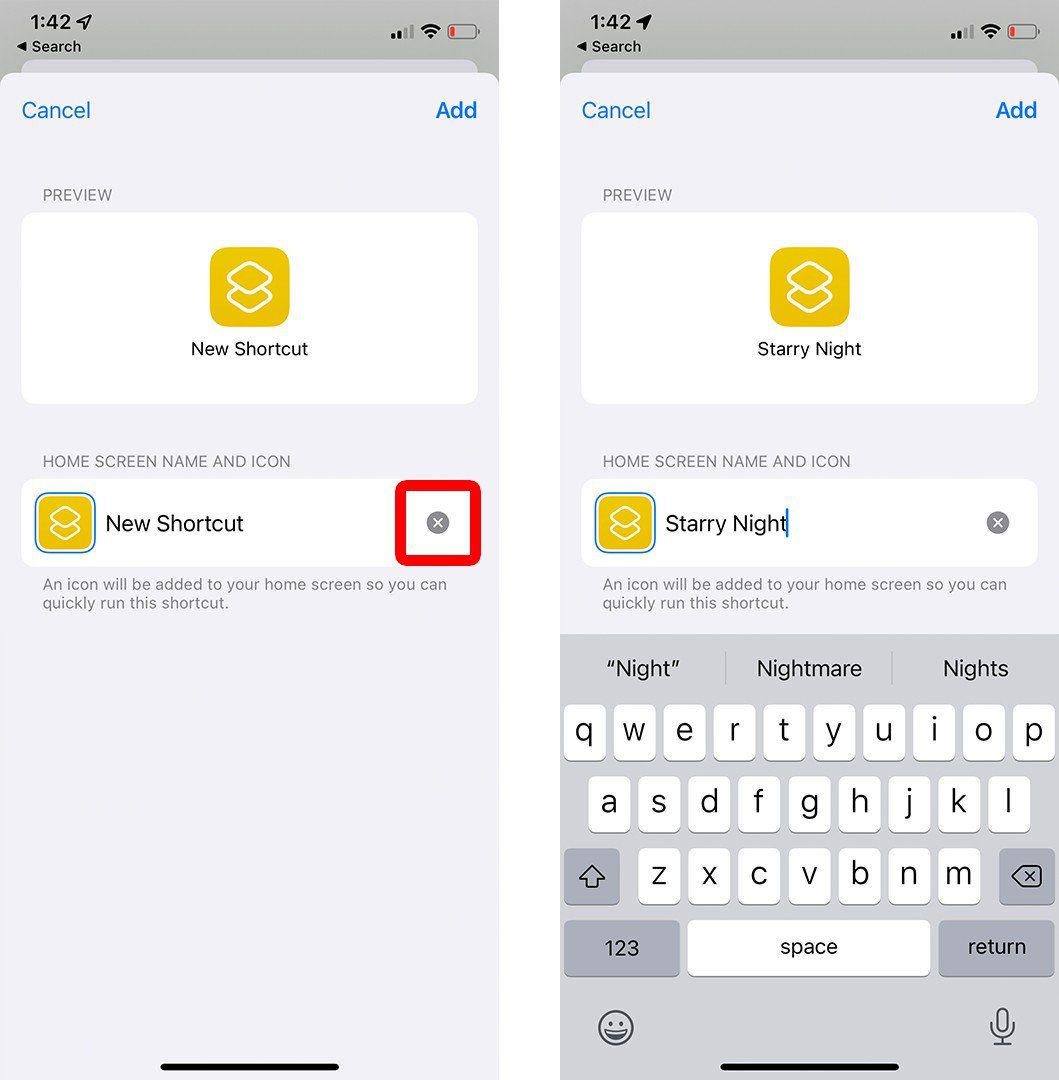
- Then tap the icon and select Choose photo.
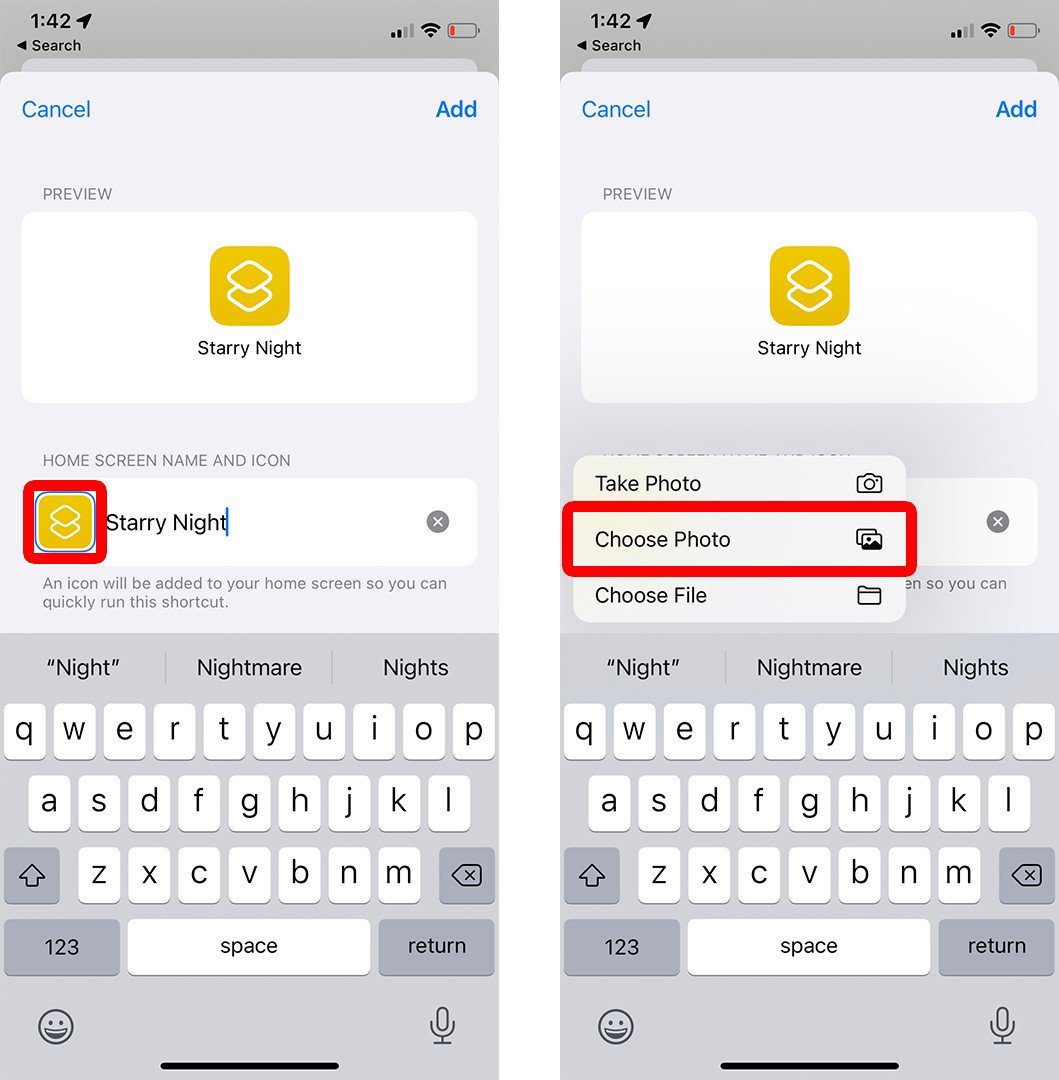
- Next, select a photo.
- Then crop the image and tap Choose. The icon image is square, so you might have to crop your photo to make it fit in the white outline.
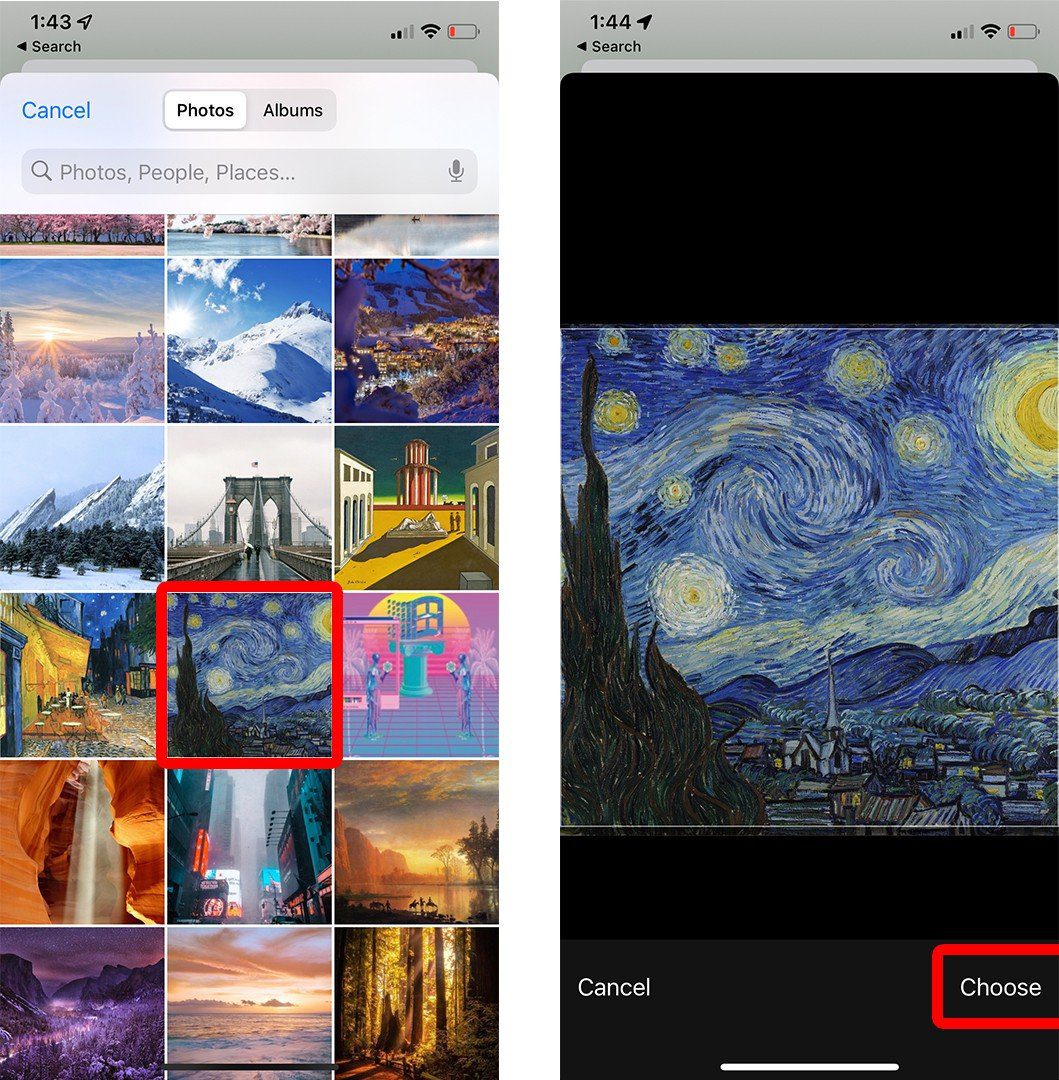
- Finally, tap Add. Then you will see the Philips Hue scene shortcut on your iPhone home screen.
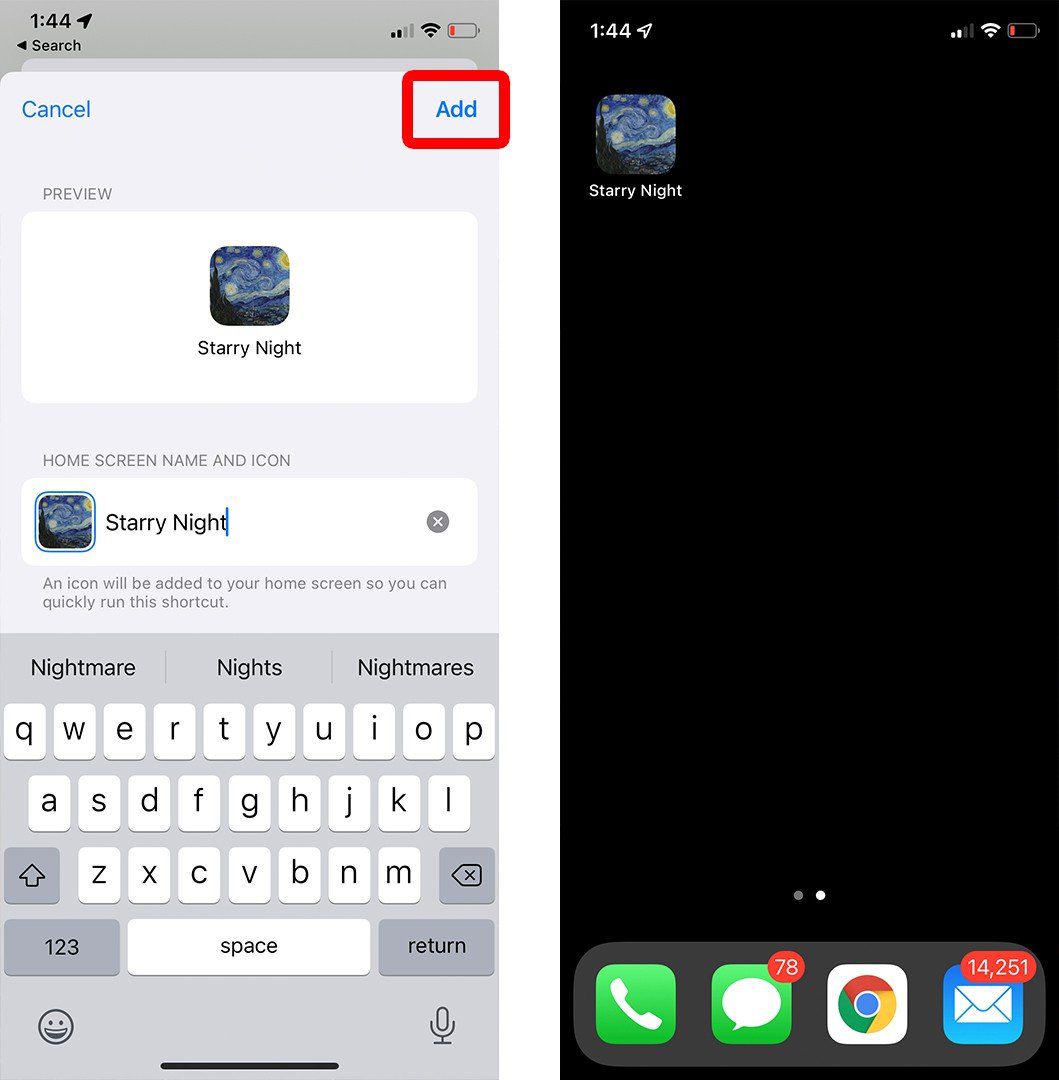
How to Add a Philips Hue Scene to Your Android Home Screen
To add a Philips Hue scene to the home screen of your Android, tap and hold a blank space on your home screen and select Widgets. Then tap and drag the Philips Hue widget to your home screen and tap Next when the app opens. Finally, select the room and scene, and it will be added to your home screen.
- Tap and hold a blank space on your Android home screen.
- Then select Widgets from the pop-up menu.
- Next, tap and drag the Hue widget to your home screen. If you don’t see the widget, scroll down and select Hue.
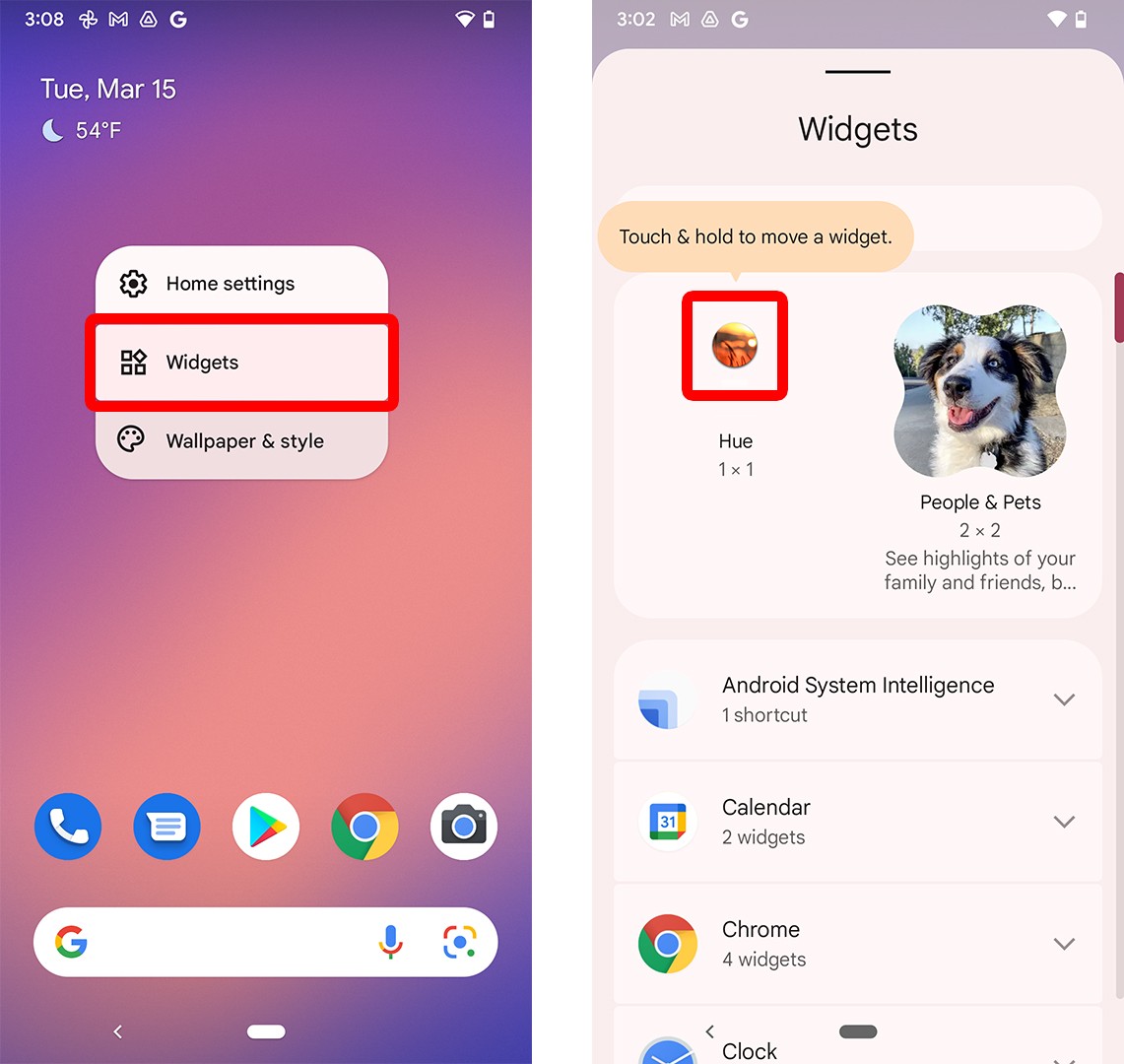
- Then tap Next. Once you drag the widget to your home screen, it will automatically open the app.
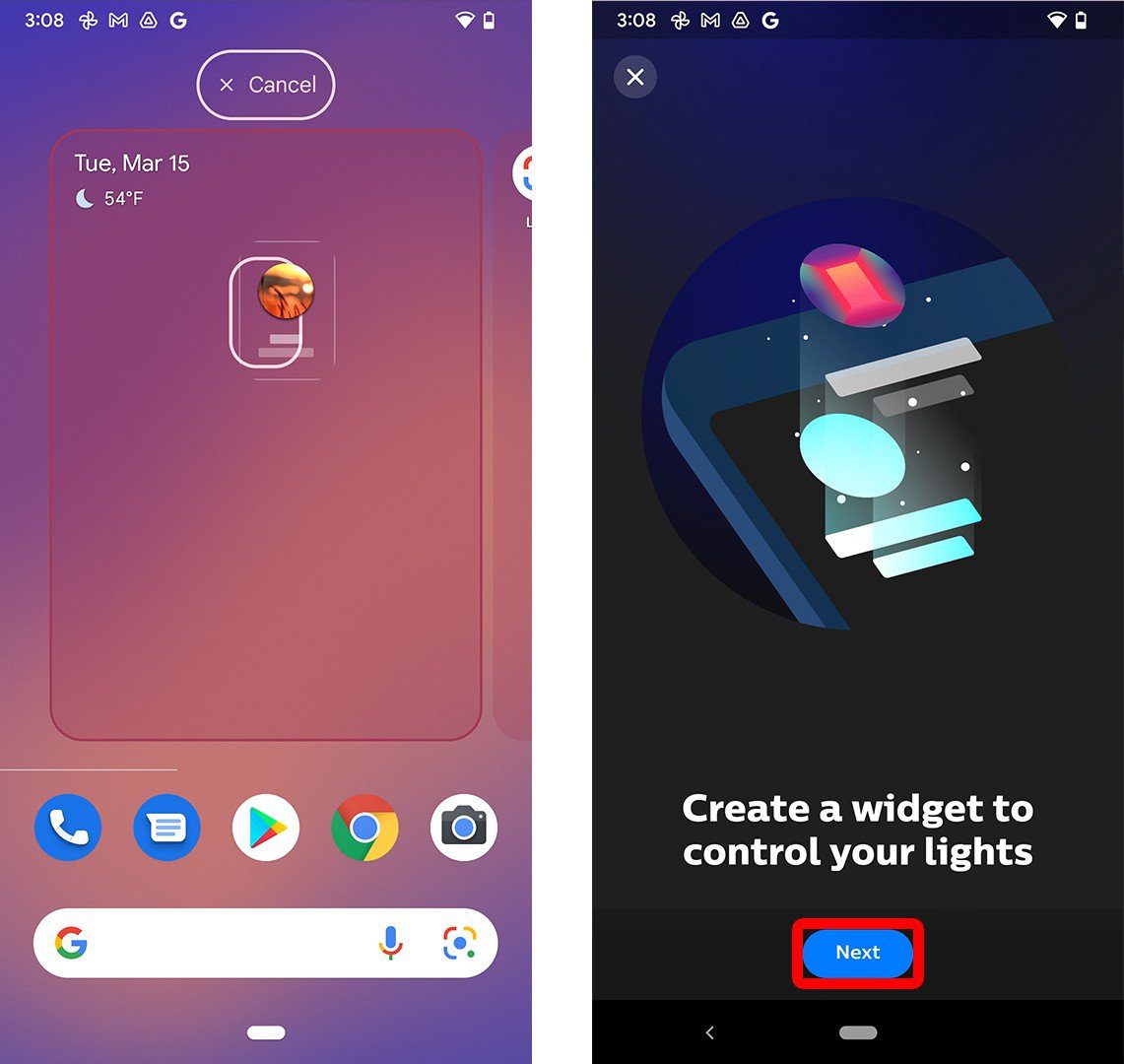
- Next, select the room or zone and tap Next.
- Finally, select a scene and tap Done. You will only see a scene if you created it for the room or zone that you selected in the previous step.
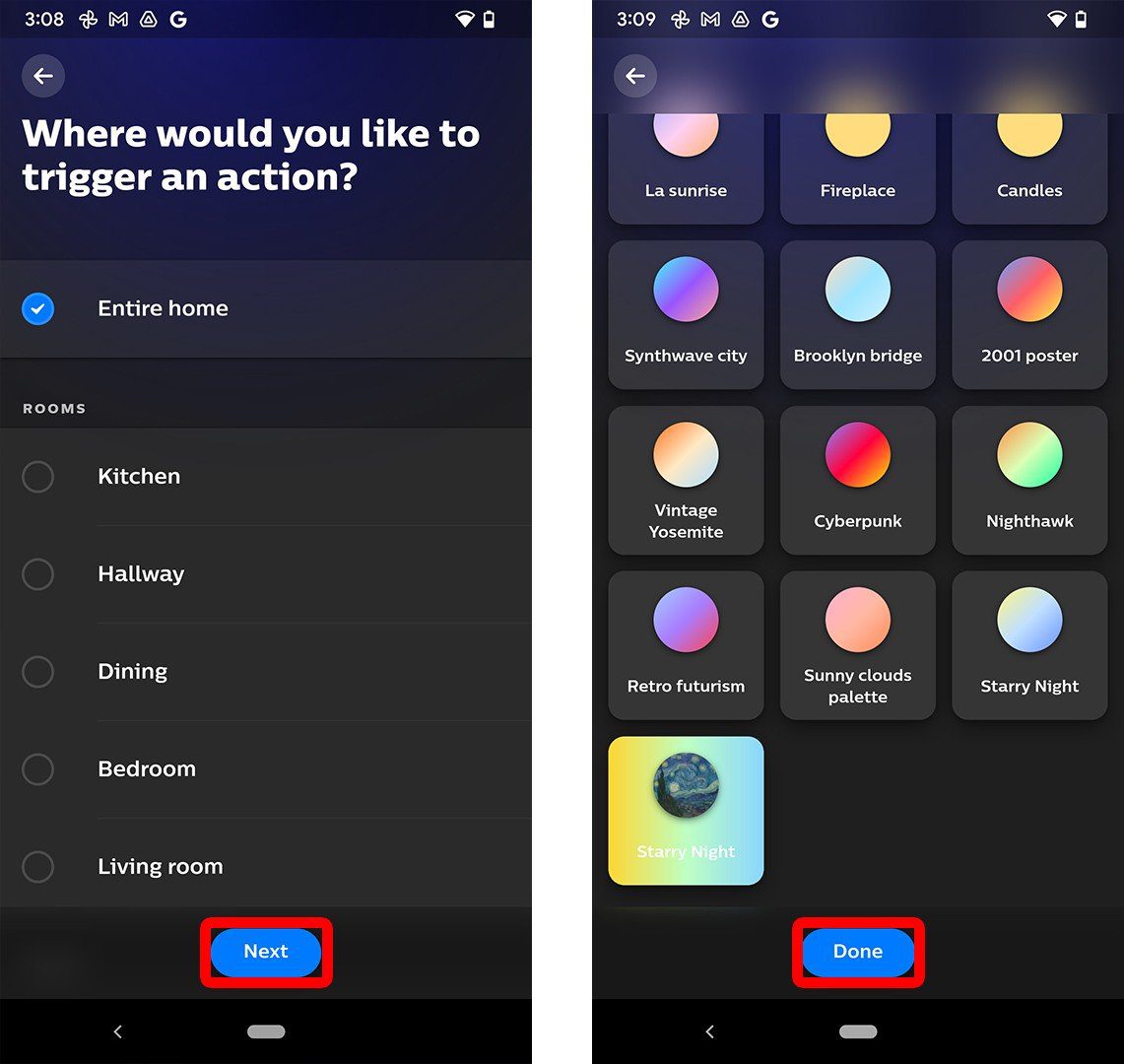
Once you select a scene, it will appear on your Android home screen.
Read More: The best smart lights for any smart home
HelloTech editors choose the products and services we write about. When you buy through our links, we may earn a commission.
