If you own a Windows 10 PC, it is a good idea to create a bootable USB drive of your OS (operating system). This way, you can install or reinstall Windows 10 to repair a PC that won’t turn on or connect to the internet. Here’s how to create a Windows 10 bootable USB.
Before you start the process, make sure you have the following:
To create a Windows 10 bootable USB, download the Media Creation Tool. Then run the tool and select Create installation for another PC. Finally, select USB flash drive and wait for the installer to finish.

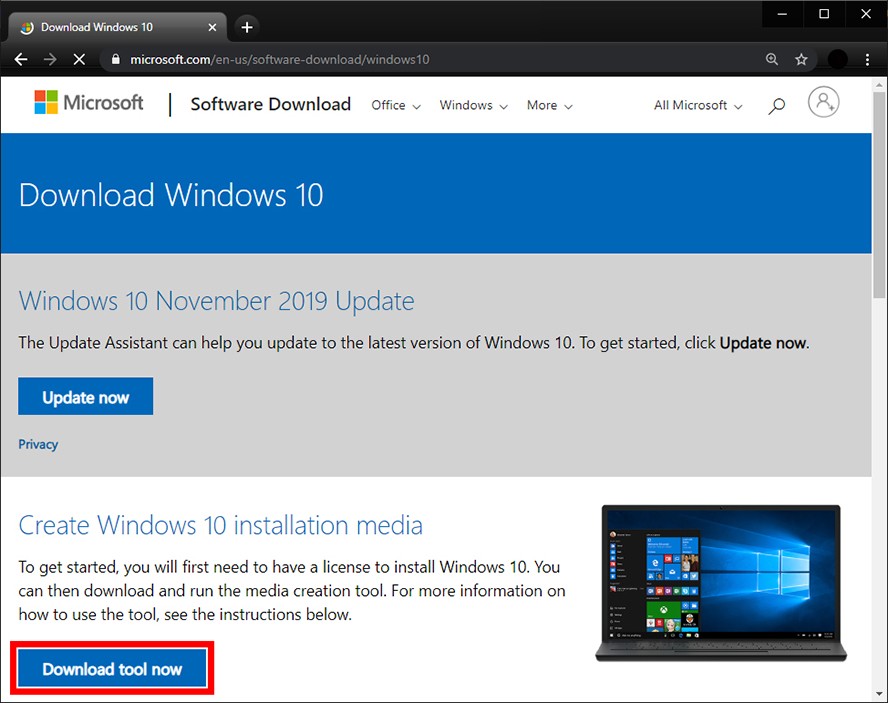
The Media Creation Tool will then start to download the latest Windows 10 installation files on your computer. This process can take around 30 minutes.
If you want to make sure that you created a bootable USB drive with the Windows 10 installer on it, go to File Explorer and check your drives in This PC. Your drive should be renamed something like USB-ESD (Electronic Software Delivery). When you open the drive, you should see boot files and a setup.exe file.
Now, if you need to install or reinstall Windows, you can connect the drive to your computer and reboot it. Your PC should then give you the option to install Windows. If not, double-click the setup.exe in the drive to start the installation process.
Learn how to take a screenshot on an iPhone X, and any other model of… Read More
Learn how to forget a WiFi network on your Mac, so your computer won’t automatically… Read More
Learn how to set up a guest WiFi network for the next time you have… Read More
Whether you want to record a video you found online or you need to show… Read More
With a Windows 10 PC, you can easily fill your entire screen with two different… Read More
Learn how to connect your smart plug to Alexa. Also, what a smart plug is… Read More
This website uses cookies.