Deleting an administrator account can be done in two ways. In Settings, go to Accounts > Family & other users, choose a user, then click Remove. In Control Panel, switch to Small Icons view then go to User Accounts > Manage another account. Select a user, click on Delete account, and then decide if you want to keep or delete the user’s files. Here’s how to delete an administrator account in Windows 10:
How to Delete an Administrator Account in Settings
- Click the Windows Start button. This button is located in the lower-left corner of your screen. It is shaped like the Windows logo.
- Click on Settings. This is the button that is shaped like a gear icon.

- Then choose Accounts.

- Select Family & other users. You can find this in the left sidebar.
- Choose the admin account you want to delete.
- Click on Remove.

- Finally, select Delete account and data. Clicking this will cause the user to lose all their data. So, it is advisable for the user to back up their files first.
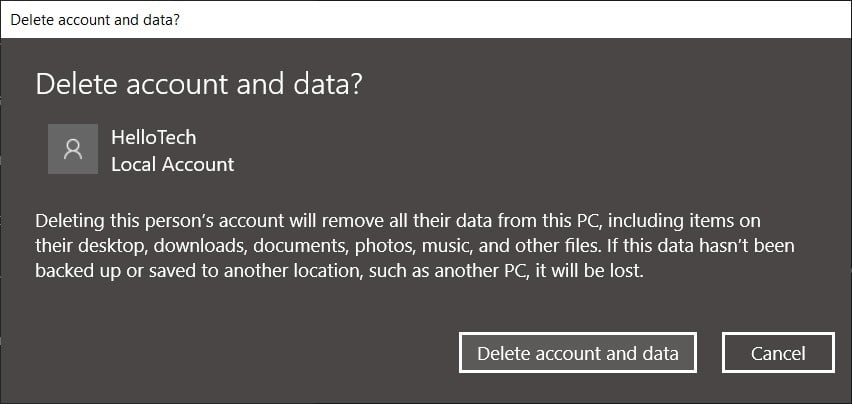
How to Delete an Administrator Account in Control Panel
- Click the magnifying glass icon in the lower-left corner.
- Type Control Panel into the Windows Search Bar.
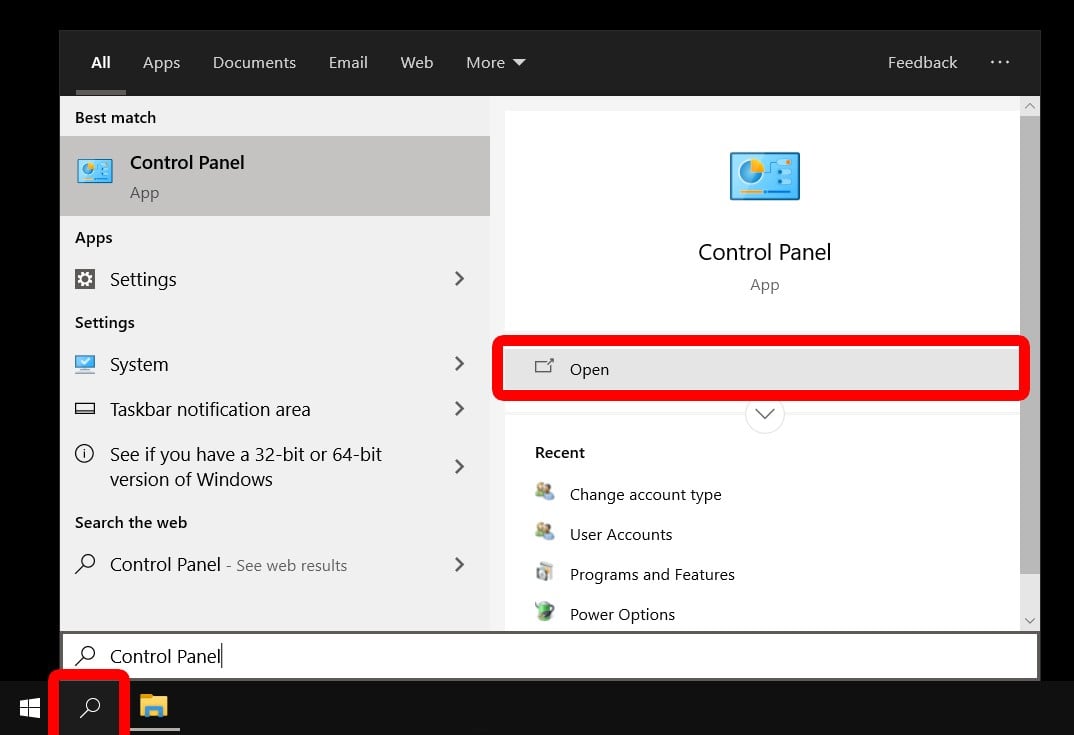
- Change the view to Small icons.
- Then click on User Accounts.
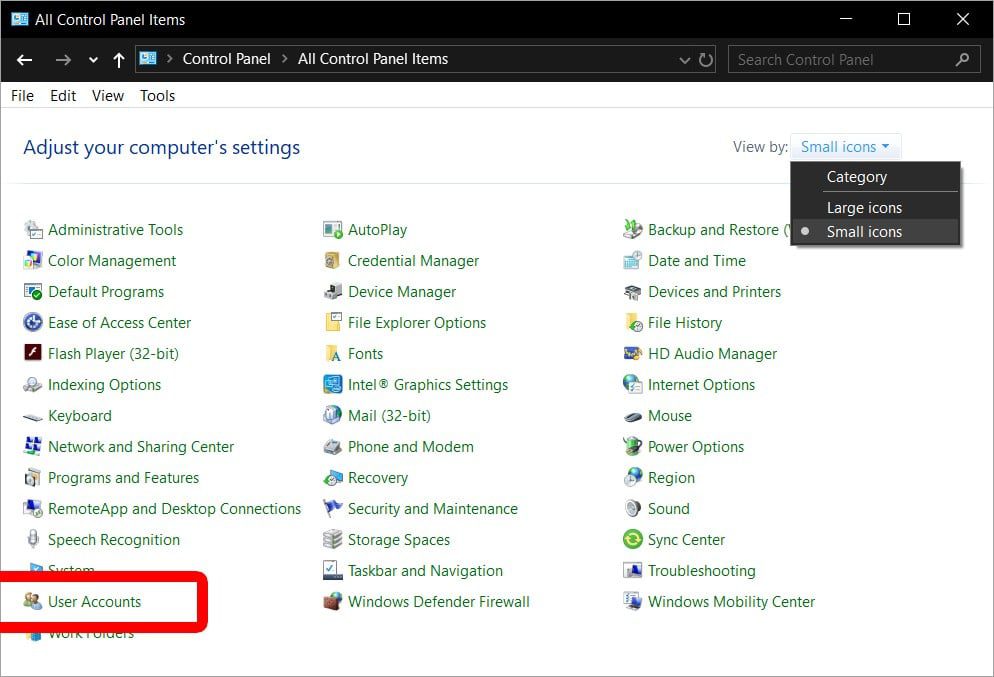
- Next, click Manage another account.
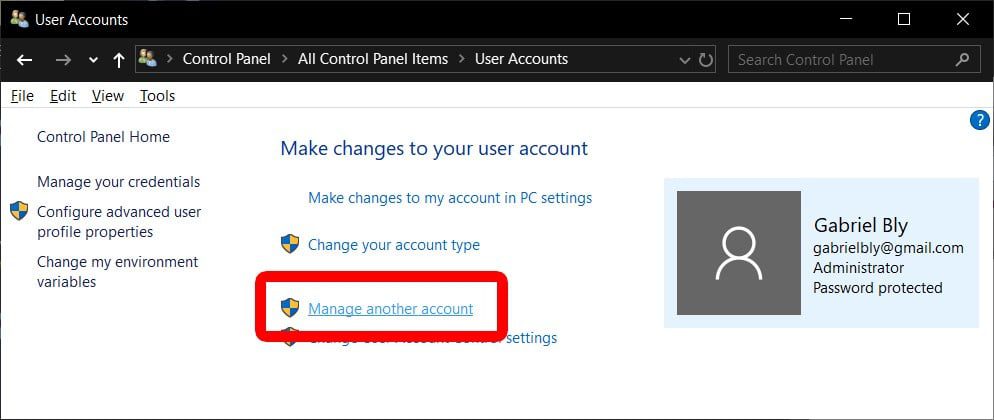
- Choose the user you would like to delete as admin.
- Click on the Delete the account link.
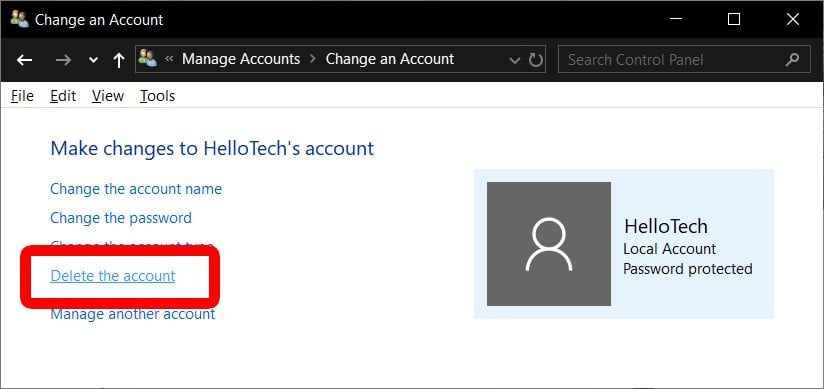
- Choose Delete Files or Keep Files. Selecting Keep Files will create a folder with the user’s files on the desktop.
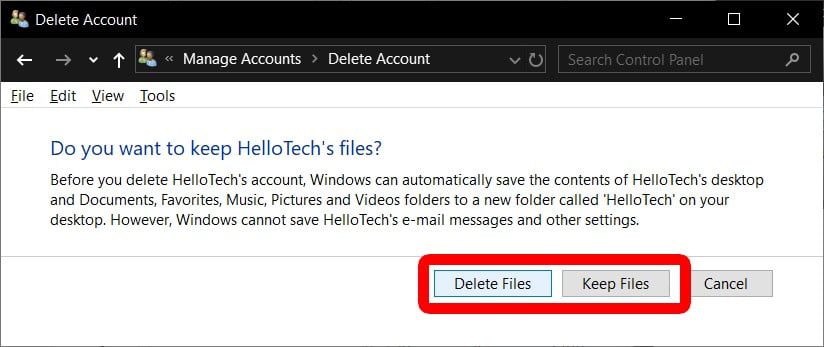
Now that you know how to delete an administrator account on Windows 10, check out our guide on how to change which user is an administrator.
