Whether your Apple TV device is acting sluggish, or if you simply want to declutter your home screen, deleting apps can make a big difference. Here’s everything you need to know about how to delete and offload apps on your Apple TV device, and how to see which apps are taking up the most space.
How to Delete Apps on the Apple TV Home Screen
The easiest way to delete an app from your Apple TV device is right from the home screen. Simply press the “Menu” or “<” button on your remote until you see the home screen. Then, scroll down, highlight an app, and hold the touch pad on your remote. When the pop-up menu appears, select Delete App > Delete.
Read More: How to update Apple TV
- Press the “Menu” or “<” button on your Apple TV remote. Apple makes two different kinds of remotes. The 1st-generation remote has a “Menu” button, while the 2nd-generation and later models have a “<” button. Both of these buttons do the same thing.
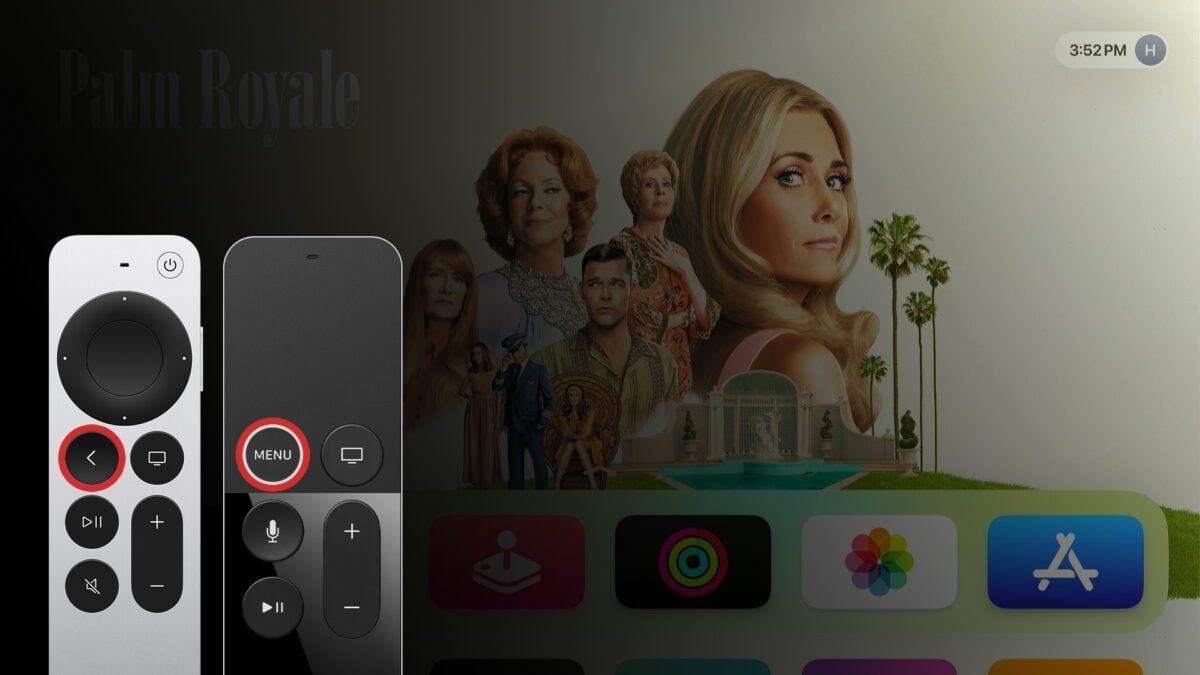
- Then, scroll down to the app you want to delete.
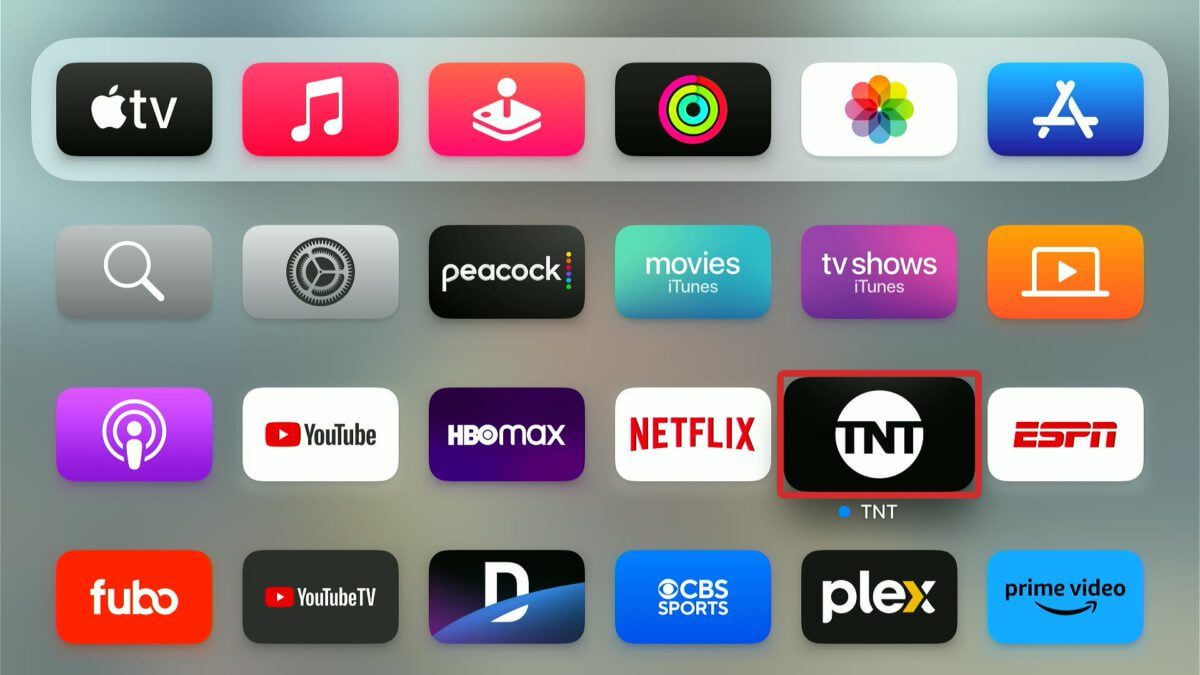
- Next, press and hold the “clickpad” or “touch surface” on your remote. If you have a 2nd-generation remote, press and hold the center of the clickpad ring at the top of your remote. If you have a 1st-generation remote, press and hold the center of the touch surface at the top of your remote.
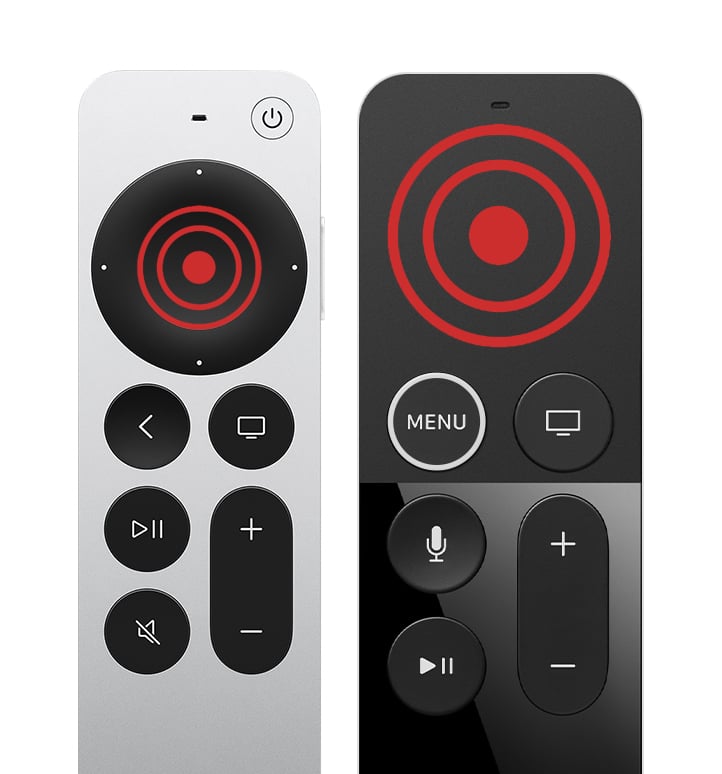
- Then, select Delete App. Press and hold the button on your remote until you see this pop-up menu appear.
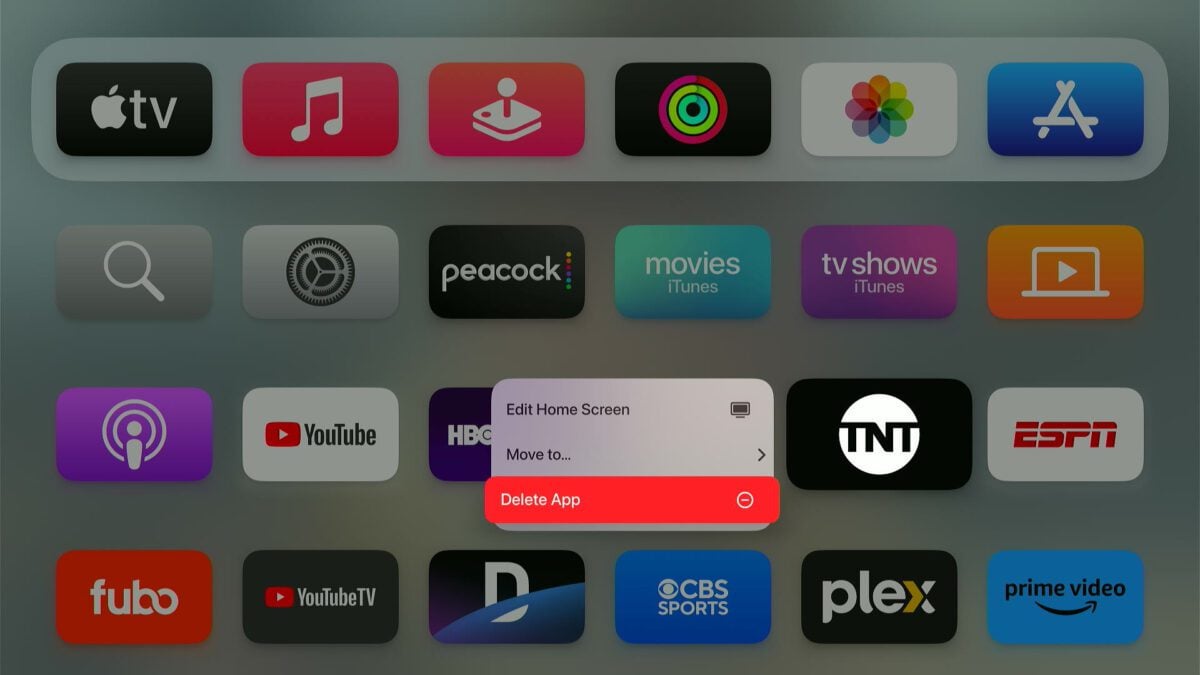
- Finally, select “Delete” or “Offload.”

If you select “Delete,” the app and all associated data will be removed from your Apple TV device. On the other hand, if you choose “Offload,” the app will be removed, but your passwords and settings will remain.
Read More: How to restart your Apple TV
How to Find and Delete Apple TV Apps by Size
To find the biggest apps on your Apple TV and remove them, press the “Menu” or “<” button on your remote. From the home screen, scroll down and select Settings. Then, go to General > Manage Storage to see all your apps sorted by size. Finally, select any app to “Delete” or “Offload” it.
- Press the “Menu” or “<” button on your Apple TV remote. Press this button until you see the home screen.
- Then, scroll down and select Settings. This is a grey app with a gear icon.

- Next, go to General.
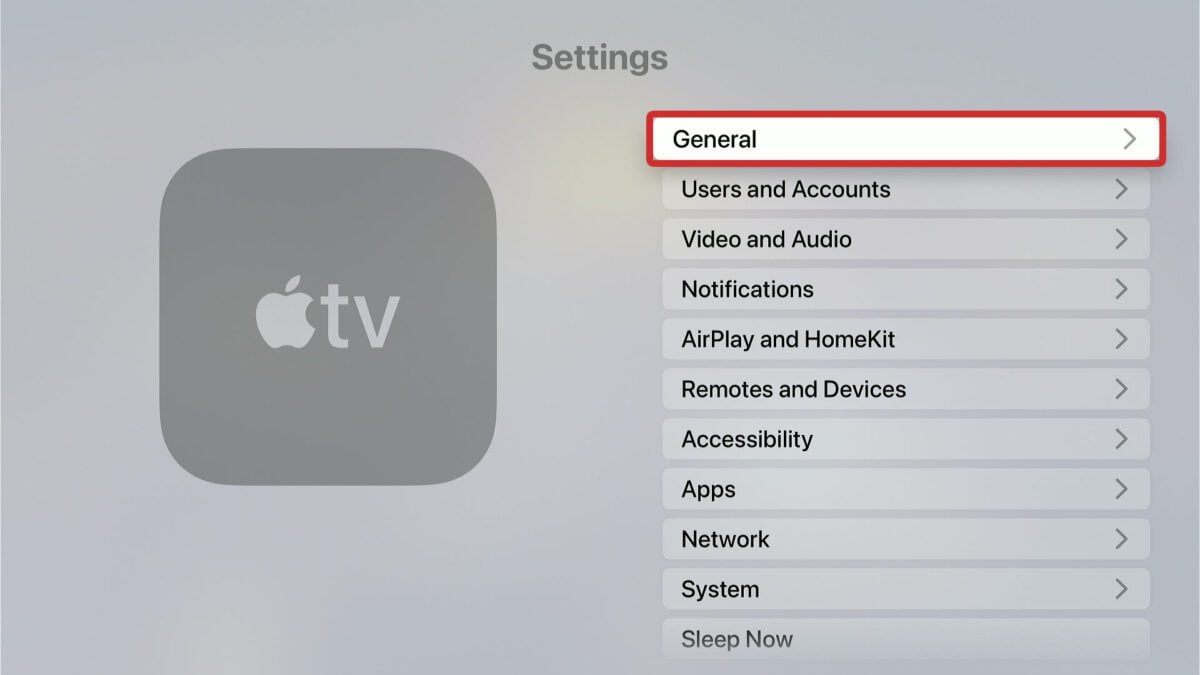
- Then, select Manage Storage.
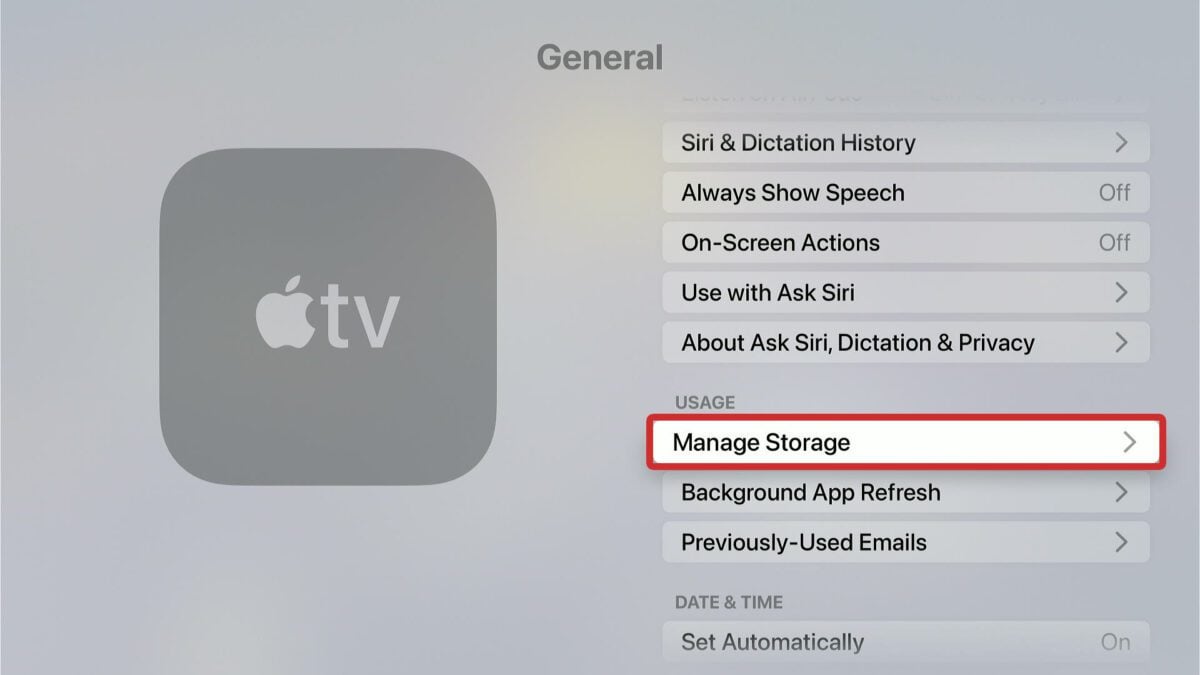
- Next, select an app.
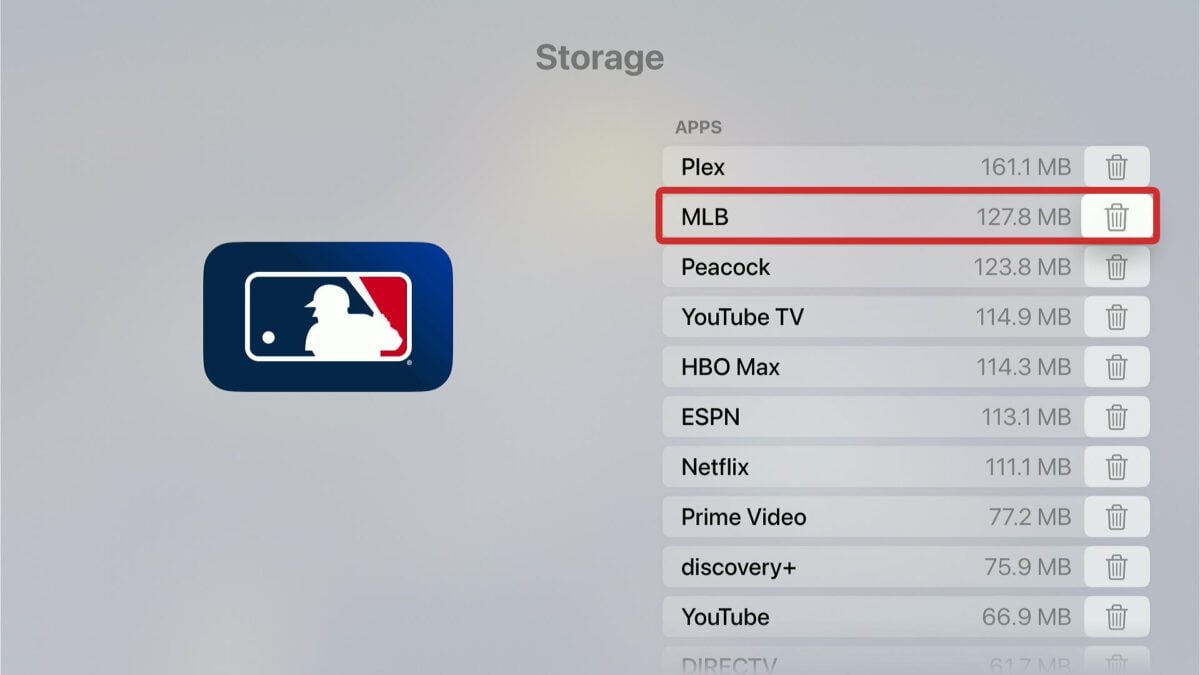
- Finally, choose “Delete” or “Offload.”
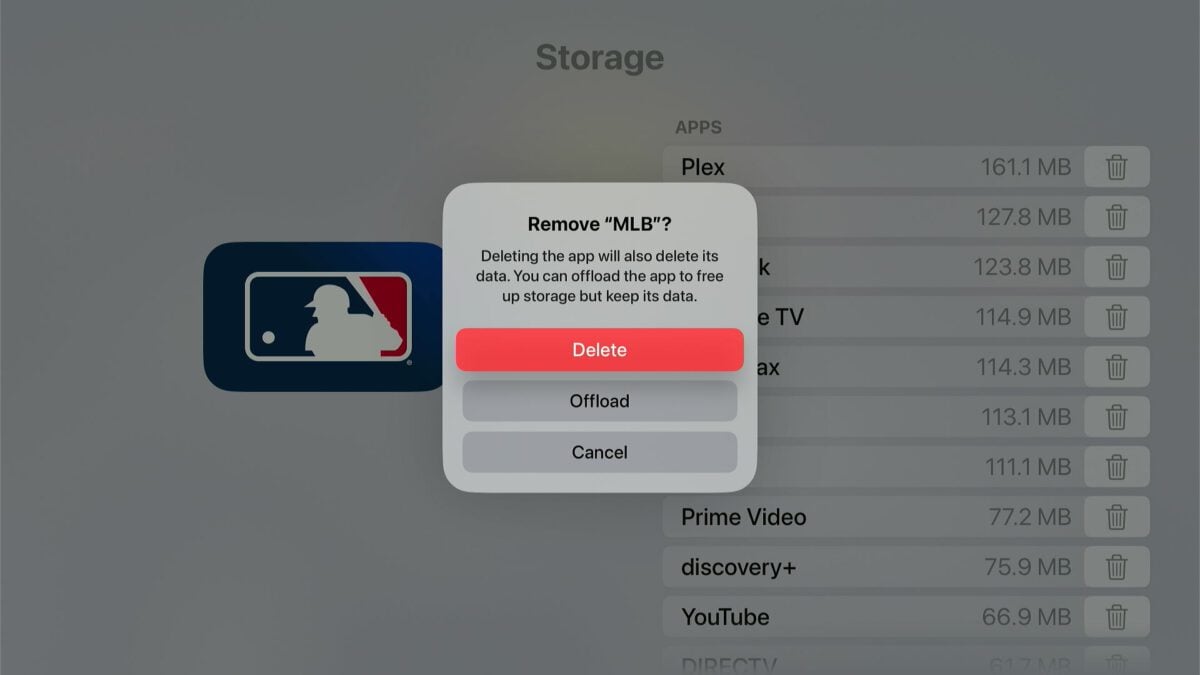
If you think you might use the app in the future, it’s a good idea to choose “Offload.” This could shrink the app size by 99% while keeping your settings, passwords, and other very small files. Then, the next time you want to use the app, you can redownload it and start using it right away.
If you are having problems with your Apple TV, check out our guide on how to reset your Apple TV to factory settings.
HelloTech editors choose the products and services we write about. When you buy through our links, we may earn a commission.


