A Roku device can turn almost any TV into a smart TV, but that doesn’t always make things easier. Whether you have apps on your Roku device that you no longer want to see, or you just want to speed up your streaming, there’s more than one way to clean up your home screen. Here’s everything you need to know about how to delete apps from your Roku home screen or using the Roku mobile app.
Read More: How to update your Roku device
How to Delete Apps from the Roku Home Screen
The easiest way to delete apps from your Roku device is right from the home screen. Simply press the Home button on your Roku remote and then navigate to the app you want to delete. Once the app is highlighted, press the Star button on your remote and select Remove app > Remove.
- Press the Home button on your Roku remote. This will take you to the Roku home screen.
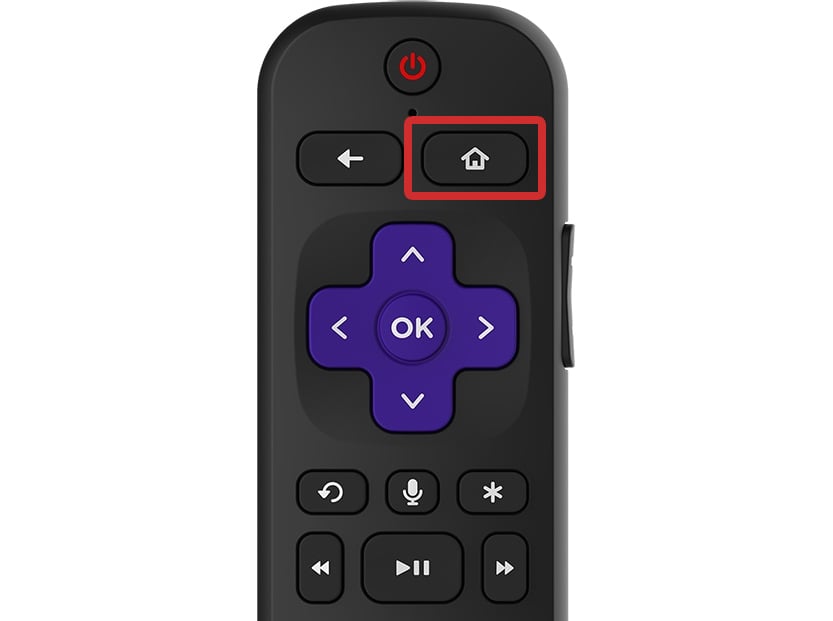
- Then, navigate to the app that you want to remove. You can do this with the directional buttons on your Roku remote. If you do not see the app you want to delete on your Roku home screen, skip to the next section below.
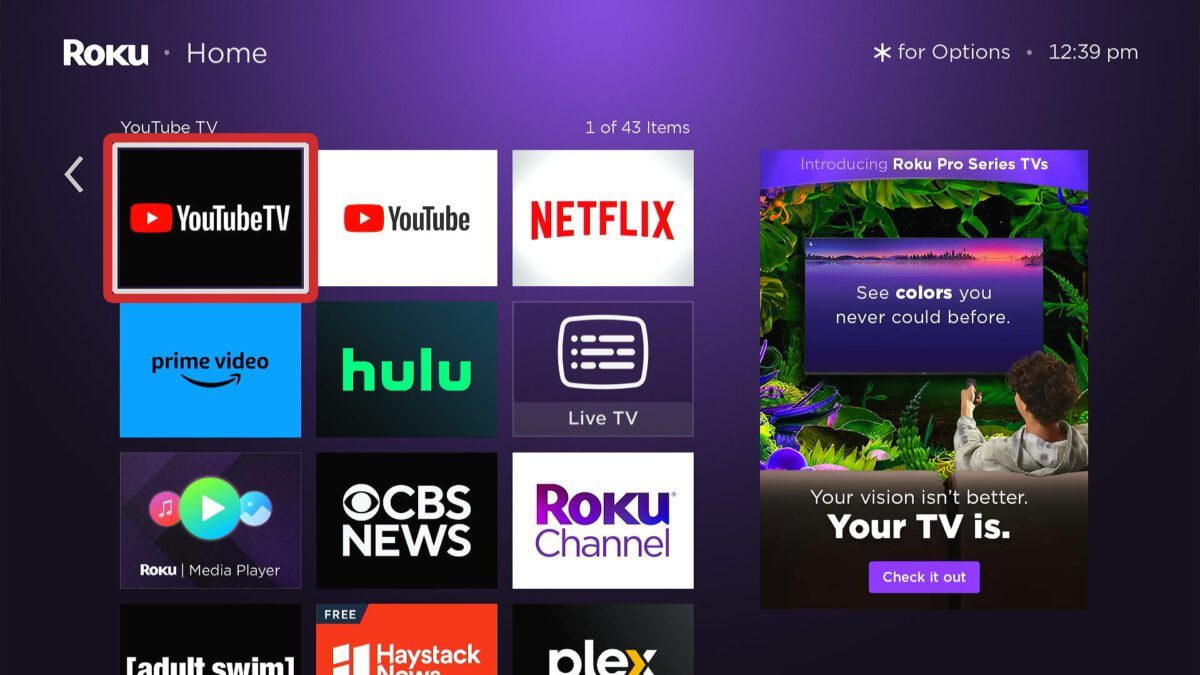
- Next, press the Star button on your remote. This will cause a pop-up menu to appear for that app.
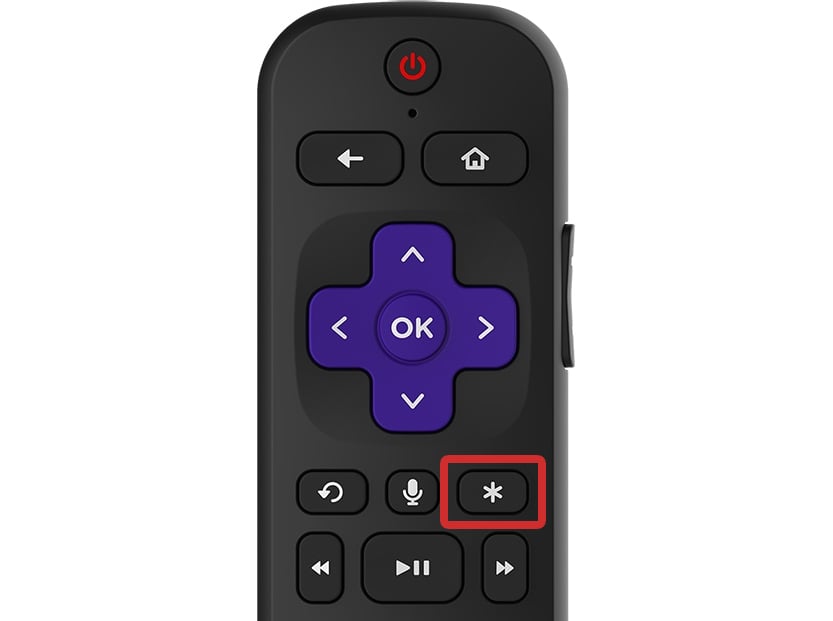
- Then, select Remove app.
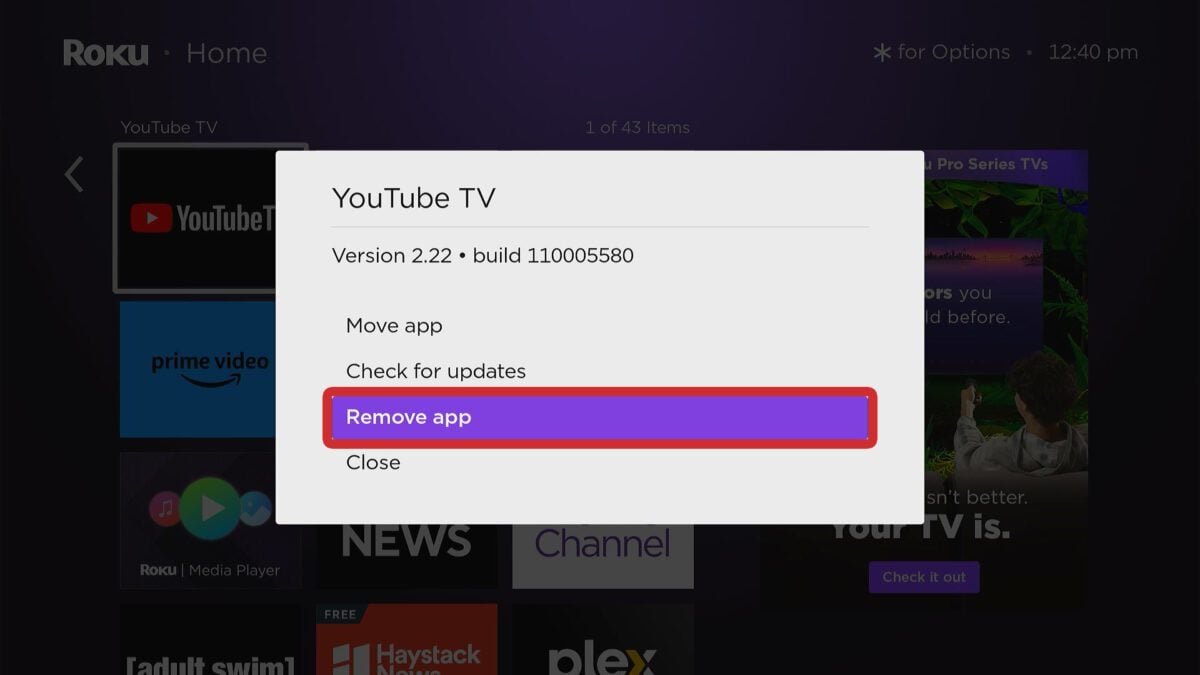
- Next, choose Remove. This will delete the app from your Roku device.
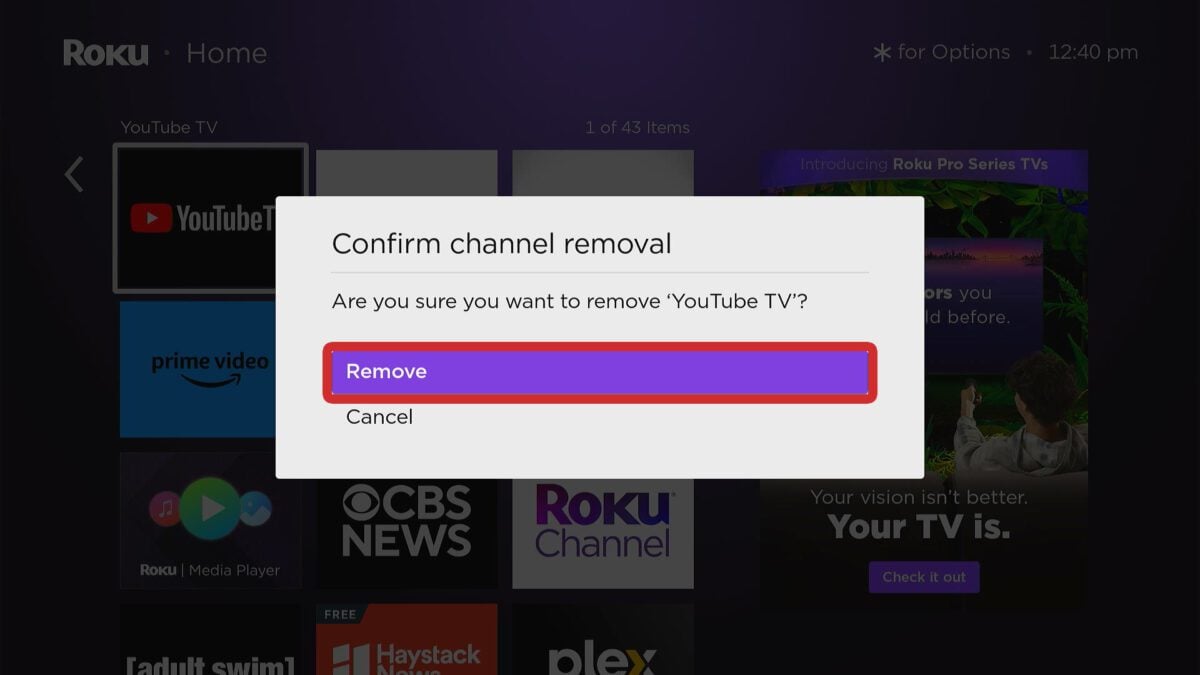
- Finally, wait for the app to be deleted from your Roku device.
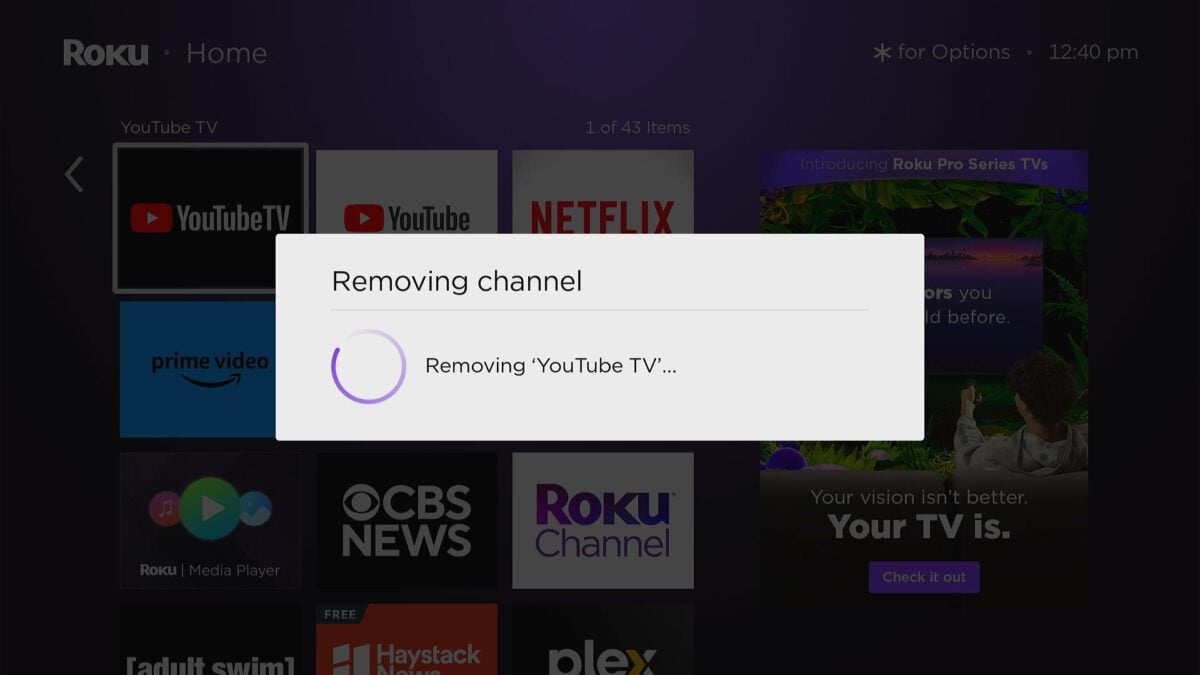
If you are having problems removing an app, you can use the Roku app instead. This method will delete the app from your Roku account, which will also remove it from all your devices after a certain period of time.
Read More: What to do when your Roku remote isn’t working
How To Delete Apps In the Roku App
To delete apps from your Roku devices, you can use the Roku smartphone app. Simply open the app on your smartphone and go to Devices. Then, select your Roku device and tap Apps on Roku. Finally, tap and hold an app and select “Remove” to delete it from all your Roku devices.
- Open the Roku app. If you don’t already have it, you can download this app from the Apple App Store or the Google Play Store.
- Then, go to Devices. You will see this at the bottom of your screen.
- Next, select your Roku device. Your smartphone will need to be connected to the same WiFi network as your Roku device in order for these steps to work.
- Then, tap “Apps on Roku.” You will see this appear once you select a Roku device.
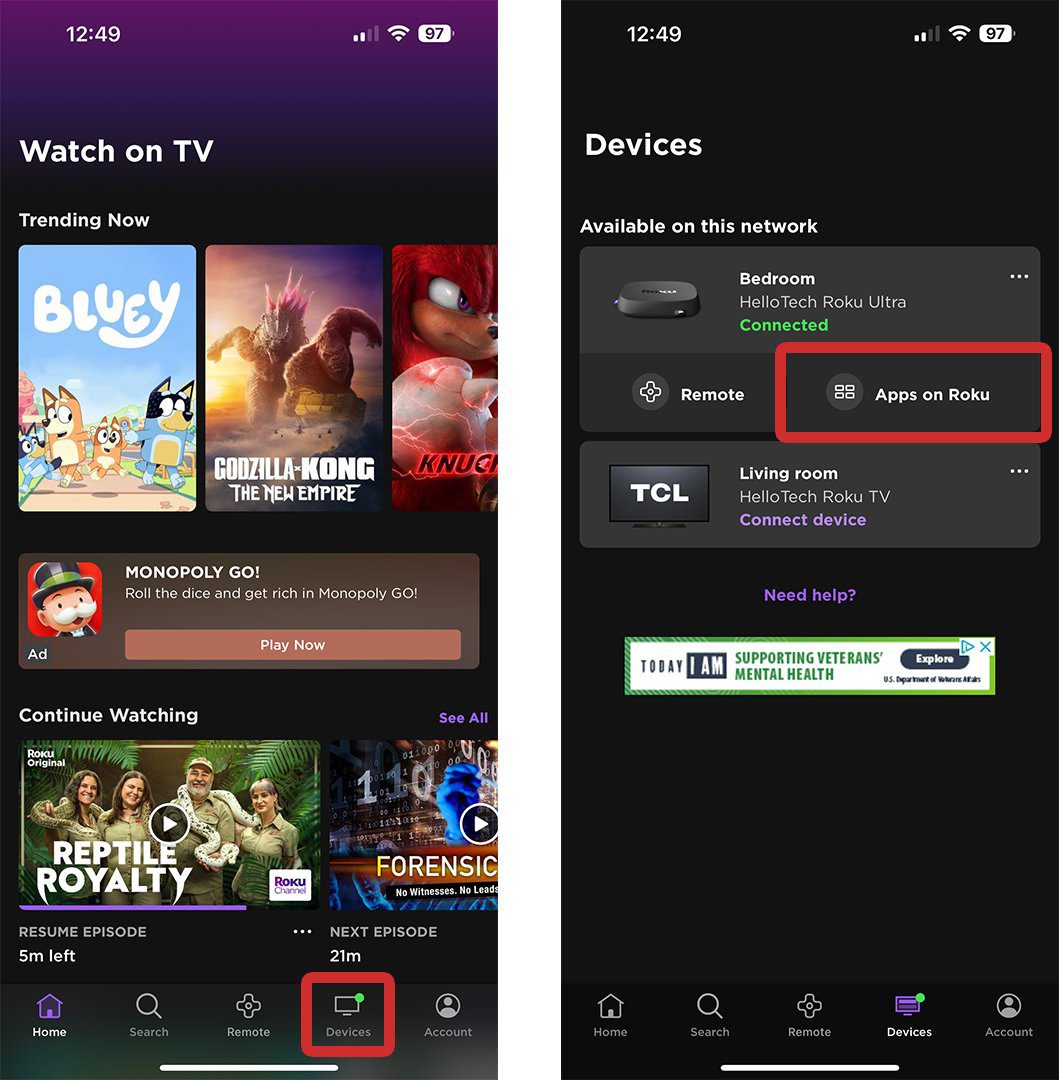
- Next, tap and hold any app. You will see a full list of the apps on your Roku account under “your Roku Apps.” Make sure to tap and hold the app for a few seconds, until your smartphone vibrates, and you see a settings page pop up.
- Finally, tap Remove > Remove and wait for the app to be deleted from your Roku account.
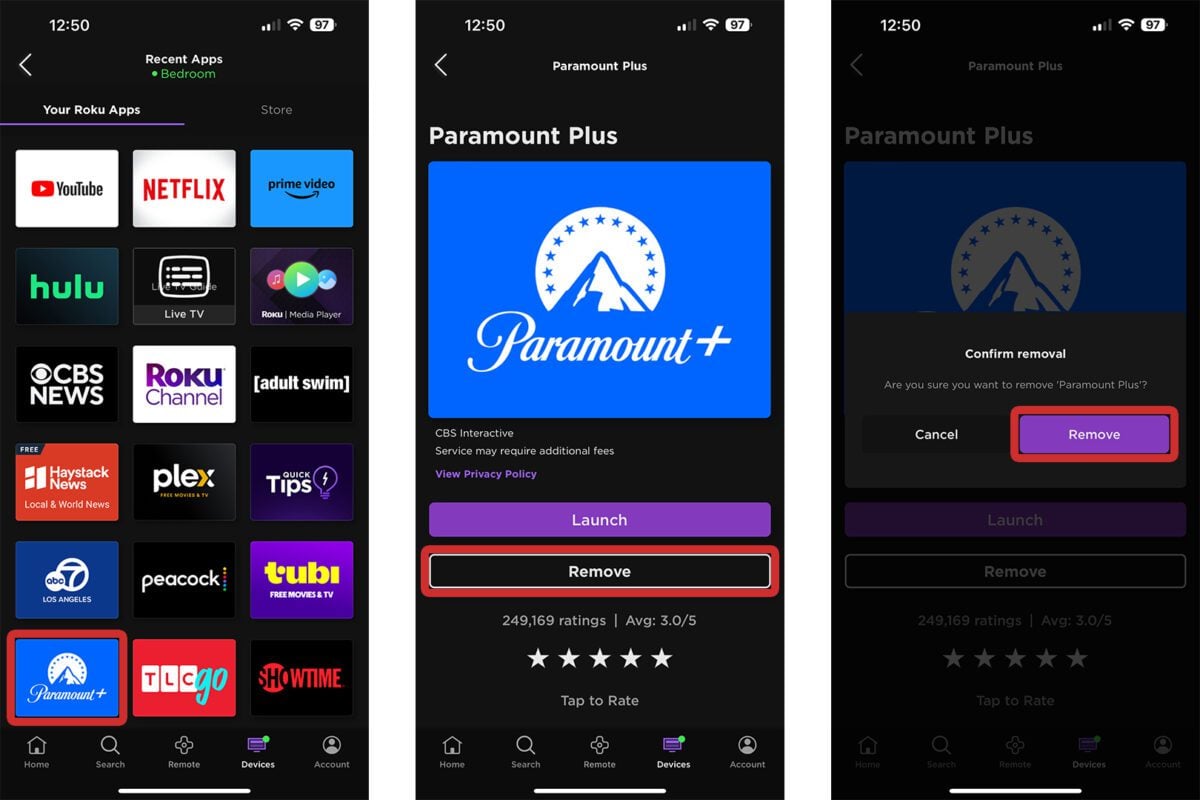
Read More: How to factory reset your Roku device
If you still can’t delete your Roku apps, HelloTech is here to help. We can send a professional technician to your home as soon as today to set up your Roku device for you. We’ll even stick around to answer all your home theater questions.”
HelloTech editors choose the products and services we write about. When you buy through our links, we may earn a commission.


