Amazon’s line of Echo smart speakers come with Alexa, a digital assistant designed to make everyday life more convenient. However, you don’t need to buy an Echo device to experience the benefits of having Amazon’s voice assistant at your command. All you need is a Windows 10 desktop or laptop with a built-in microphone and the Alexa app. Here’s how to download the Alexa app on a Windows 10 computer for free.
To download the Alexa app to your computer, open the Microsoft Store and search for the Alexa app. Then click Get and Launch when the app is finished downloading. Finally, follow the on-screen instructions.

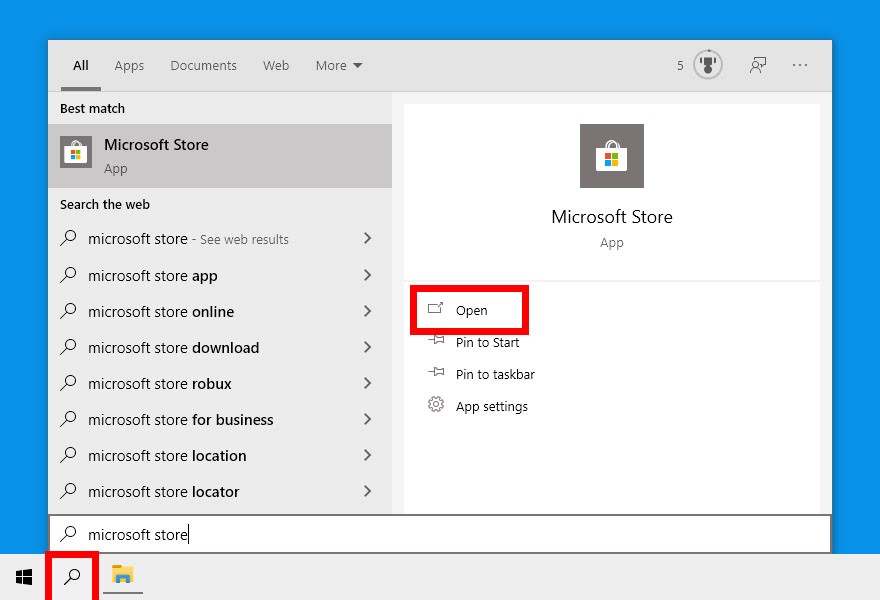

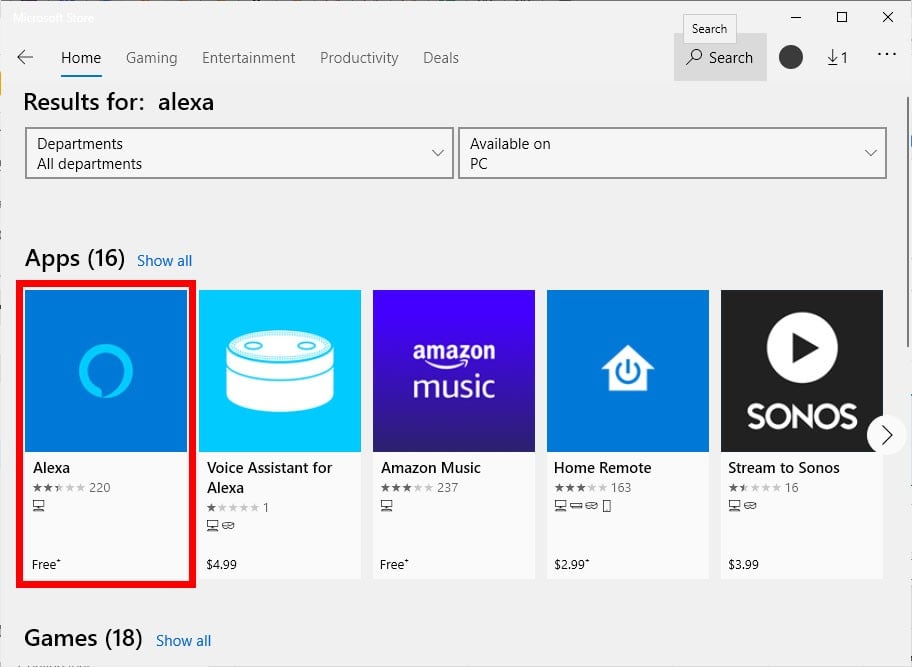
Once you finish installing the app, you can open it by clicking the Start button. This is the button in the bottom-left corner of your screen with the Windows logo. Then you can select it from your list of apps.
If you chose to use the hands-free mode, Alexa will respond to your command even if the app is minimized or running in the background. You can also switch to push-to-talk mode by enabling hands-free off. Just click the gray circle beside the bigger blue Alexa button at the bottom of the app’s window.
You can find and change additional settings by clicking the three-line icon in the top-left corner of the app’s window.
After you download the Alexa app to your Windows 10 computer, you can use it to do a lot of things. You can prepare for your day by asking Alexa, “what’s on my calendar?” For errands, you can command Alexa to add tasks to your to-do list or items to your shopping list. When you want to relax, you can ask Alexa to play a track from Amazon Music. You can also install Alexa skills to play games like Jeopardy, Bingo, and more. You can even connect Alexa with your smart devices, so you can use voice commands to switch your smart lights on and off from your computer.
However, there are limits to what you can do with Alexa on Windows. For one, you can’t listen to songs from Apple Music or Spotify. Also, you cannot make video calls, phone calls, drop-ins, and announcements without an Echo device.
If you want to know all the cool things Alexa can do, check out our article here.
HelloTech editors choose the products and services we write about. When you buy through our links, we may earn a commission.
Learn how to take a screenshot on an iPhone X, and any other model of… Read More
Learn how to forget a WiFi network on your Mac, so your computer won’t automatically… Read More
Learn how to set up a guest WiFi network for the next time you have… Read More
Whether you want to record a video you found online or you need to show… Read More
With a Windows 10 PC, you can easily fill your entire screen with two different… Read More
Learn how to connect your smart plug to Alexa. Also, what a smart plug is… Read More
This website uses cookies.