With an Amazon Fire TV Stick, you’ll get access to a huge library of over 1.5 million movies, TV episodes, and more. But before you can start binge-watching, you’ll need to download a few streaming services, like Netflix, YouTube, and Spotify. Here are all the ways to download streaming service apps on your Fire TV Stick, and how to add them to your home screen.
How To Download Apps Using an Alexa Remote
If you have an Amazon Fire TV Stick remote with a voice button, you can simply ask Alexa to open an app, and you will instantly be taken to the download page. To do this, press and hold the button with the microphone icon or Alexa symbol and say, “Alexa, open [App Name].”

Then, select the Download button that appears on your screen by pressing the Select button on your remote.

Read More: How to pair your Fire TV remote
How to Download Fire TV Apps Manually
If you don’t have a voice remote, the easiest way to download an app is by navigating to the Find button on the home page. Then, select the search icon and type the name of the app with your remote. Finally, select the Fire TV app and click Download.
- Go to the Fire TV home screen. You can do this by pressing the Home button on your remote.
- Then, select Find. You can do this by pressing the right directional button on your remote until the magnifying glass icon is highlighted. Then click the down button on your remote to reveal the menu.
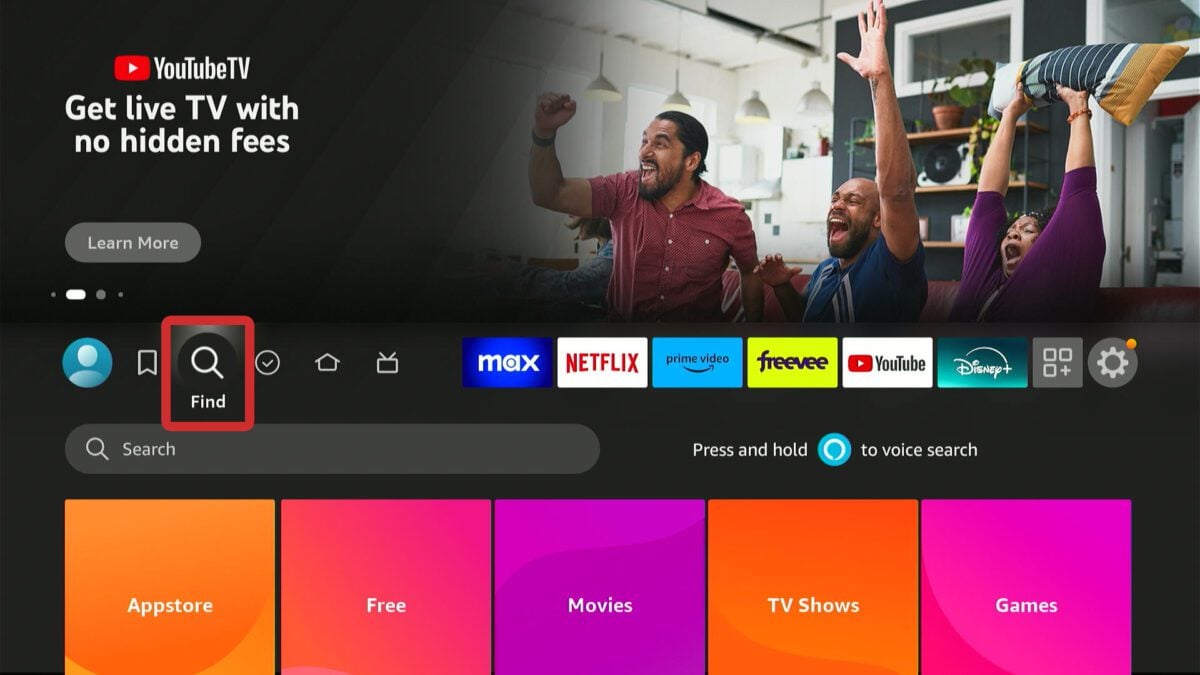
- Next, select Search. This will be the search bar at the top of your screen.
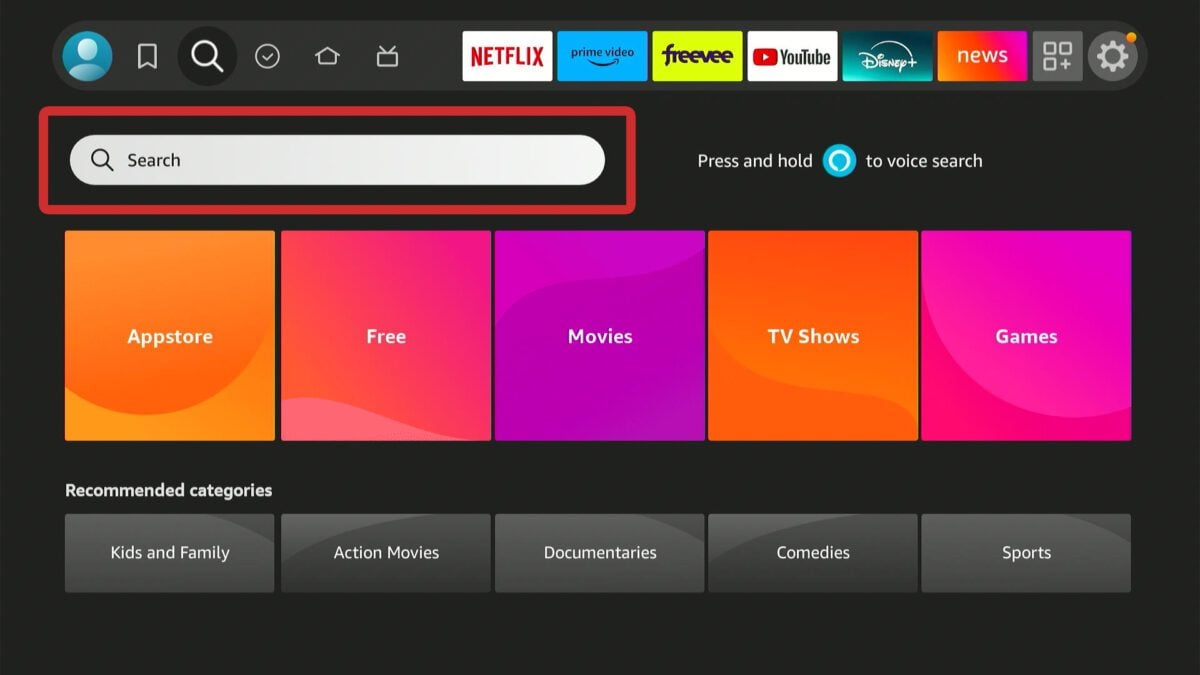
- Then, type the name of the app you want to download. You have to do this letter-by-letter using your remote. Use the directional buttons to select each letter and the Select button to enter each letter.
- Next, navigate down and select the app’s name. You don’t have to type the entire name to see it appear.
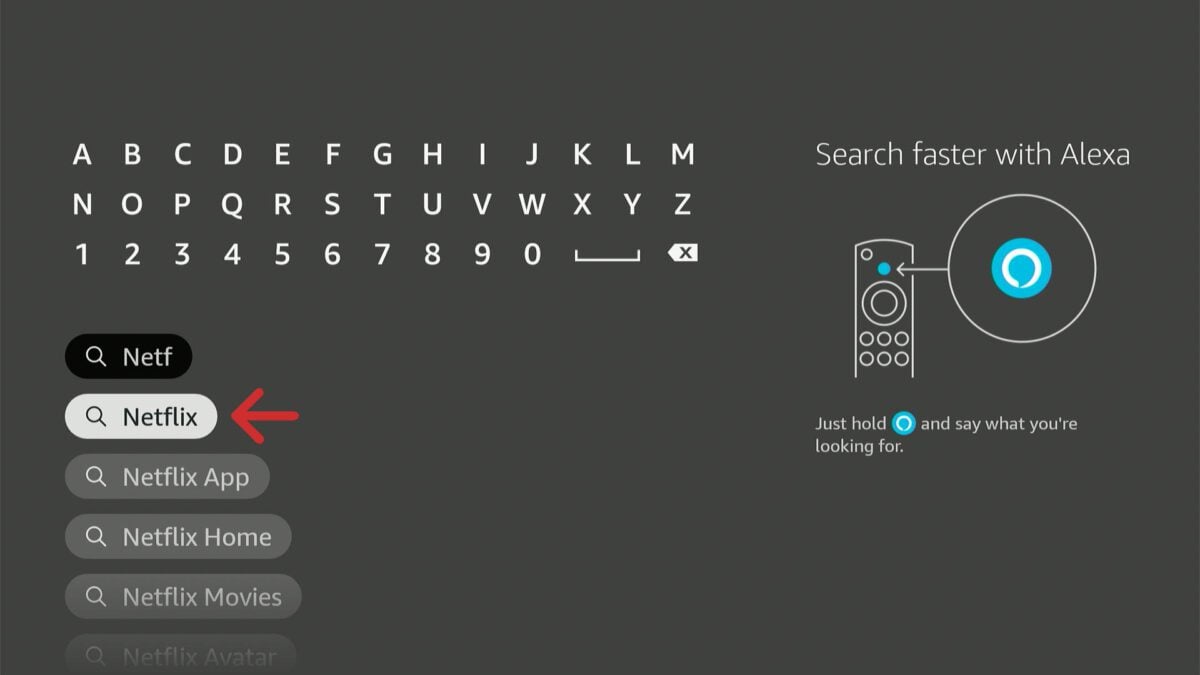
- Then, select the app icon. If you don’t see the app you want to download, you can scroll to the right or scroll down to find it.
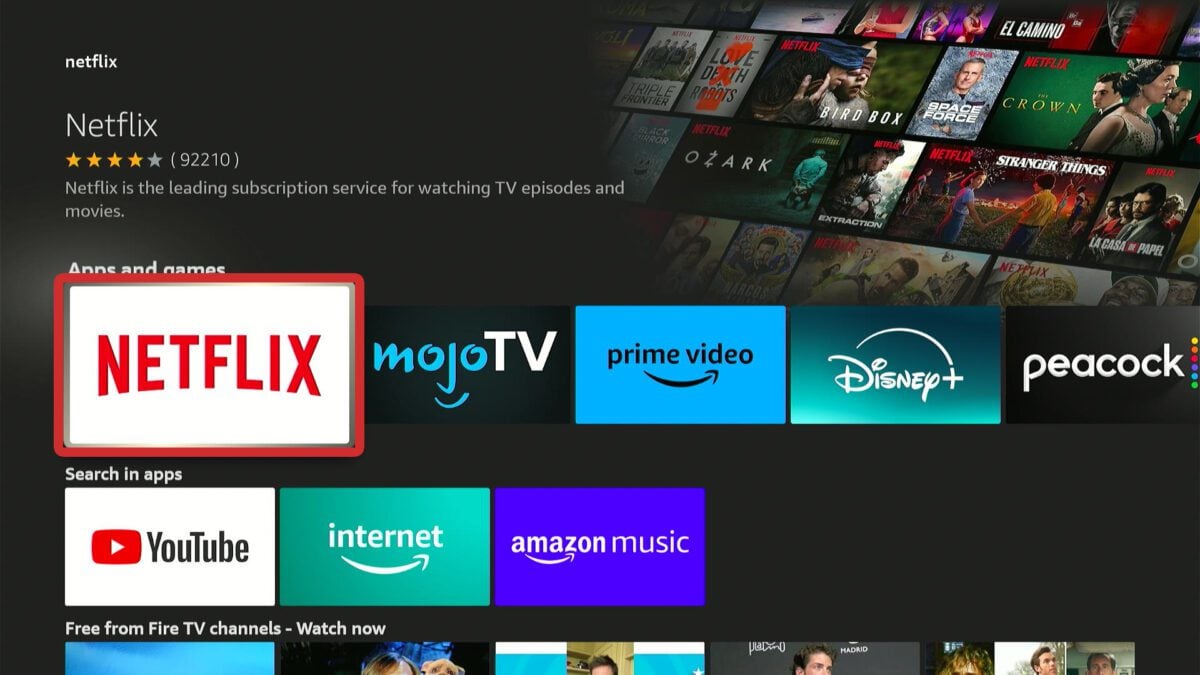
- Finally, select Download.
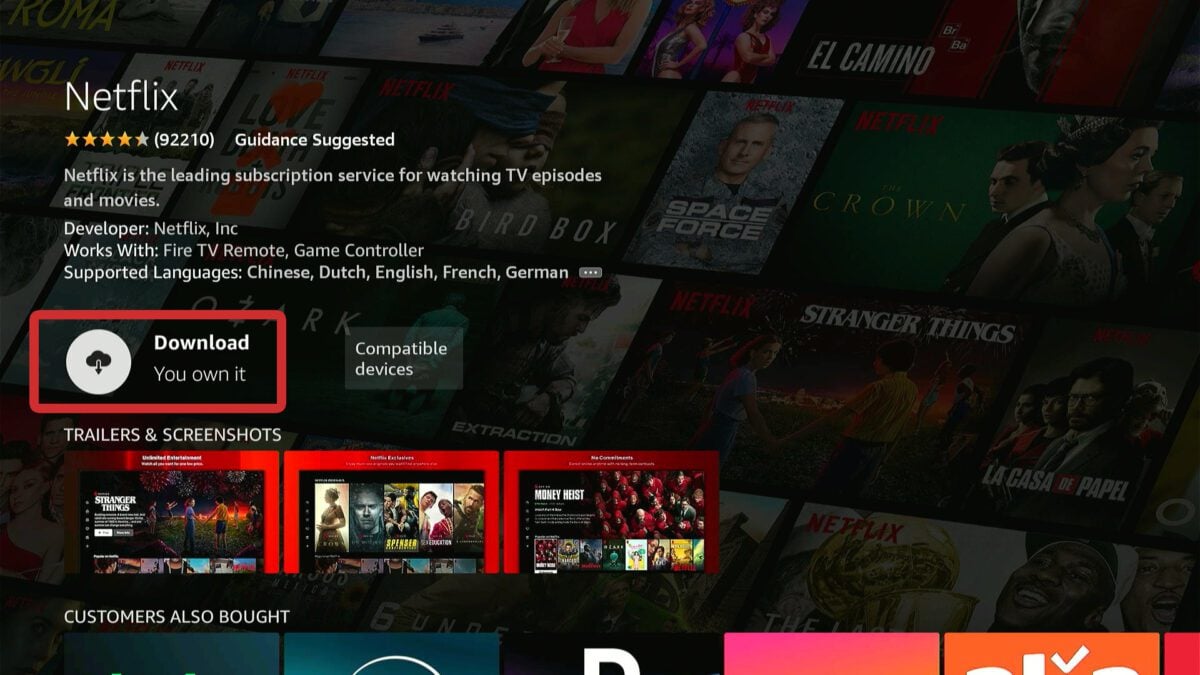
Once your Fire TV app is done downloading, you can press Open to start streaming.
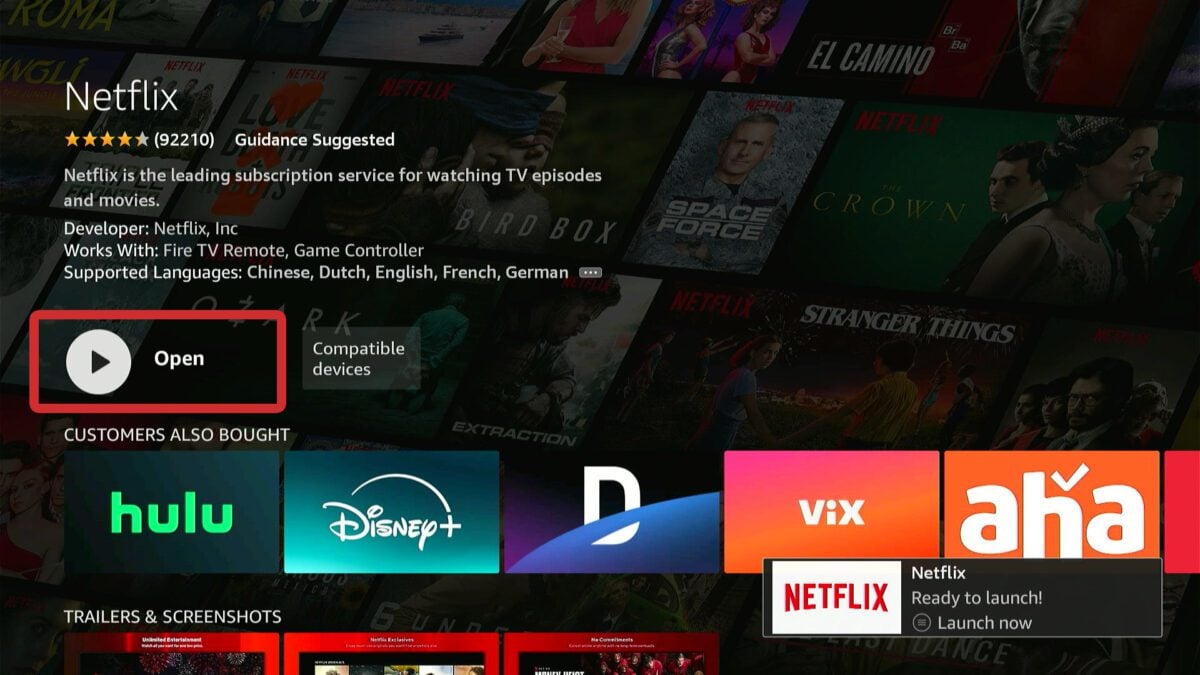
Read More: The best free apps for Fire TV
How to Download Fire TV Apps by Category
If you don’t know the name of the app you want to download on your Fire TV Stick, you can use the Amazon Appstore to search for popular apps by category. To do this, go to Find on your home screen and select Appstore.
- Go to Find on your Fire TV home screen.
- Then, select Appstore. You can also search for apps on this page by selecting any of the other sections.
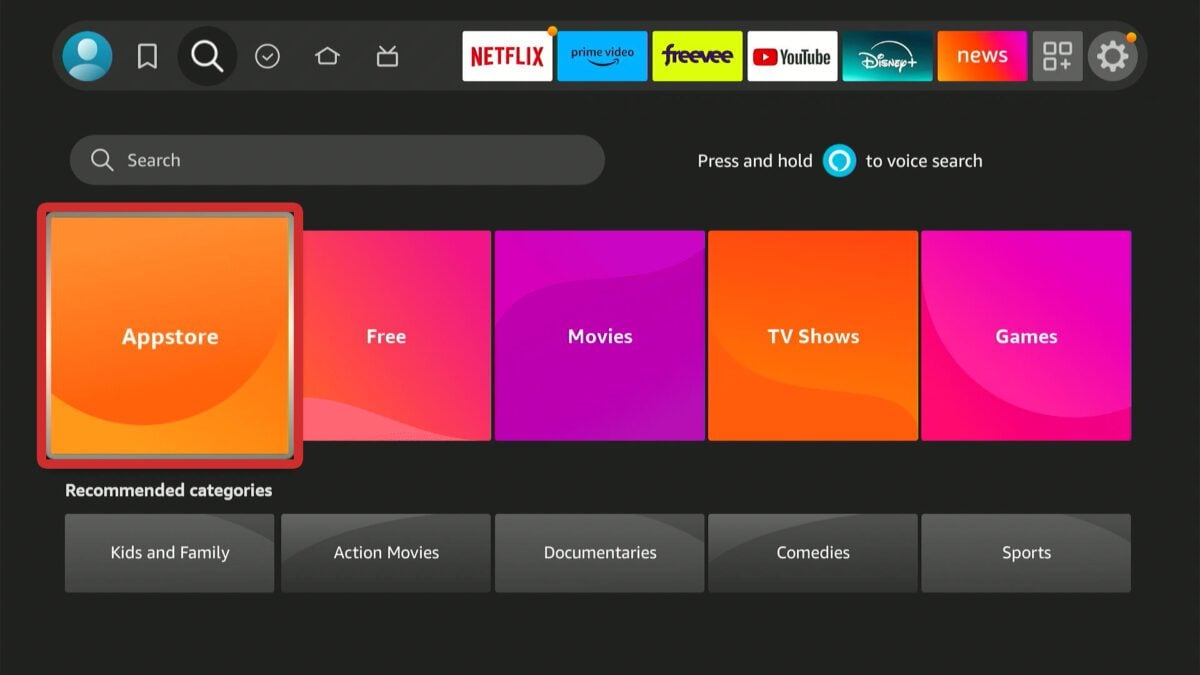
- Finally, select a category, choose an app, and click Download. You can search for popular apps in the Featured section, while the App Library section will show you any apps you have previously downloaded on any Fire TV device.
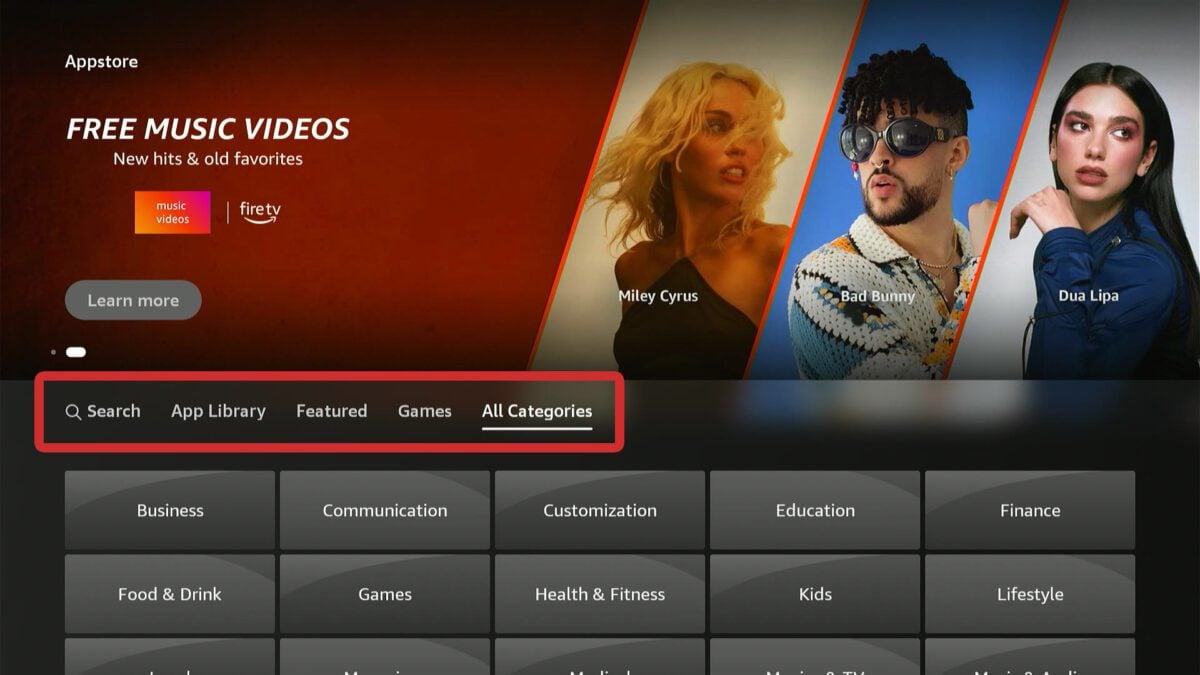
The All Categories tab will give you over 25 different categories, making it easy to find new apps to download.
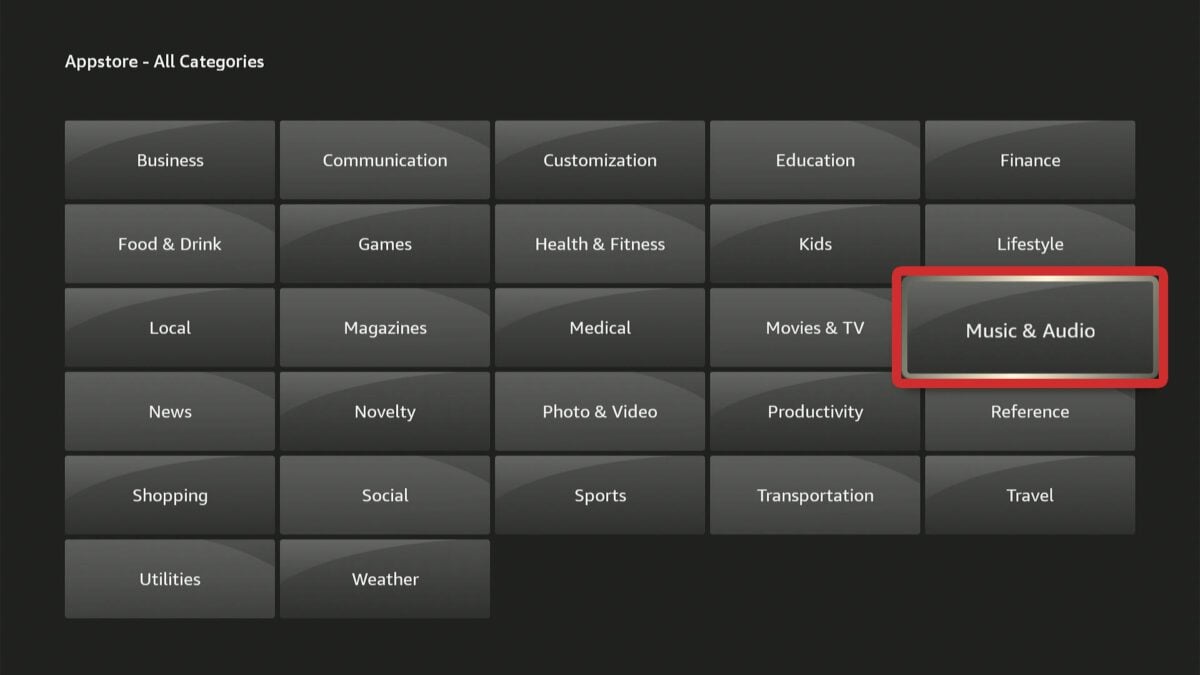
Once you choose a category, you will see all the most popular apps available, even those you have already downloaded.
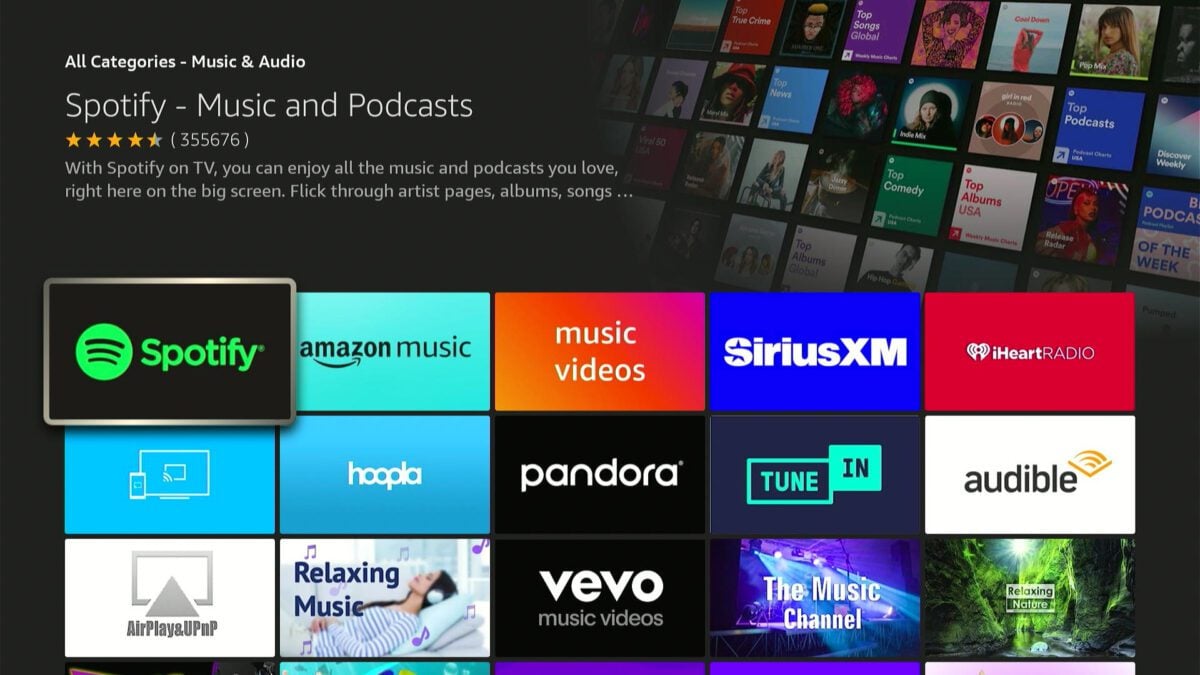
After downloading the apps you want, you can add them to your home screen and rearrange them, so you can access your favorites quickly.
How to Add Fire TV Apps to Your Home Screen
To add apps to your Fire TV home screen, click the Apps icon that looks like three boxes with a plus sign. Then, highlight the app you want to move, and press the Menu button on your remote. Finally, select Move and use your remote to add the app to the top row.
- Select the Apps button on your Fire TV home screen. This is the button with three boxes and a plus sign.
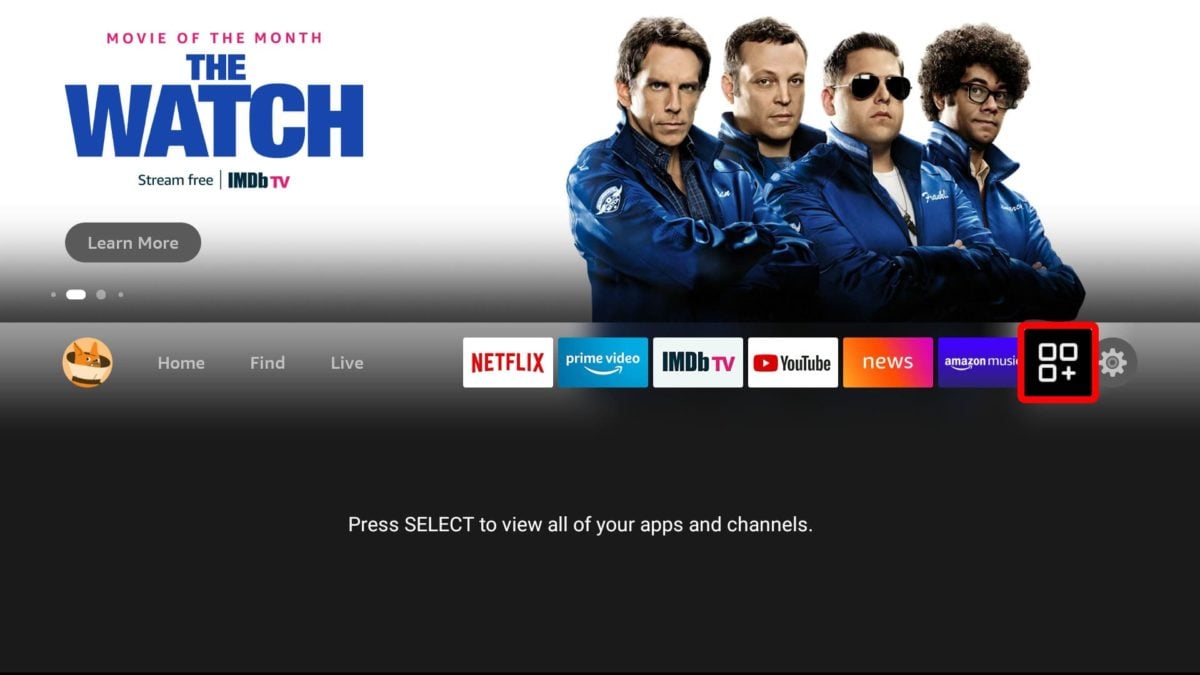
- Then, highlight the app you want to move. Don’t click the app. That will open it. Instead, just use your remote to navigate to the app.
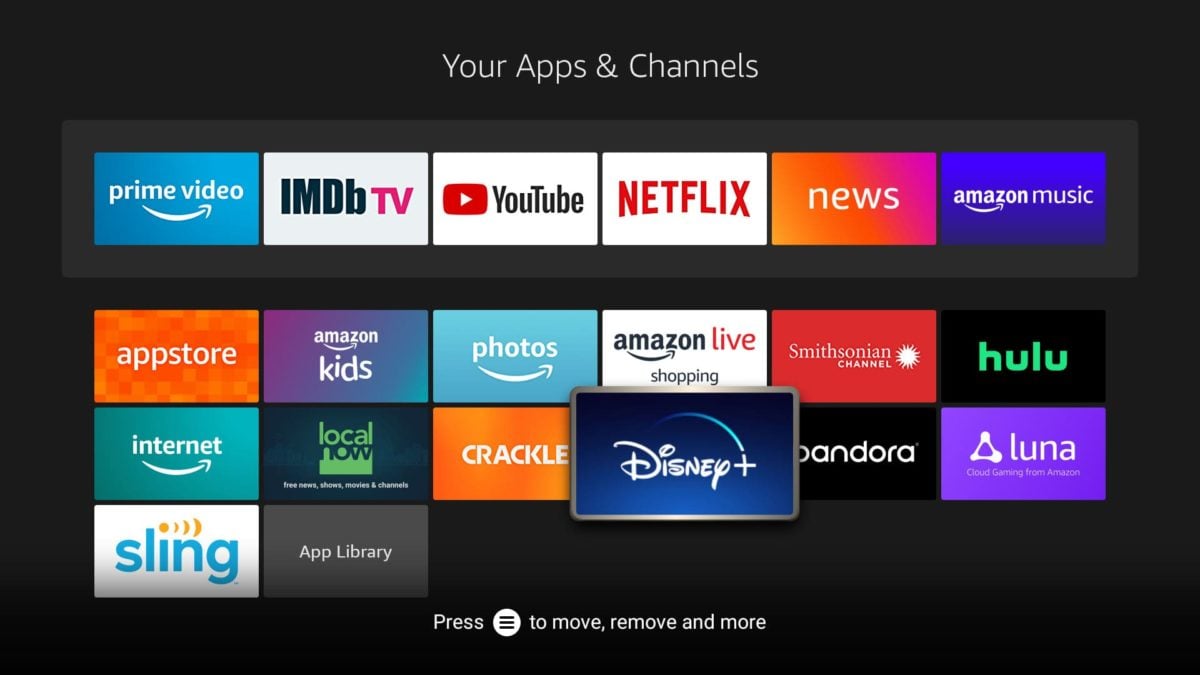
- Next, click the Menu button on your remote. This is the button with the three-line icon.

- Then, select Move. You should see this option appear on the right side of your screen and press the Select button on your remote.

- Finally, move the app to the top row. To do this, use the directional buttons on your remote. You can only add 6 apps to the home screen currently. They will all show up in the middle bar on your home screen.
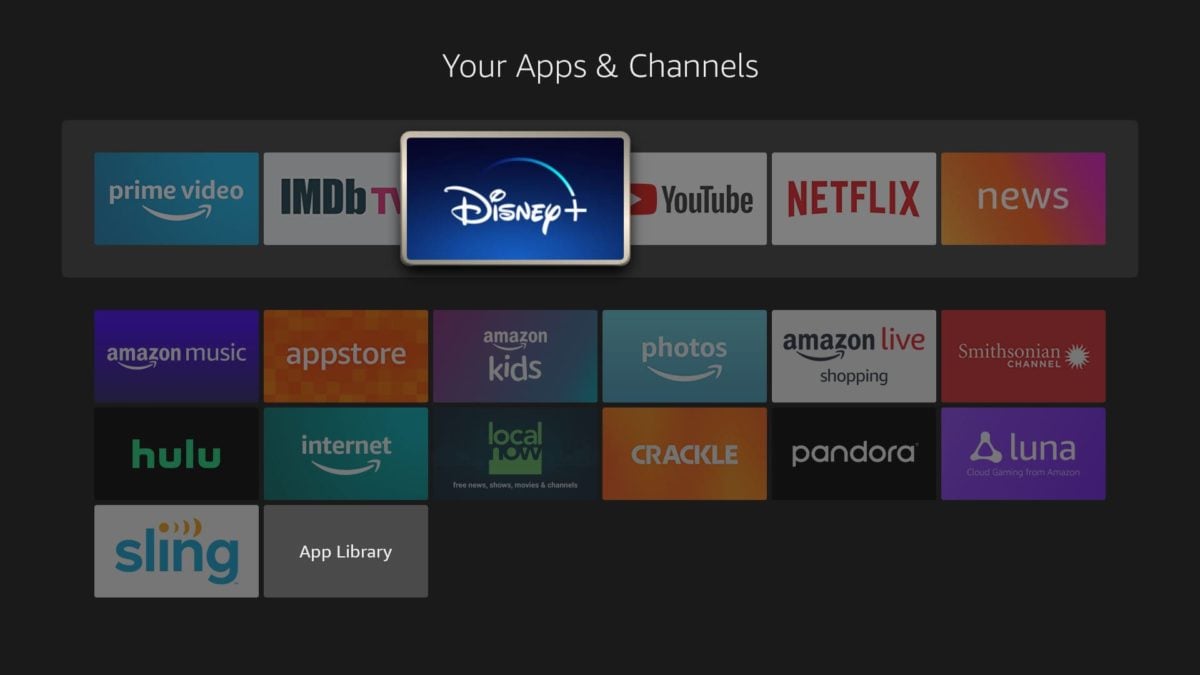
How to Download Apps on an Older Fire TV Stick
To search for a specific app, navigate to your home screen and select the magnifying glass icon in the top menu. Type in the name of the app you’re searching for and select it from the list. Then select Get or Download.
- Launch your Fire Stick and select the magnifying glass icon from the top menu. You can find this in the top-left corner of your screen. If you have a Fire Stick remote with a built-in microphone, you can also search for apps by pressing the microphone button on the remote and saying the name of the app.
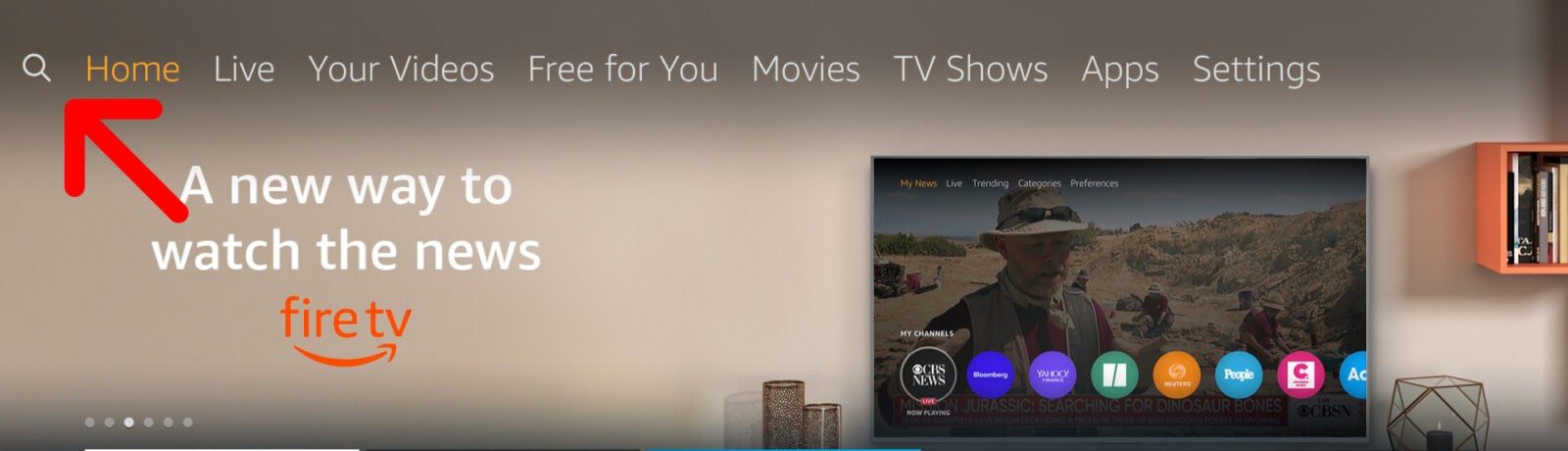
- Using the directional pad, type in the name of an app. You don’t have to type in the whole phrase. The name of the app may appear before you completely type it in.
- Then select the app from the list. Once you see the name of the app you want to download, press down on the directional pad until you reach the app’s name.

- Press the center button on your remote to select an app.
- Then select Get or Download. You will see the Download button if you have downloaded the app in the past. You will see the Get button if you have never downloaded the app before.
- Wait for the download to finish and select Open to launch it.
If you are having problems with your device, check out our step-by-step guide on how to reset your Fire TV Stick.
HelloTech editors choose the products and services we write about. When you buy through our links, we may earn a commission.




