Cookies are often viewed in a negative light, but they aren’t always used for malicious purposes. You might want to enable cookies if you want your browser to remember your password or the items you’ve stored in your shopping cart, among other things. Here’s how to enable cookies in Chrome.
What are Cookies?
Cookies are small text files that websites create on your computer. They contain an identifier that lets websites recognize you by storing information about your visit. Cookies make web surfing more convenient by allowing a site to remember your preferences, log-in details, and more. However, they can also be used by advertisers to track your online activity.
How to Enable Cookies on Chrome
To enable cookies on Chrome, click on the three-dot icon in the top-right corner of your window. Then go to Settings > Advanced. Under Privacy and Security, click on Site Settings. Then go to Cookies and site data and turn on the toggle button for Blocked. Within the same menu, you can allow cookies on specific sites by clicking on Add under the Allow section.
- Open Google Chrome.
- Click on the three-line icon in the top-right corner of the browser.
- Then click Settings.
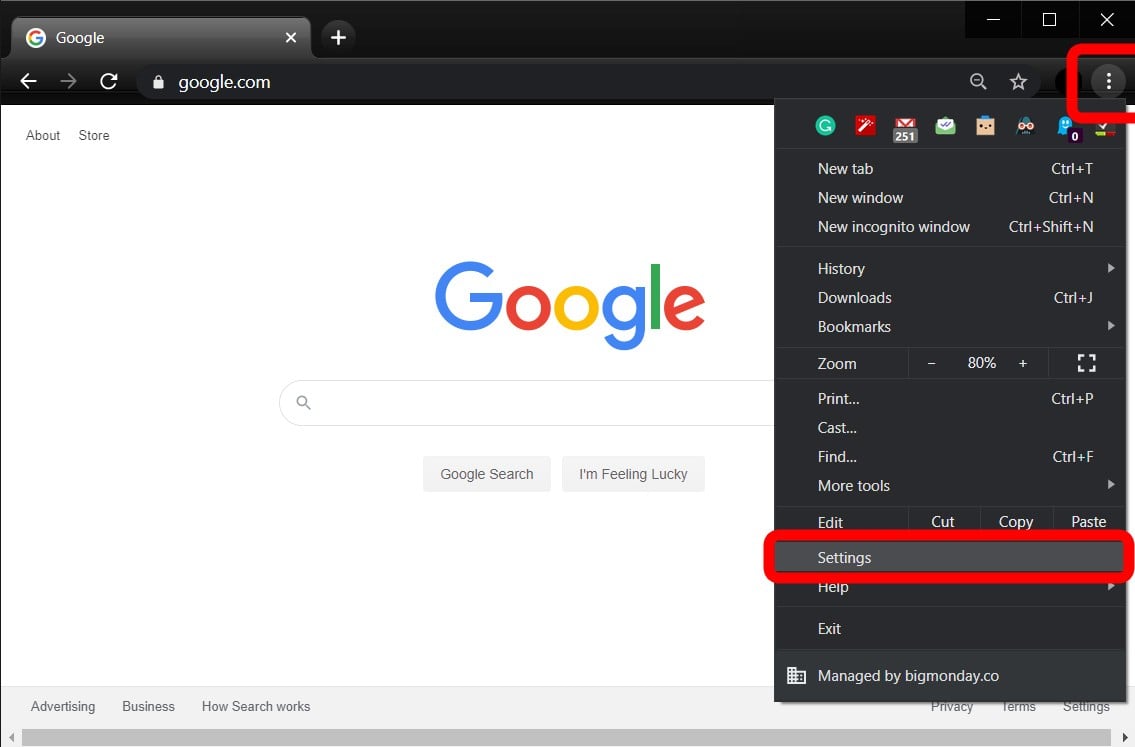
- Next, click Advanced. You can find this option by either clicking on Advanced at the left side of the Settings menu or by scrolling all the way down.
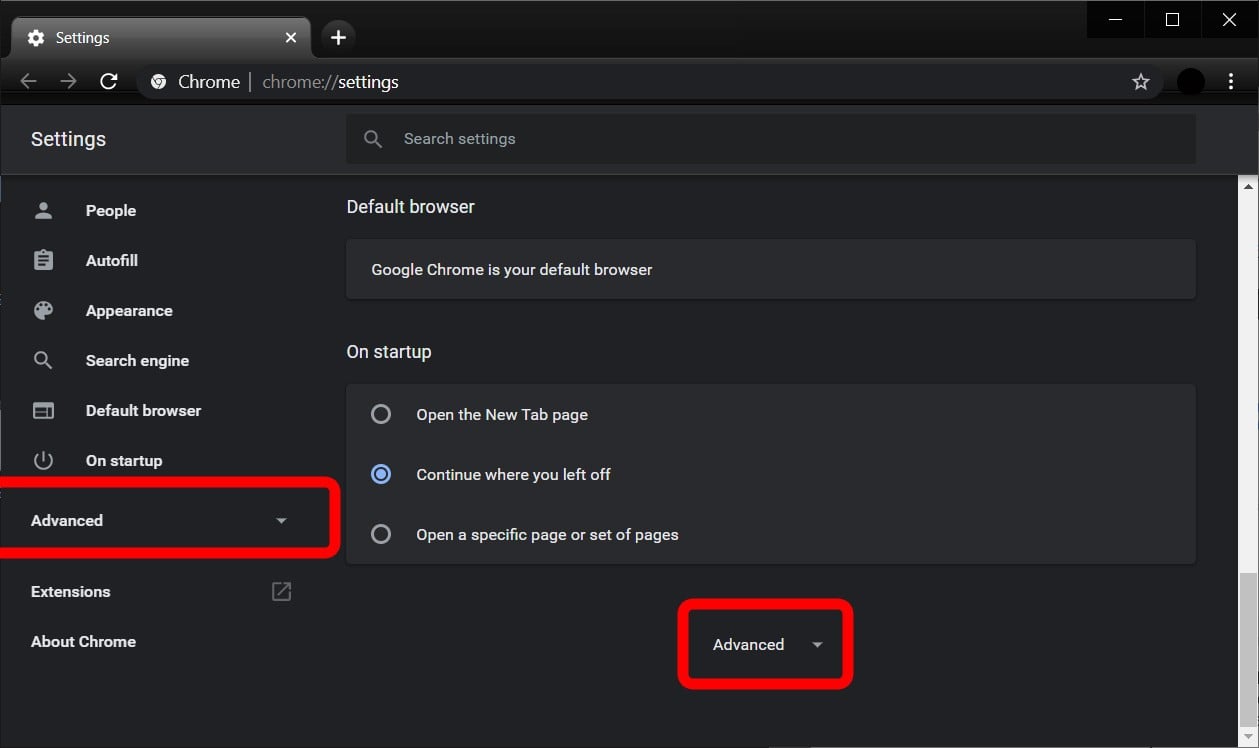
- Then click Site Settings. You can find this under the Privacy and Security section.
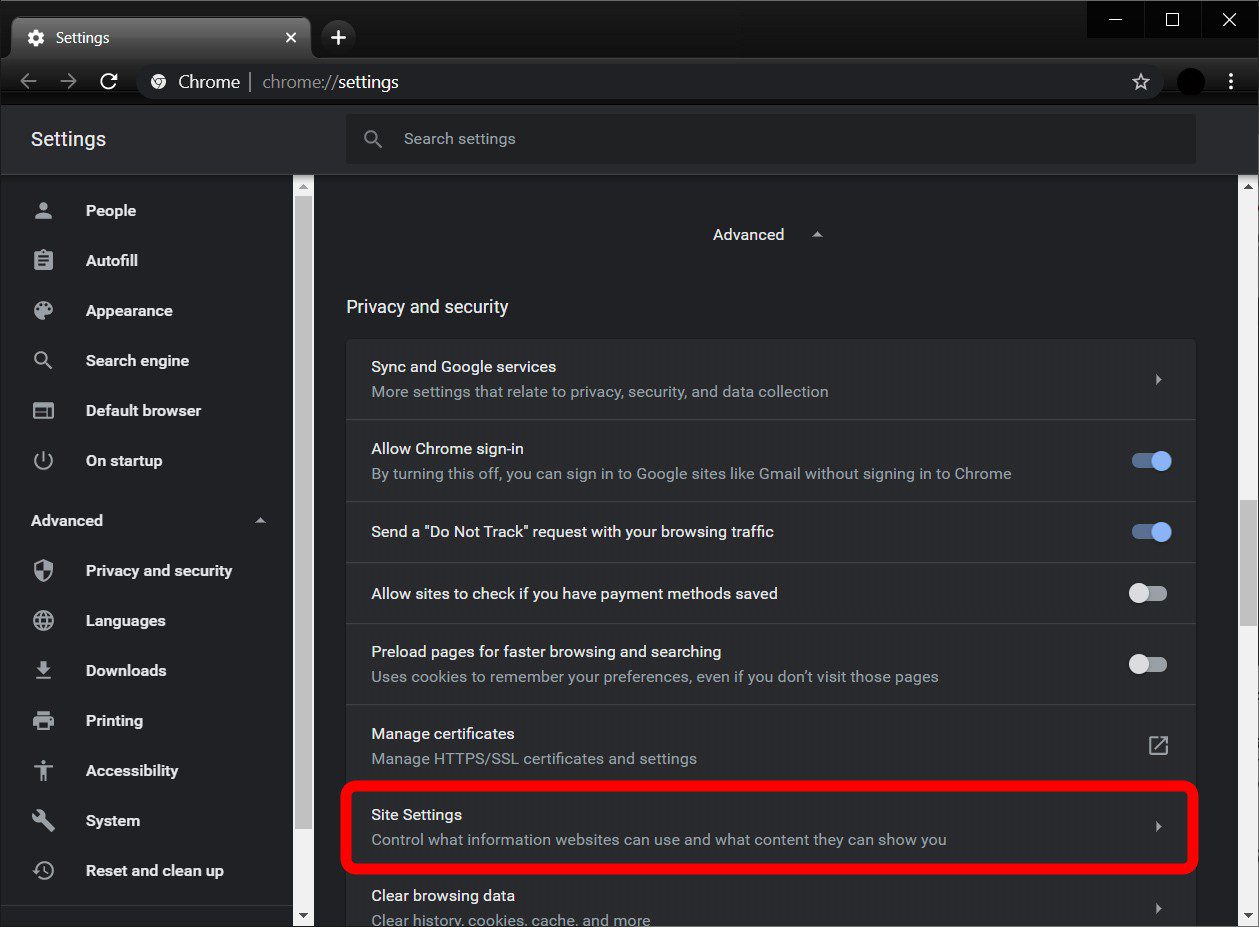
- Next, click Cookies and site data. You can find this under the Permissions section.
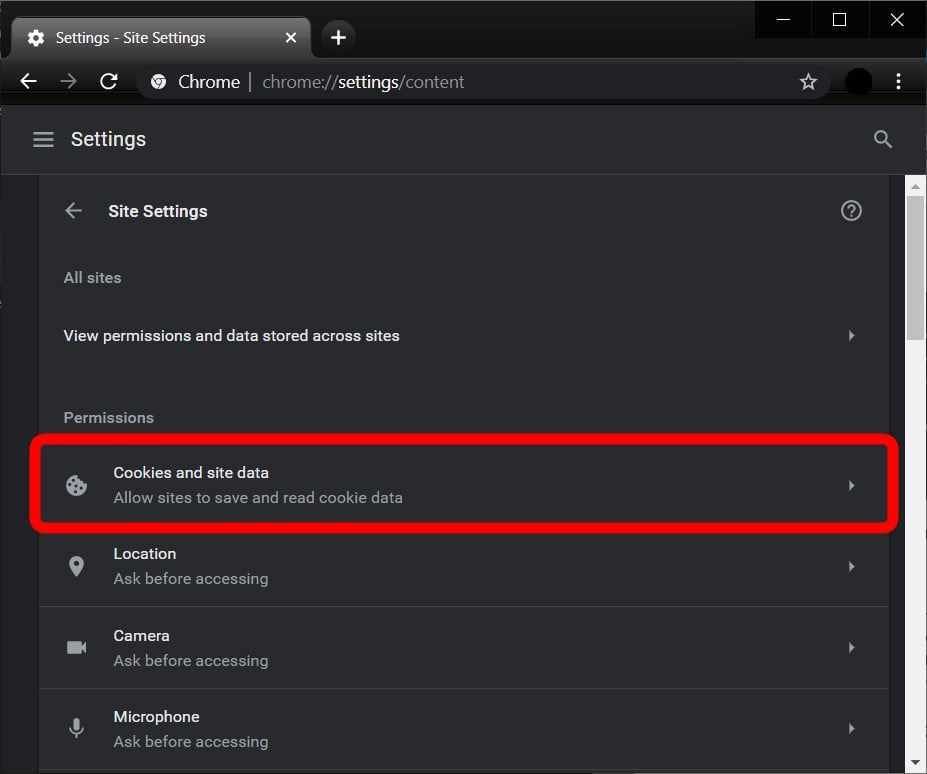
- Finally, turn on the first toggle button you see under Cookies and site data. It will say Blocked if you have previously disabled cookies. Once you turn this on, the slider will change from gray to blue, and the text will change to Allow sites to save and read cookie data (recommended).
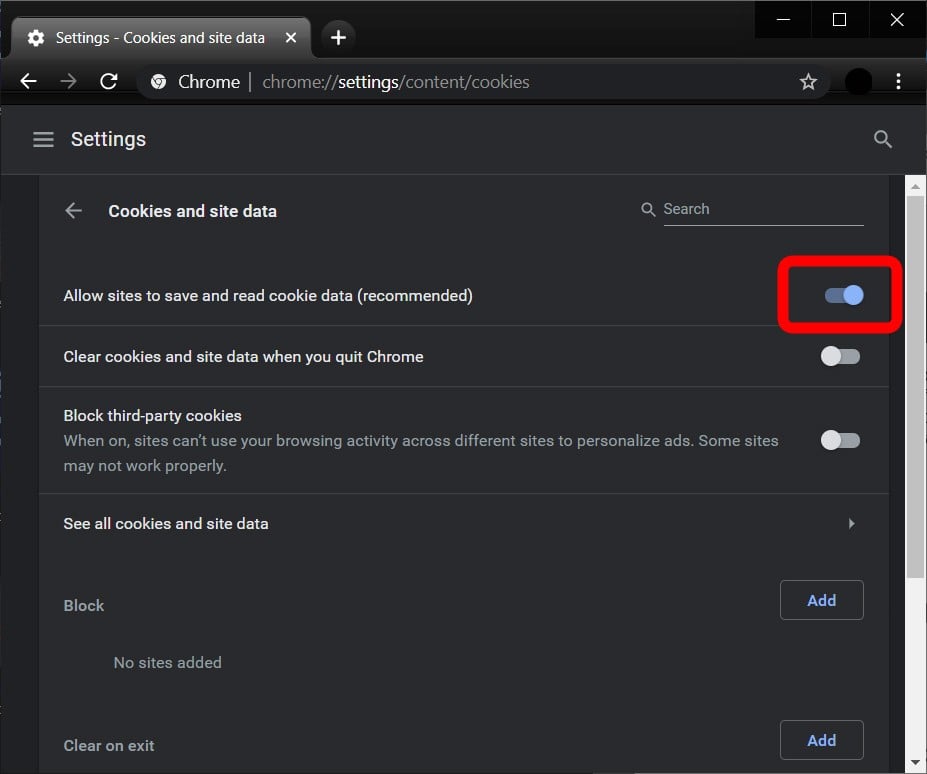
Here, you can also enable cookies for specific sites. To do this, click the Add button under Allow. Then type in the URL of the site that you want to enable cookies for and click Add.
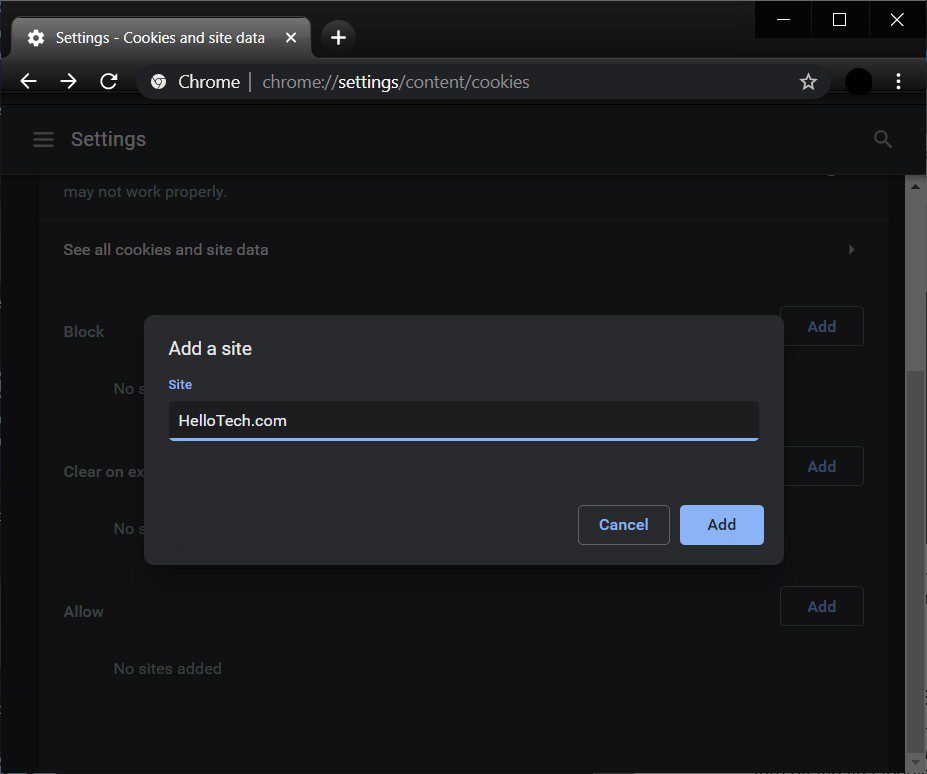
If you want to undo this, check out our guide on how to disable cookies in Chrome.
