Is your Roku device slowing down? Are you planning to sell it or give it away? Resetting a Roku device will erase all the settings, apps, and account data, essentially returning it to factory conditions. Here’s how to reset your Roku device in two easy ways.
Before you begin:
- Check the Batteries: The easiest way to fix a malfunctioning Roku device is to replace the batteries in your remote. Make sure to use a new set of batteries and check that they are inserted properly.
- Check the Cables: Make sure all the HDMI and power cables are securely connected to your Roku device and TV. It’s best to unplug them and plug them back in to ensure the connection is secure.
- Check your WiFi: Your Roku device needs a strong and reliable WiFi connection to work properly. To find out if your signal is good enough for streaming, check out our guide on how to test your WiFi speed using a smartphone.
- Update Your Roku: While it probably won’t fix any major issues, you might be able to speed up your streaming by updating your Roku device. To do this, press the Home button on your remote, and navigate to Settings > System > Software Update > Check now.
- Delete Apps: If you have a lot of apps, they could slow your streaming down. To delete apps from your Roku device, press the Home button on your remote, highlight an app, and press the Star (*) button on your remote. Finally, select Remove app > Remove.
- Restart Your Roku Device: If you can still use your remote, you can clear the cache and fix other problems by restarting your Roku device. To do this, press the Home button on your remote, and go to Settings > System > System restart > Restart.
How to Factory Reset a Roku Device Using the Reset Button
Certain Roku models come with a physical reset button on the back or bottom of the device. This button is either a tactile button or a pinhole button. You can reset these devices to factory settings by pressing and holding this button until you see a flashing light.
- Connect your Roku device to a power source.
- Then, find the “Reset” button. You will usually find this on the back or bottom of the streaming device itself – not the remote.
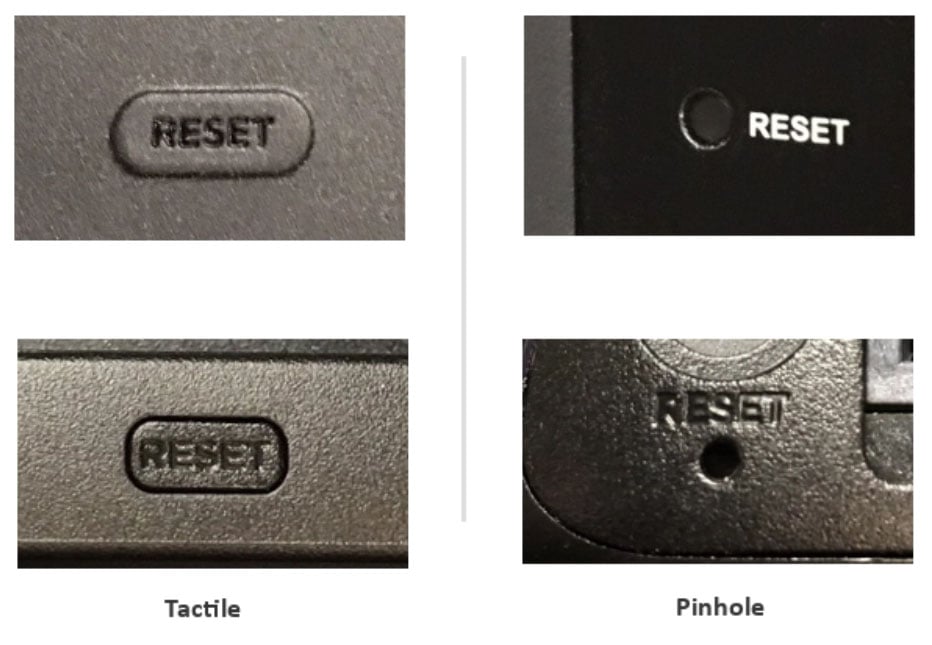
- Press and hold the reset button for about 10 seconds.
- Finally, wait for your Roku device to restart. On most Roku devices, you will see an indicator light start to blink rapidly once the device has been reset to factory settings.
Once you reset a Roku device, you will need to set it up from scratch. Check out our step-by-step guide on how to set up your Roku to find out more.
If your Roku device doesn’t have a reset button, you can also reset your device to factory settings using your remote.
How to Reset Roku to Factory Settings
To reset your Roku device, press the Home button on your remote. Then go to Settings > System > Advanced system settings. Next, choose Factory reset and enter the code on your screen. Finally, select OK and wait for your Roku device to restart.
- Press the Home button on your Roku remote.
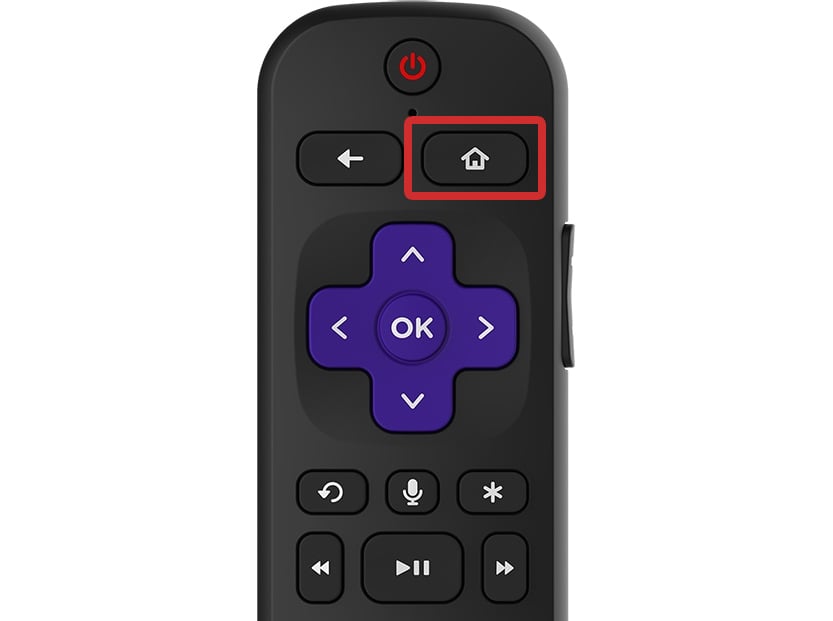
- Then, go to Settings. You can find this in the menu of your home screen by pressing the left-directional button on your remote. Then press the up directional button on your Roku remote to highlight Settings.
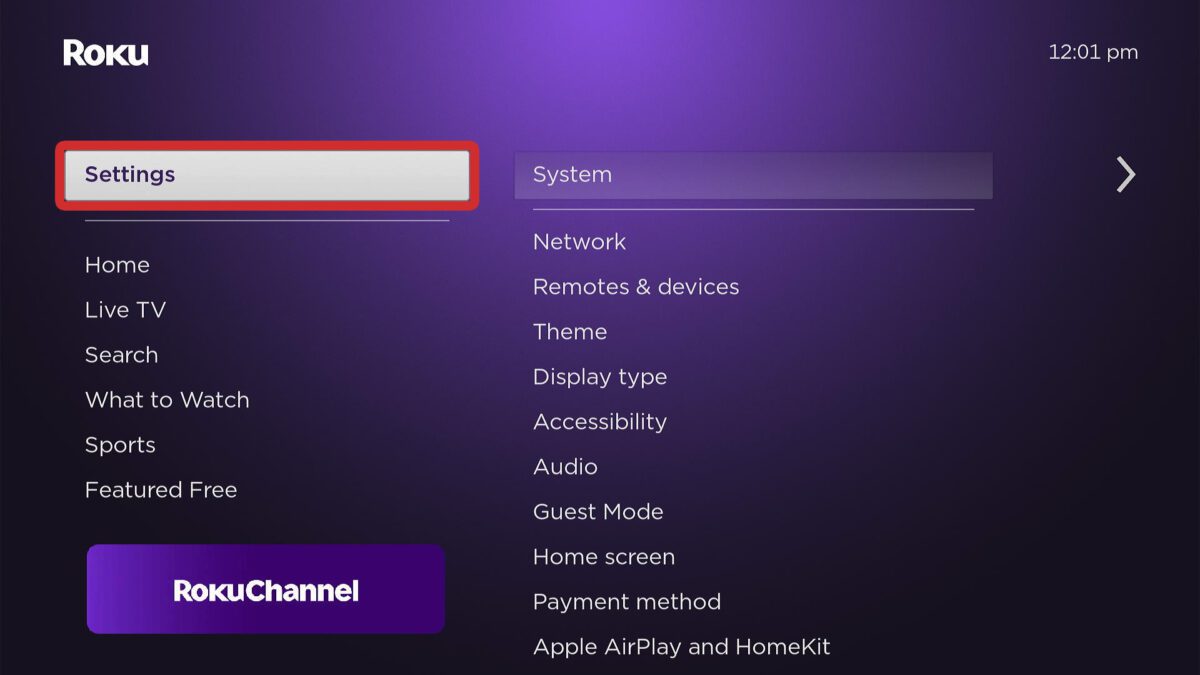
- Next, select System. You can either press the OK button on your remote or the right directional button.
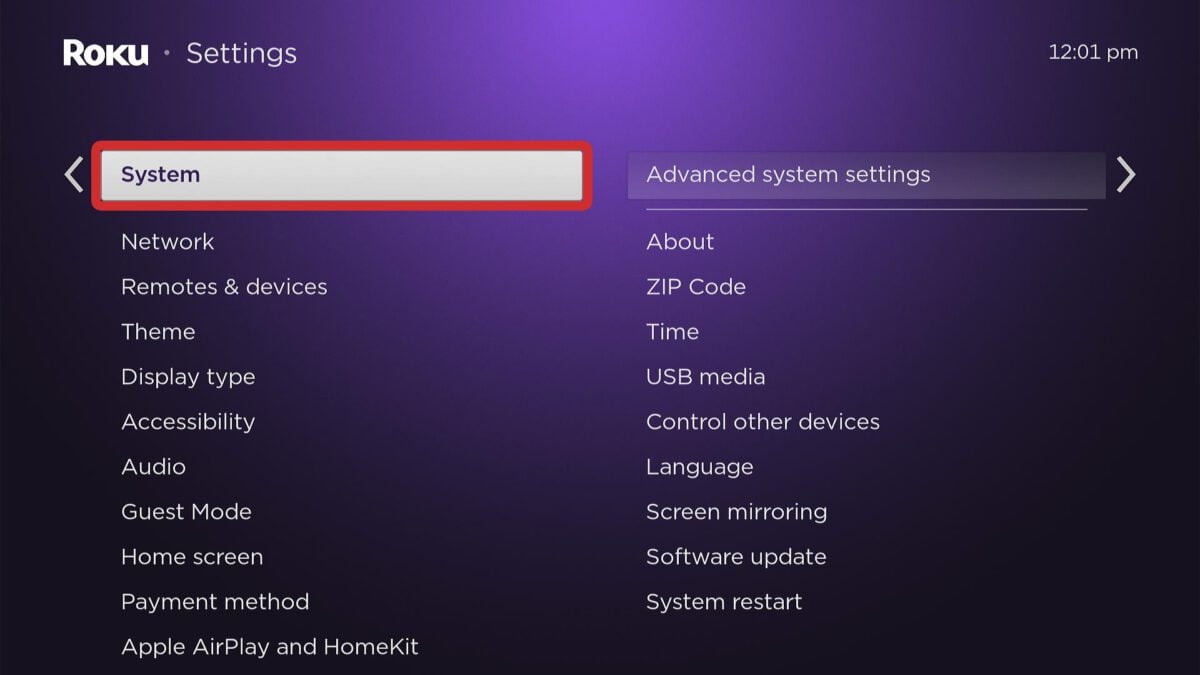
- Then, go to Advanced system settings.
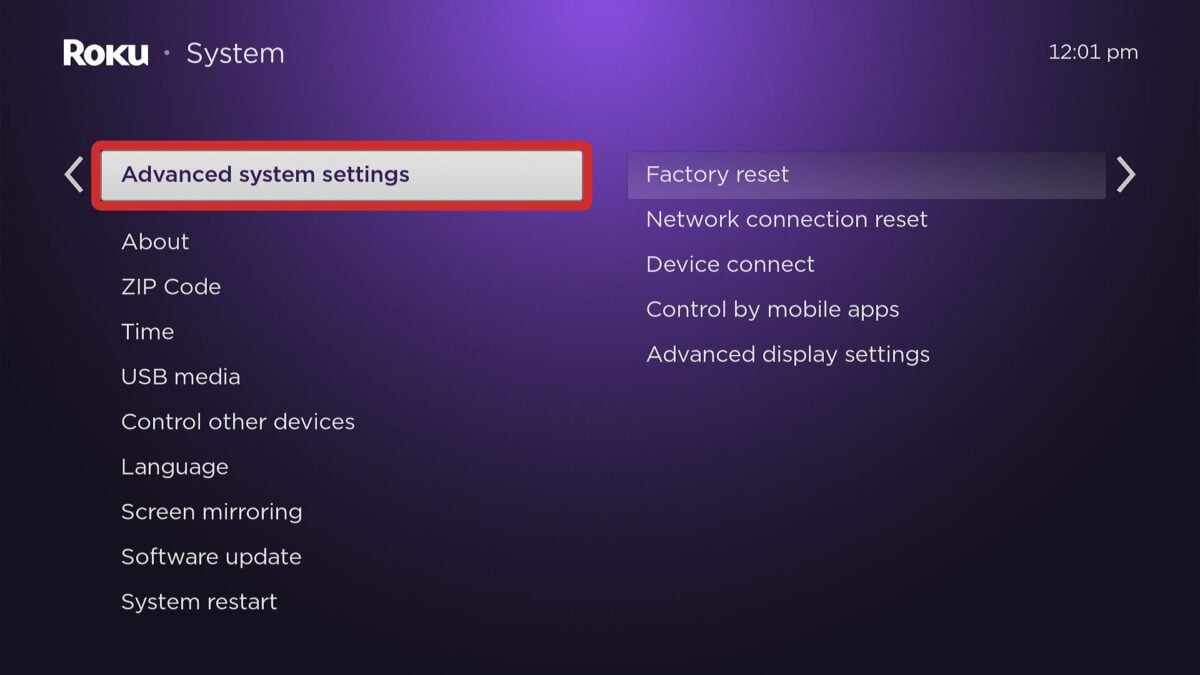
- Next, select Factory reset. Then you will see a code listed in the bottom-right corner of your screen.
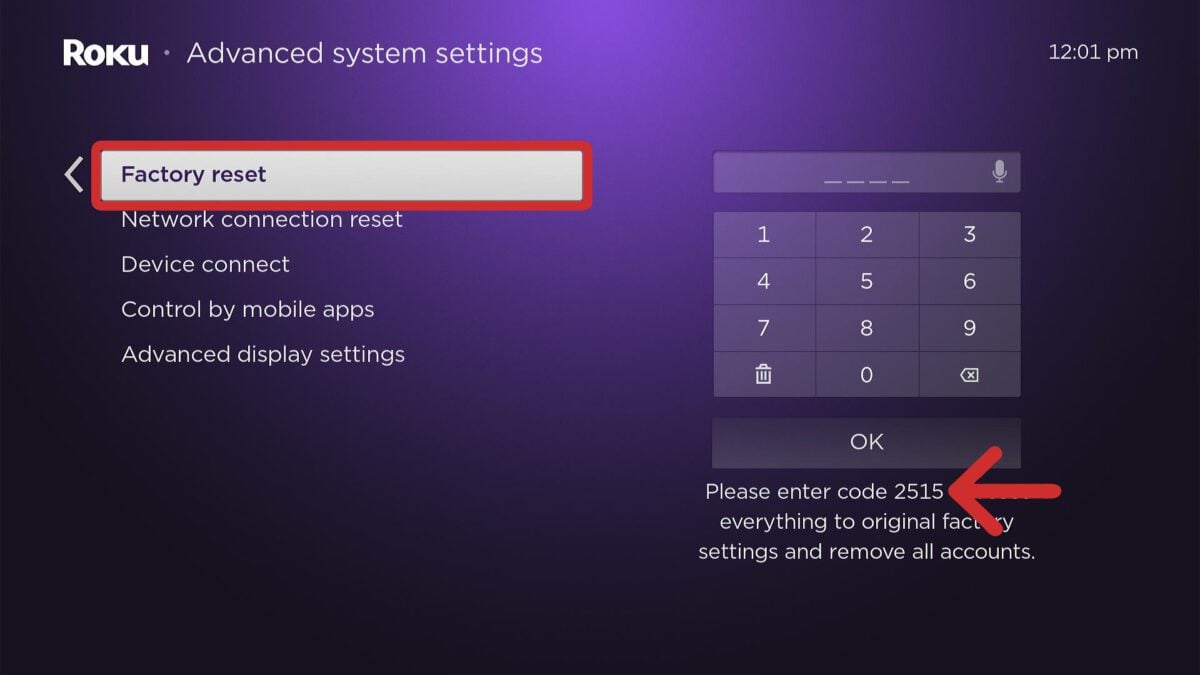
- Then, enter the code on your screen and select OK.
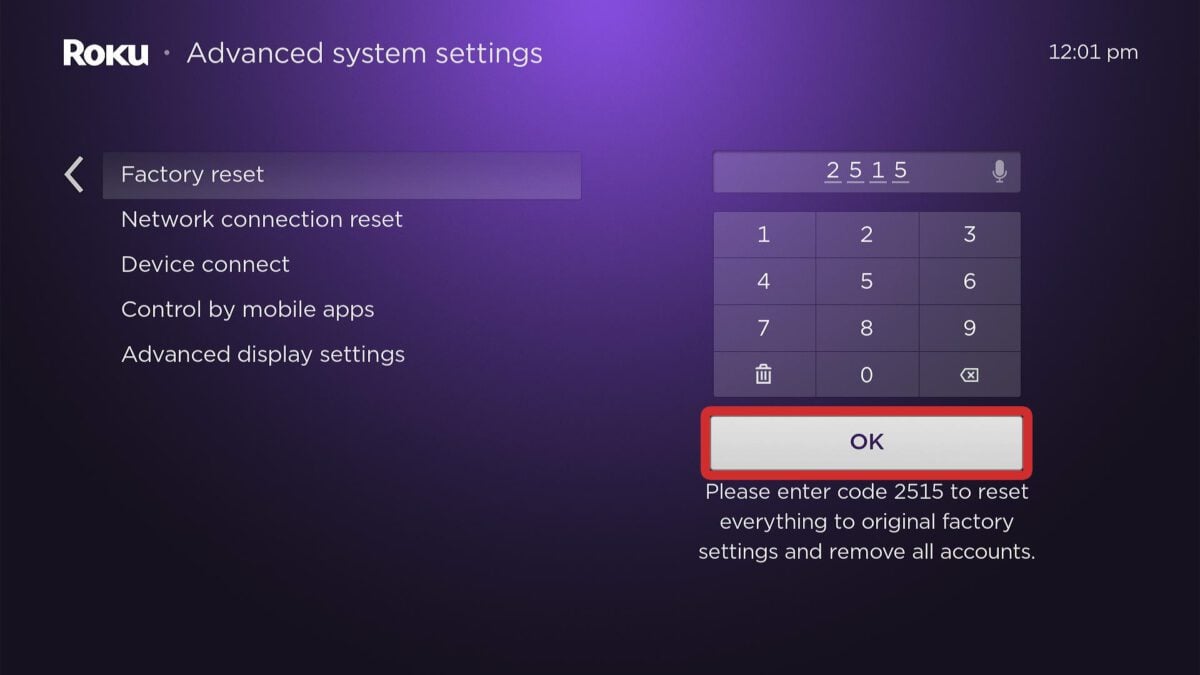
- Finally, select Start factory reset. Doing this will immediately turn your Roku off and back on again. You will see the Roku logo bouncing on your screen once the device restarts.
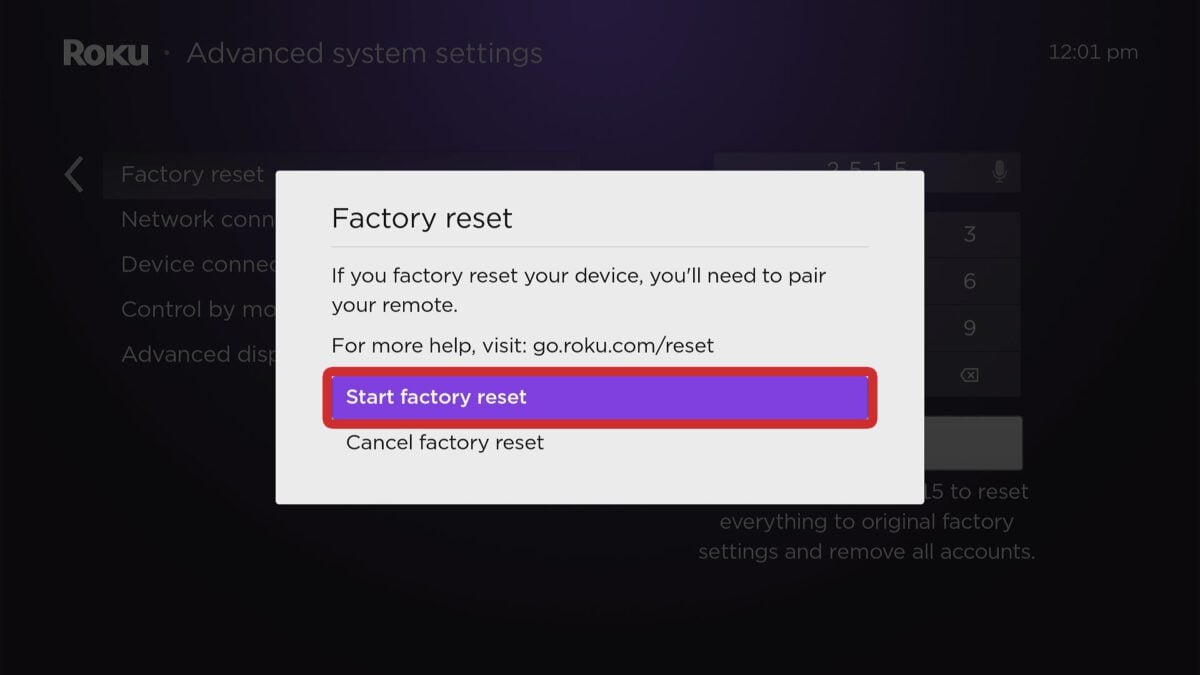
Once you reset your Roku device, you will have to pair your remote and add apps to your Roku device again.
HelloTech editors choose the products and services we write about. When you buy through our links, we may earn a commission.
