Research shows the average person now has to remember 100 different passwords these days. Fortunately, your iPhone can automatically save the login information for any website or app you sign into when using your device. Here’s everything you need to know about how to find and change any passwords on your iPhone, so you’ll always have them at your fingertips.
How to Find Passwords on Your iPhone
To find any passwords on your iPhone, go to Settings > Passwords. Then, use the search bar to find an app or website, and tap “Password” to reveal the password saved on your iPhone. From here, you can also tap “Edit” to change the password on your iPhone or “Delete” to remove it.
Note: While these steps show you how to find almost any password on your iPhone, they do not tell you how to find your WiFi password. To learn more, check out our step-by-step guide on how to find your WiFi password on an iPhone.
- Go to Settings on your iPhone. This is an app that comes with your iPhone, and it has a gray gear-shaped icon.
- Then, select Passwords. You will need to scroll down a little to find this option.
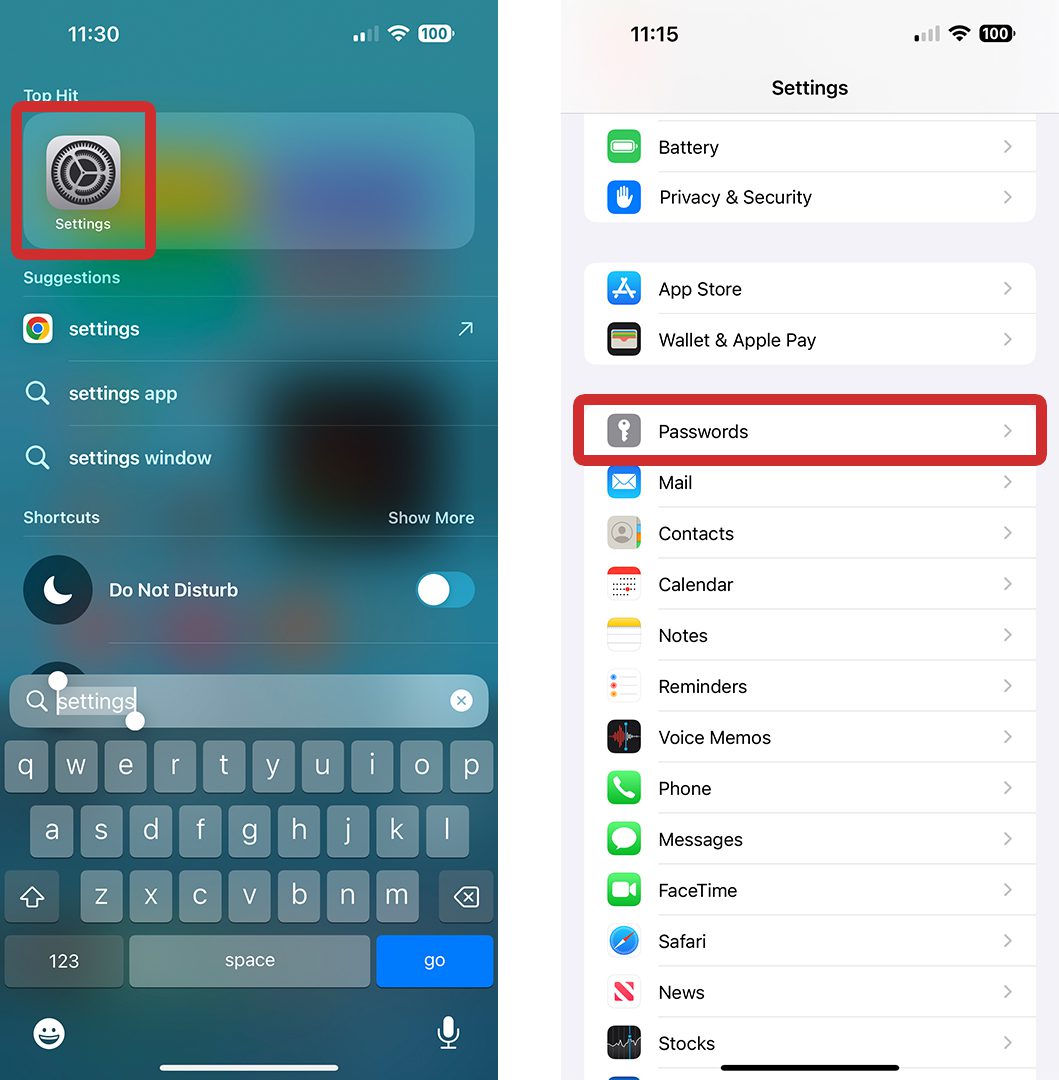
- Verify with Face ID or Touch ID. This verification process ensures that only you can find and change passwords on your iPhone.
- Next, use the search bar to find an app or website. You will see this at the very top of your screen. You can search for passwords by username or app/website name.
- Finally, tap Password.
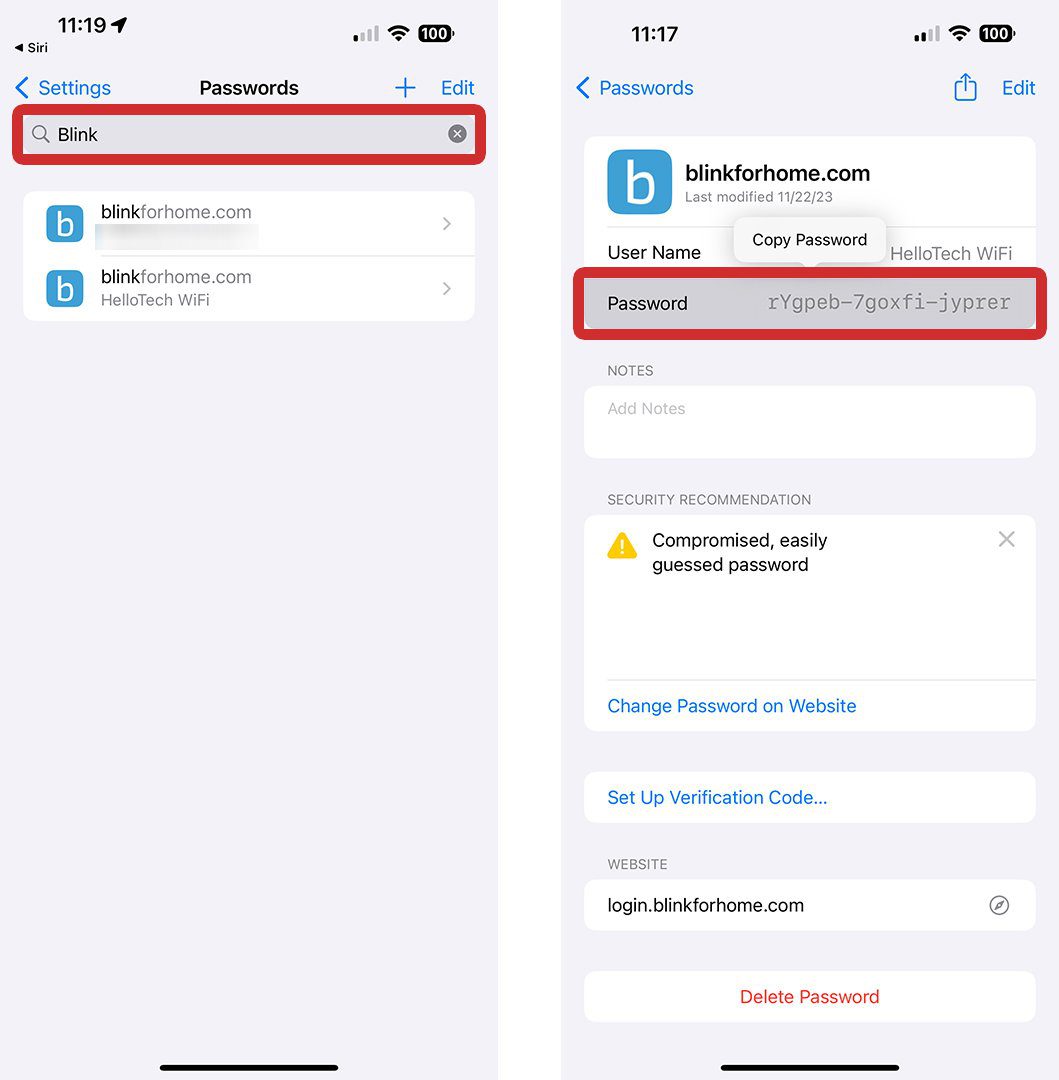
Once you select a password, you will see a pop-up appear. Then, you can tap Copy Password, open another application, and paste it. This allows you to quickly share passwords with anyone via apps like Messages or Mail.
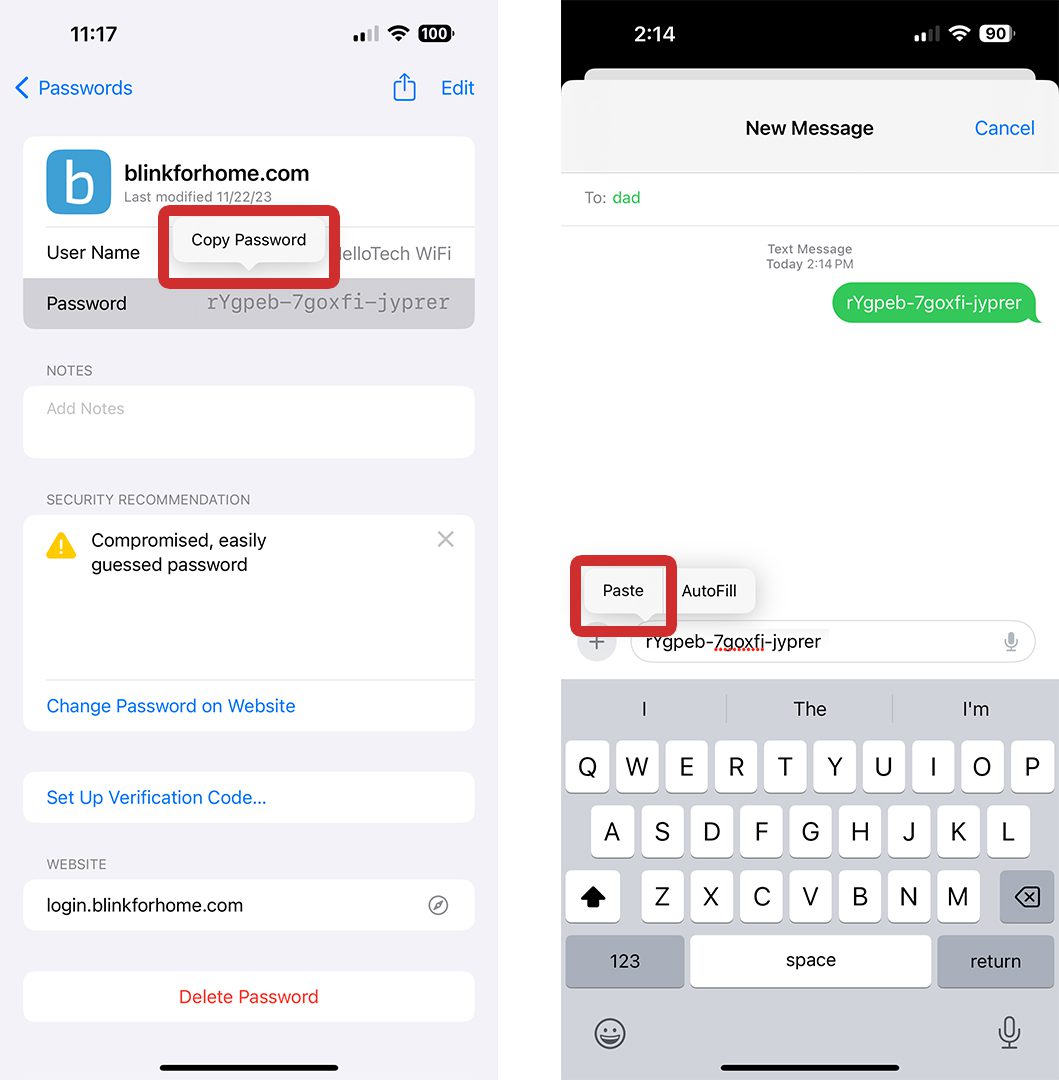
From here, you can also tap Edit to enter a new password; or you can tap Delete to remove a password from your iPhone. However, both of these options will only change or remove the passwords saved on your iPhone. These options won’t actually change your login information on any websites or apps.
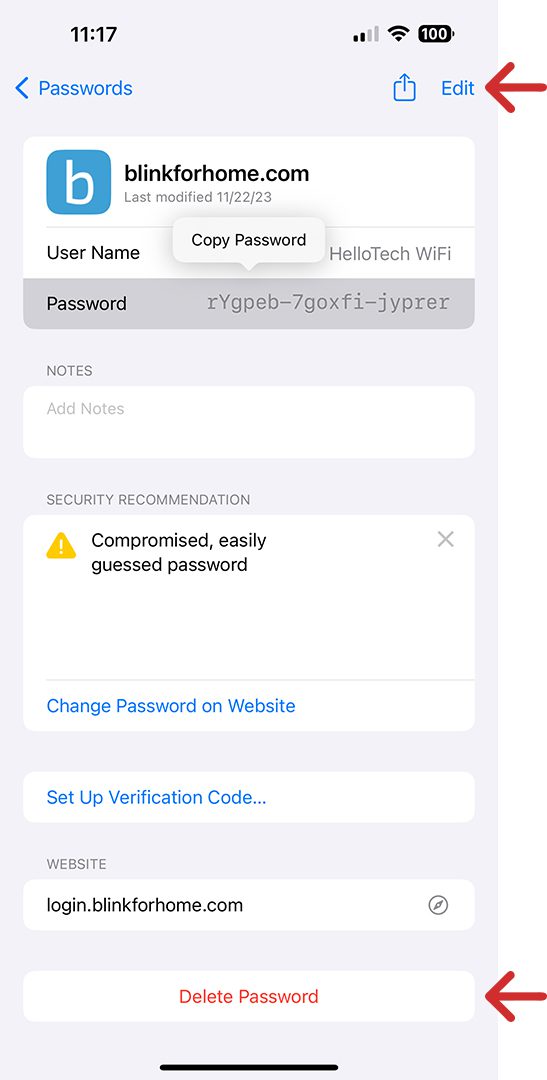
How to Change Passwords on Your iPhone
To change passwords on your iPhone, go to Settings > Passwords. Then, use the search bar to find an app or website. Next, scroll down and tap “Change Password on Website.” Finally, log in to the website and find the option to change your password, which is usually located under Account Settings.
- Go to Settings on your iPhone.
- Then, select Passwords.
- Next, use the search bar to find an app or website. Read More: How to find your compromised passwords on any device
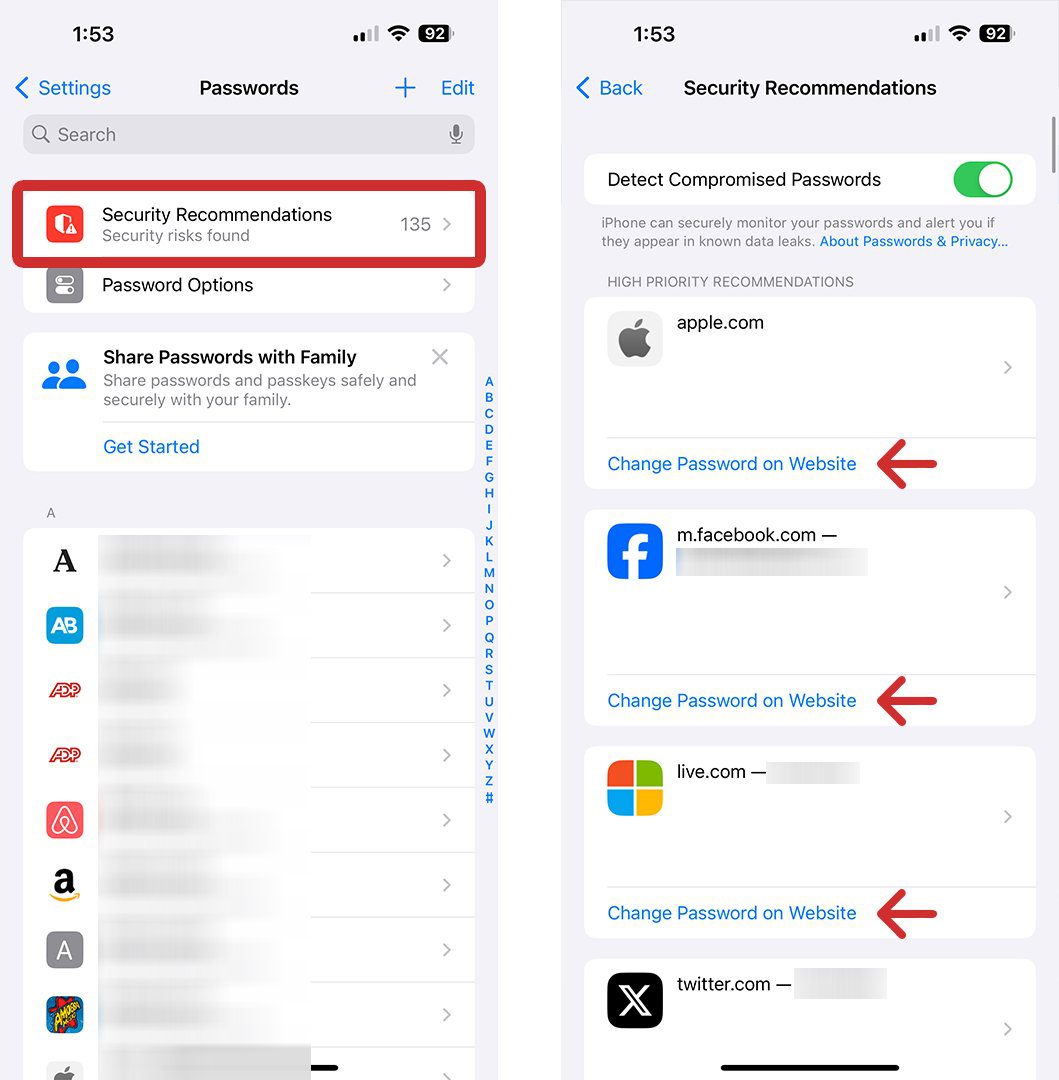
- Then, select Change Password on Website.
- Next, log into the website. In many cases, you will need to find the “Sign In” button on the page and tap it. You might find this option by tapping the three-line icon in the top-left corner of the screen. In other cases, you might find this option all the way at the bottom of the page. However, the login process might be different, depending on the website.

- Then, go to Account Settings. In some cases, you’ll have to tap the profile icon to find your account settings. This might also have a different label, depending on the website.
- Next, tap Change Password. You might also just see an “Edit” button next to your old password. Once you select it, you should see a text box appear for you to enter a new password.
- Finally, enter a new password, and tap Save or Apply.
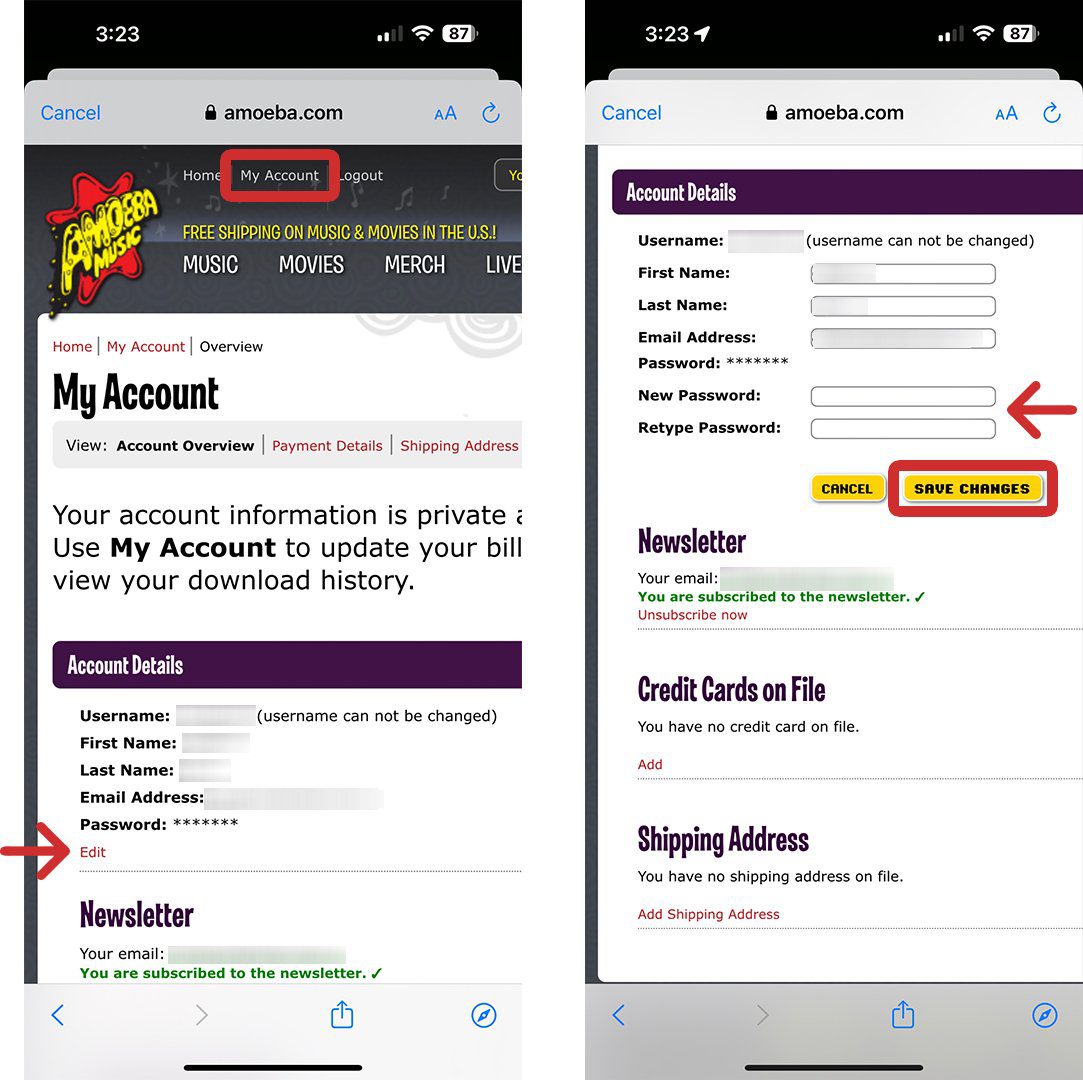
Once you find and change a password on your iPhone, you’ll need to go back to Settings > Passwords and select the app or website. Then, tap “Edit” in the top-right corner to update your old password manually. That way, your iPhone will remember the correct password and autofill it for you.
If you have more than one password for the same website or app, make sure to delete the other ones at this time as well.
Read More: How to create strong passwords you’ll always remember
