Whenever you need to troubleshoot an issue with your internet network, it’s important to know your IP address. However, there are different IP addresses for your computer and router, as well as public IP addresses for your devices. To make things easy, here’s everything you need to find your computer’s IP address and your router’s IP address on a Mac.
An IP (Internet Protocol) address is a unique string of numbers that identifies all devices connected to the internet and your local network. Basically, an IP address is kind of like a mailing address: it’s what allows packets of information to be delivered to the right devices.
There are two types of IP addresses: private and public. A private IP address is assigned to devices in your local area network (like your WiFi network), while public IP addresses are assigned to devices connected to the wide area network (the greater internet).
Read More: What is an IP address?

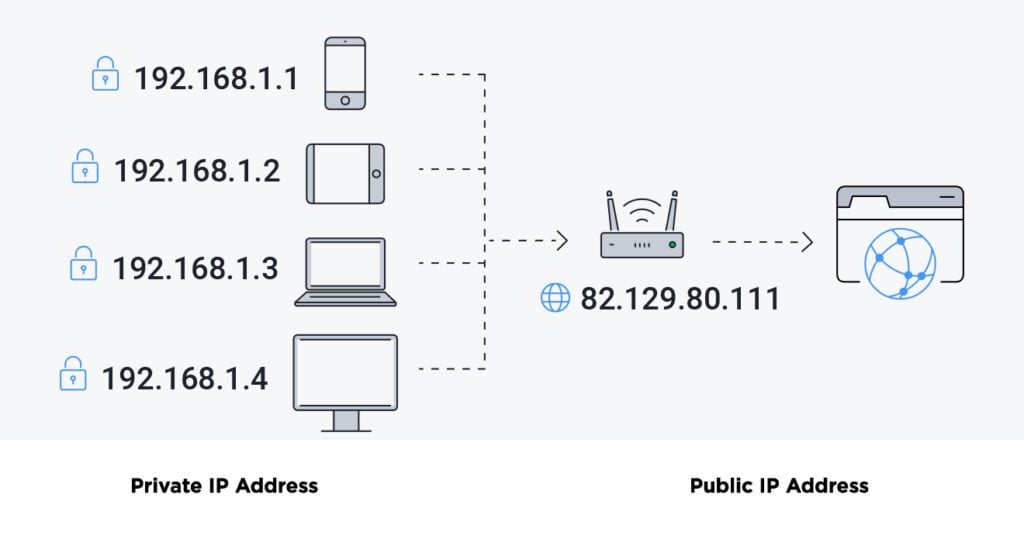
Basically, you can think of a private IP address like an apartment number and a public IP address like the building’s street address. That’s why your router might have the exact same private IP address as other routers, but you should keep your public IP addresses a secret.
The steps on how to find IP addresses on your Mac depend on your computer’s model and which version of macOS you have installed.
To find your IP addresses on a Mac, click the Apple icon in the top-left corner of your screen and go to System Settings. Then go to Network and select WiFi or Ethernet. Finally, select your network and click Details to find the local IP addresses for your computer and router.
To find your IP address on an older Mac, go to System Preferences > Network and select your connection in the left sidebar. Then click Advanced > TCP/IP and you will see your computer’s IP address next to IPv4 Address and your router’s IP address next to Router.
To find your Mac’s public IP address, you can go to whatismyipaddress.com or search Google for “what is my IP address.” However, it’s important to note that this IP address should be kept a secret because it can be used by criminals to access your device from outside your network.
Now that you know how to find your computer’s IP address and router’s IP address on a Mac, check out our article on how to change your WiFi name and password on Mac.
HelloTech editors choose the products and services we write about. When you buy through our links, we may earn a commission.
Learn how to take a screenshot on an iPhone X, and any other model of… Read More
Learn how to forget a WiFi network on your Mac, so your computer won’t automatically… Read More
Learn how to set up a guest WiFi network for the next time you have… Read More
Whether you want to record a video you found online or you need to show… Read More
With a Windows 10 PC, you can easily fill your entire screen with two different… Read More
Learn how to connect your smart plug to Alexa. Also, what a smart plug is… Read More
This website uses cookies.