Apple recently made it much easier to find, change, and delete all of your saved passwords in one place. Plus, the latest Macs will even show you any weak or compromised passwords and urge you to change them. Here’s how to find any passwords on your Mac, including your WiFi passwords, no matter what kind of Mac you have.
How to Find Website and App Passwords On a Mac
To find passwords on a Mac, click the Apple logo in the top-left corner of your screen and select System Settings. Then, click Passwords and enter your Mac password. Use the search bar to find a website or app and click the “i” icon. Finally, hover your mouse over the password to show it.
Read More: How to update your Mac
- Click the Apple logo in the top-left corner of your Mac screen. You will always see this Apple logo in the top-left corner of your screen unless a full-screen app is running.
- Then, select System Settings. If you’re running macOS Monterey, you can select System Preferences instead.

- Next, click Passwords. You can find this by scrolling down the left sidebar of the Settings window. Monterey users will see Passwords under an icon shaped like a key.
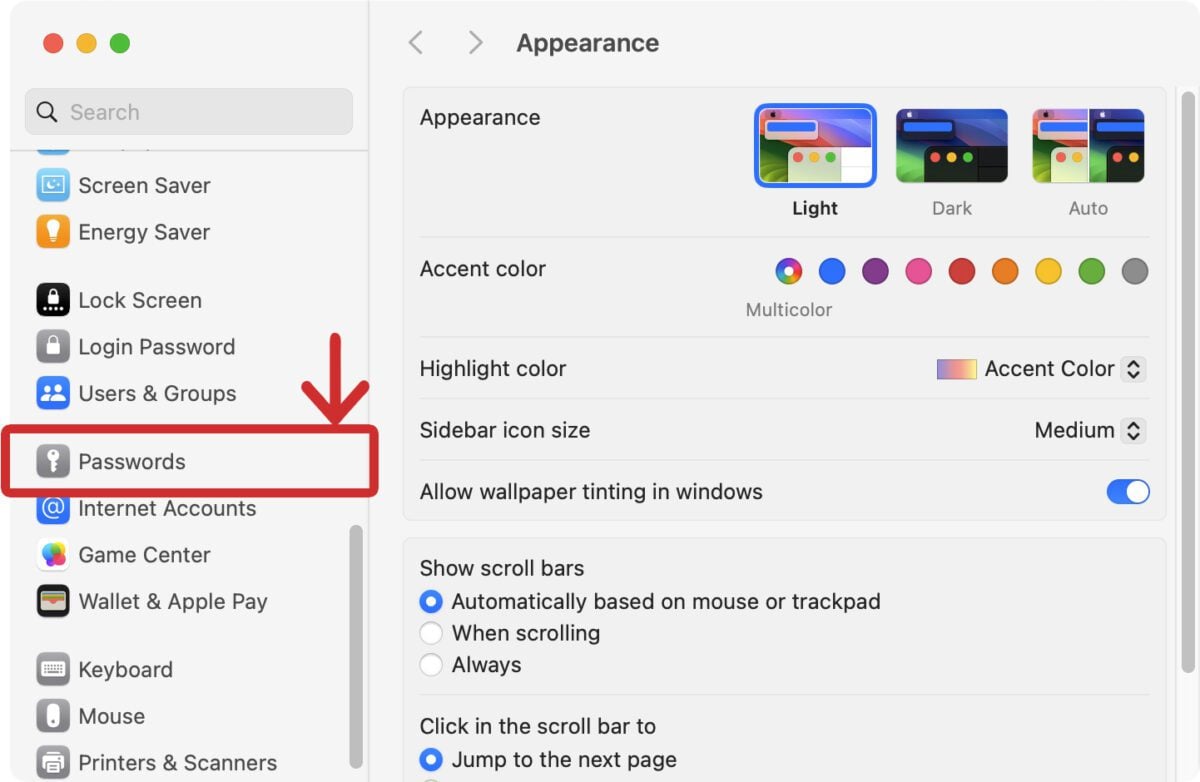
- Then, enter your Mac password. This is the same password that you use to log in to your computer.
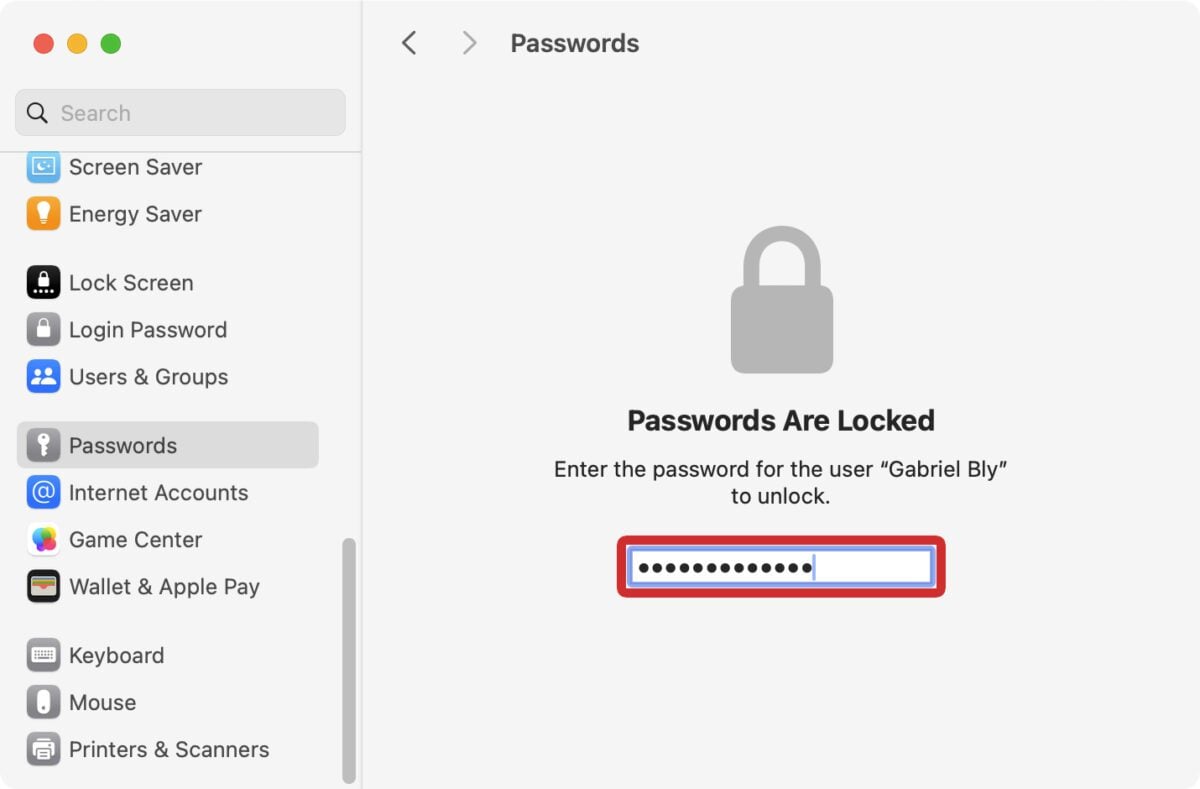
- Next, use the search bar to find any passwords stored on your Mac. You will see the search bar at the top of the window. You can search by app, website, username, and more.
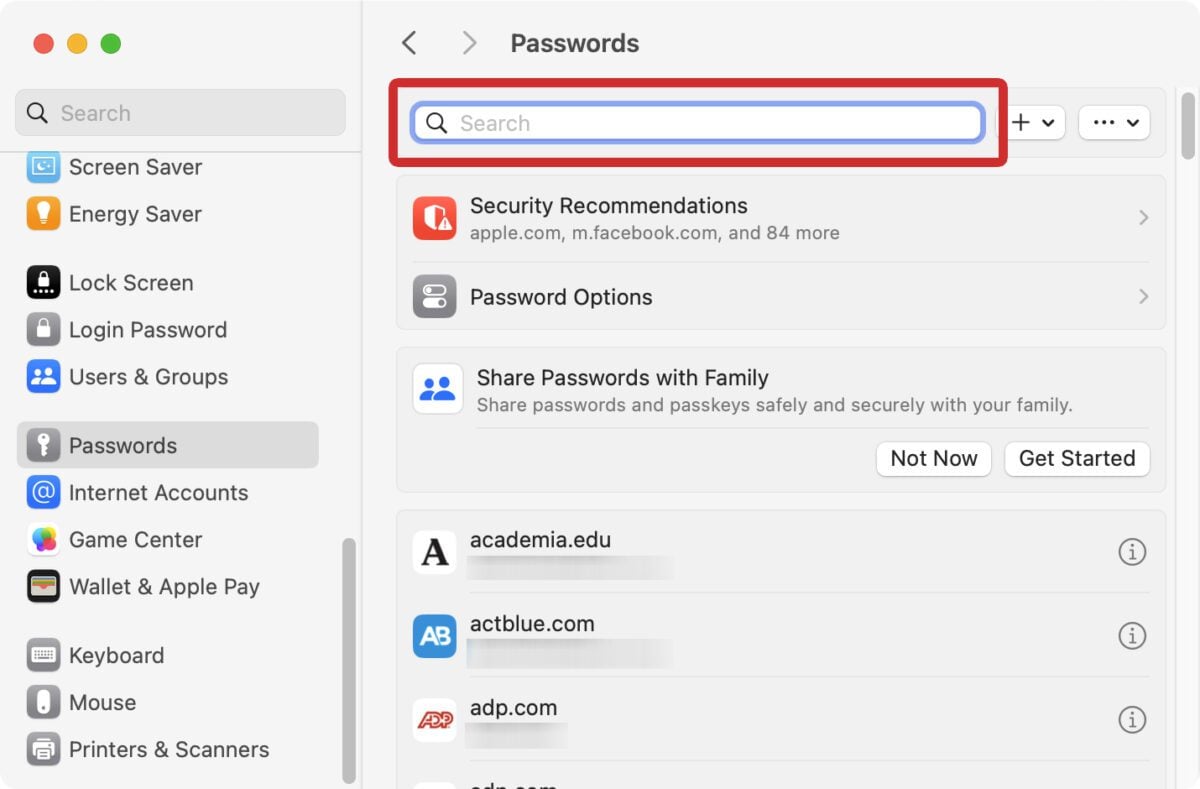
- Then, click the “i” icon next to the password you want to find. If you’re running macOS Monterey, click the Edit button instead.
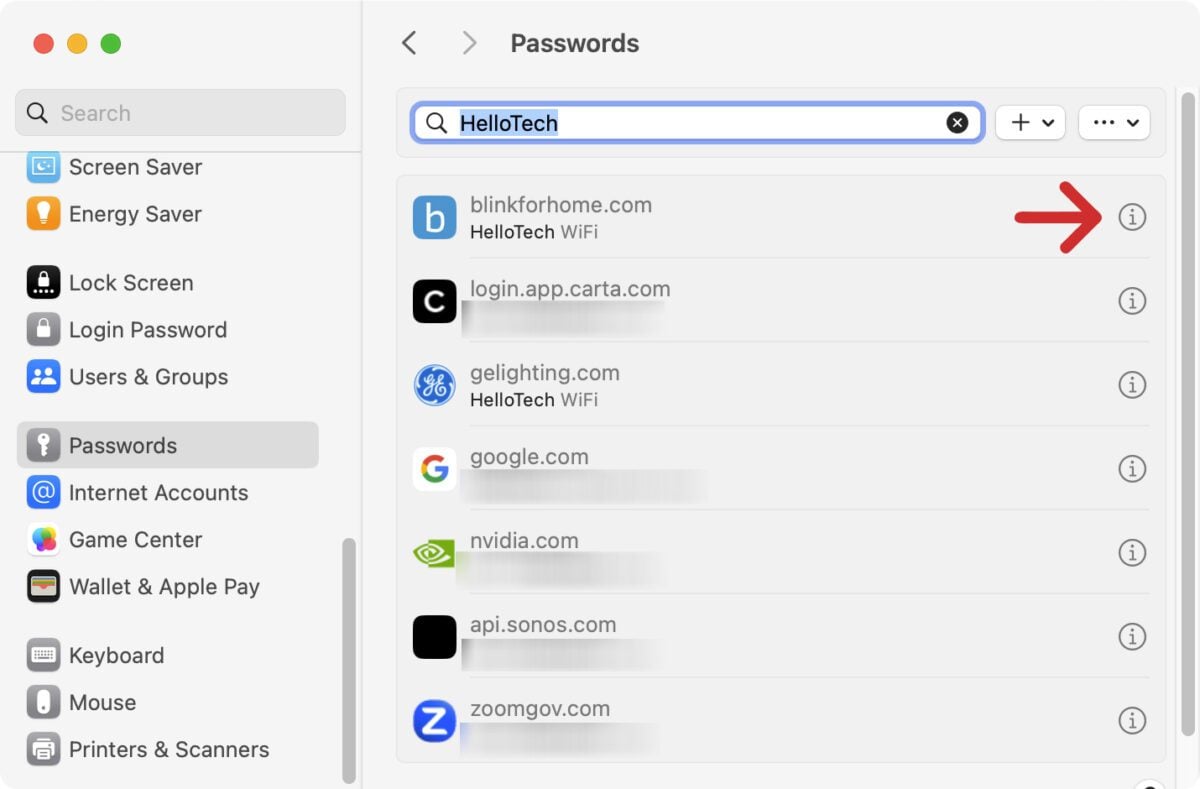
- Finally, hover your mouse over the password to show it. You can also left-click the password, select Copy Password, and paste it into another application.
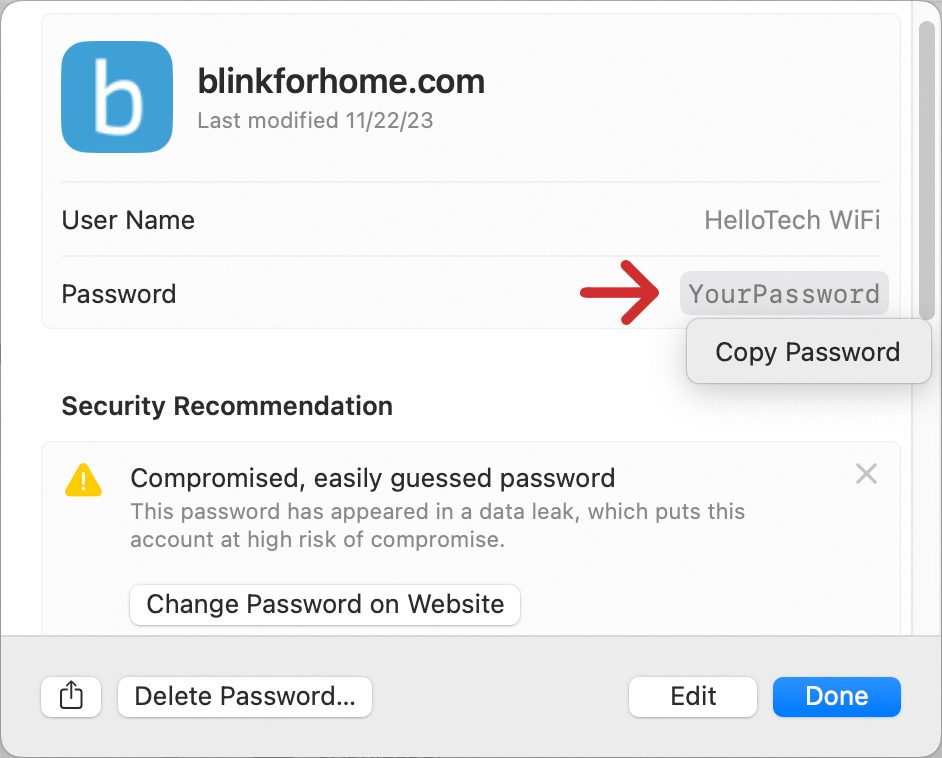
If you click Edit, you can type a new password, but it will only change on your Mac and other iCloud devices. To change your actual password, click Change Password on Website. This will open your web browser to the login page for the site.
You can also click Delete Password, but it will only remove the login information from your Mac and connected iCloud devices.
How to Find WiFi Passwords On a Mac
To find WiFi passwords on a Mac, click the Apple logo in the top-left corner of your screen and select System Settings. Then, go to Wi-Fi > Advanced. Finally, scroll down to Known Networks, click the 3-dot icon next to a WiFi network, and select Copy Password.
Note: These steps only work on Macs running macOS Ventura or later. If you have an older Mac, skip to the next section below.
- Click the Apple logo in the top-left corner of your screen.
- Then, select System Settings. If you don’t see this option, skip to the next section below.

- Next, go to Wi-Fi. You will find this in the left sidebar.
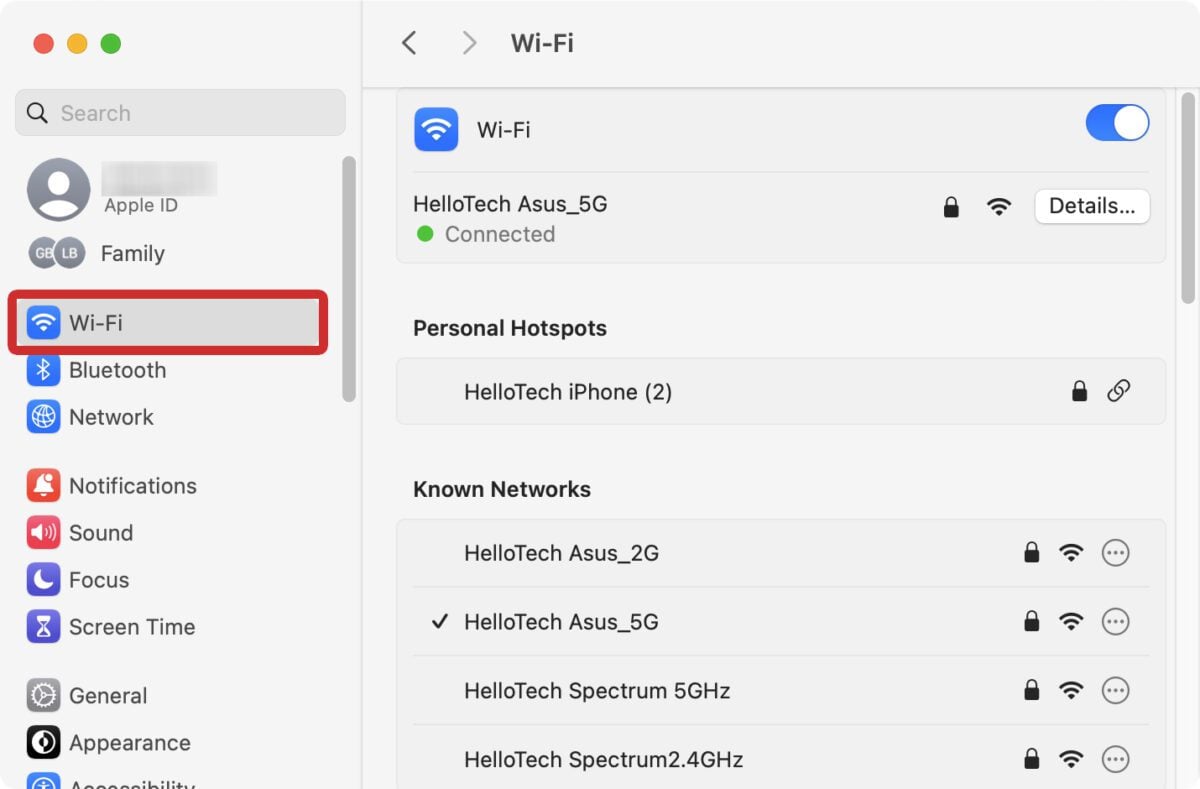
- Then, scroll down and select Advanced. You will find this at the bottom of the window.

- Next, scroll down to Known Networks.
- Then, left-click the 3-dot icon next to a WiFi network. You will see all the WiFi networks that your Mac and user have connected to before.
- Next, select Copy Password.
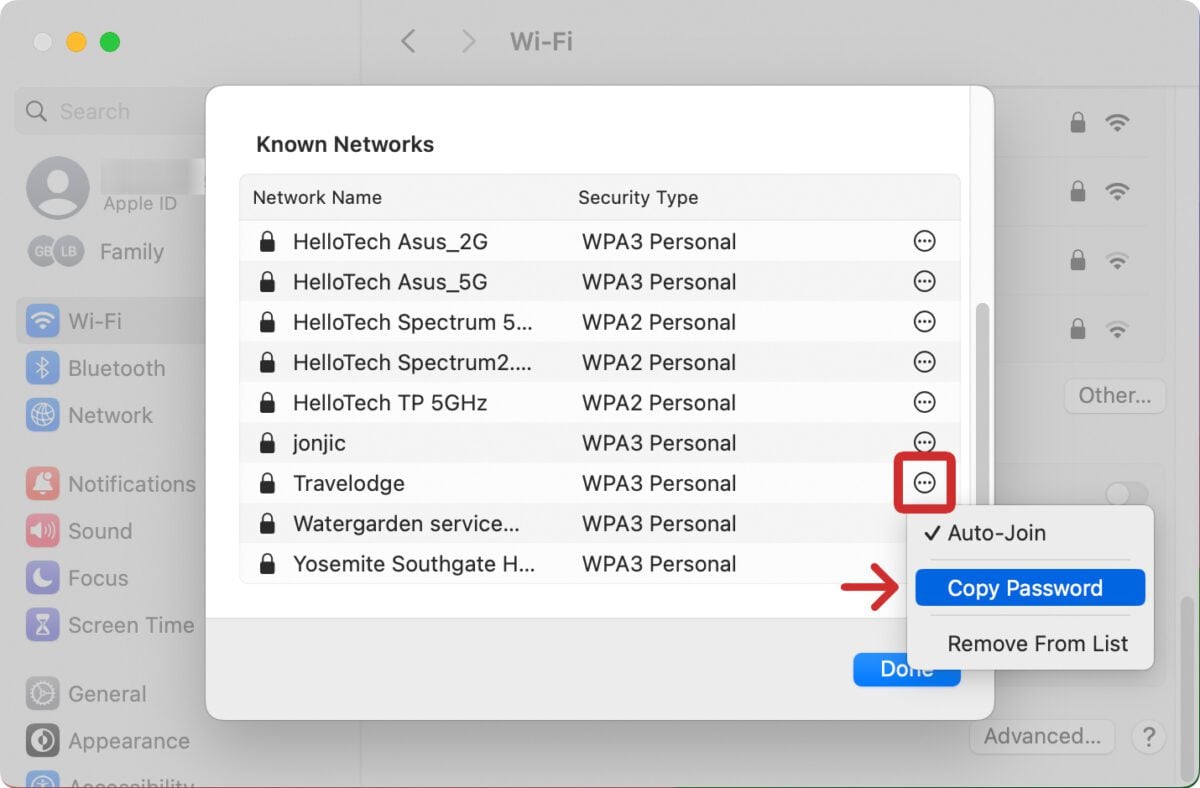
- Finally, open another application to paste your WiFi password. You can choose any application, as long as it has a text field. For example, you can open the Notes app, right-click any empty part of the window, and select Paste. Alternatively, you can paste your WiFi password by selecting a text field and pressing the Command + V keys on your keyboard at the same time.
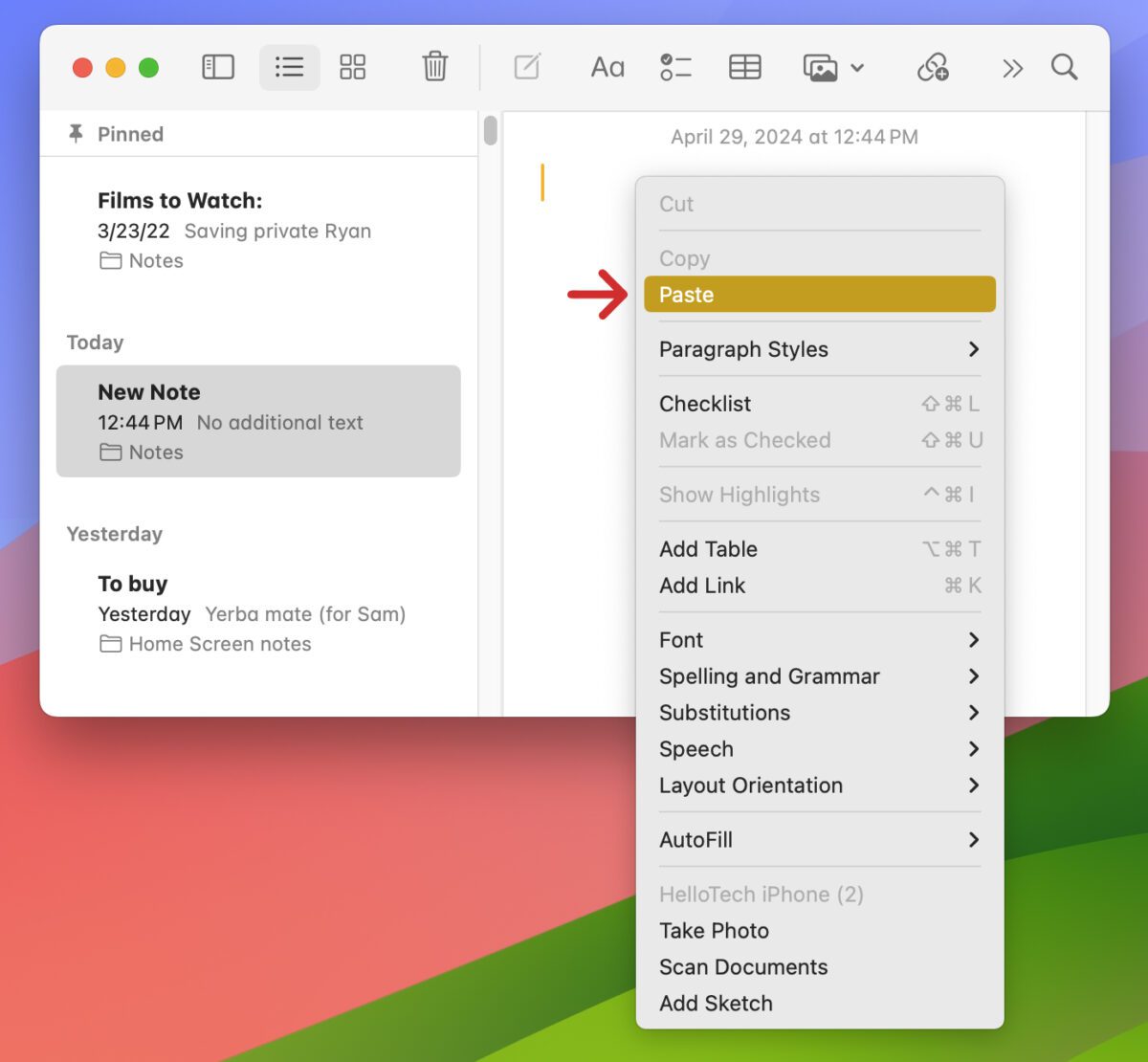
Read More: How to find your WiFi password on an iPhone
How to Find Passwords on Your Mac (Old Way)
To find any passwords saved on your Mac, go to Applications > Utilities and open Keychain Access. Then, click the Passwords tab at the top of the window and use the search bar to find a password. Double-click to open it and check the box next to Show password.
You can find your passwords and other information (like credit card numbers) stored in the Keychain Access app that comes pre-installed on all Macs made since 2013.
- Open the Applications folder on your Mac. You can do this by opening a Finder window and selecting Applications in the left sidebar. Or you can also left-click on your desktop and press the Command + Shift + A keys on your keyboard at the same time.
- Then, open the Utilities folder.
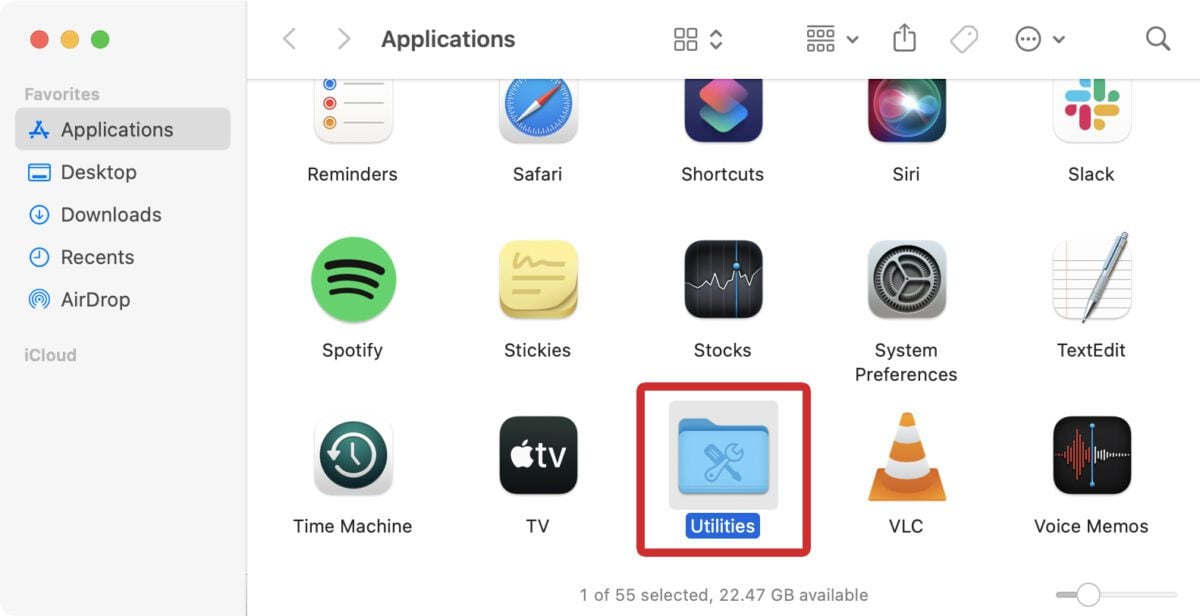
- Next, open Keychain Access.
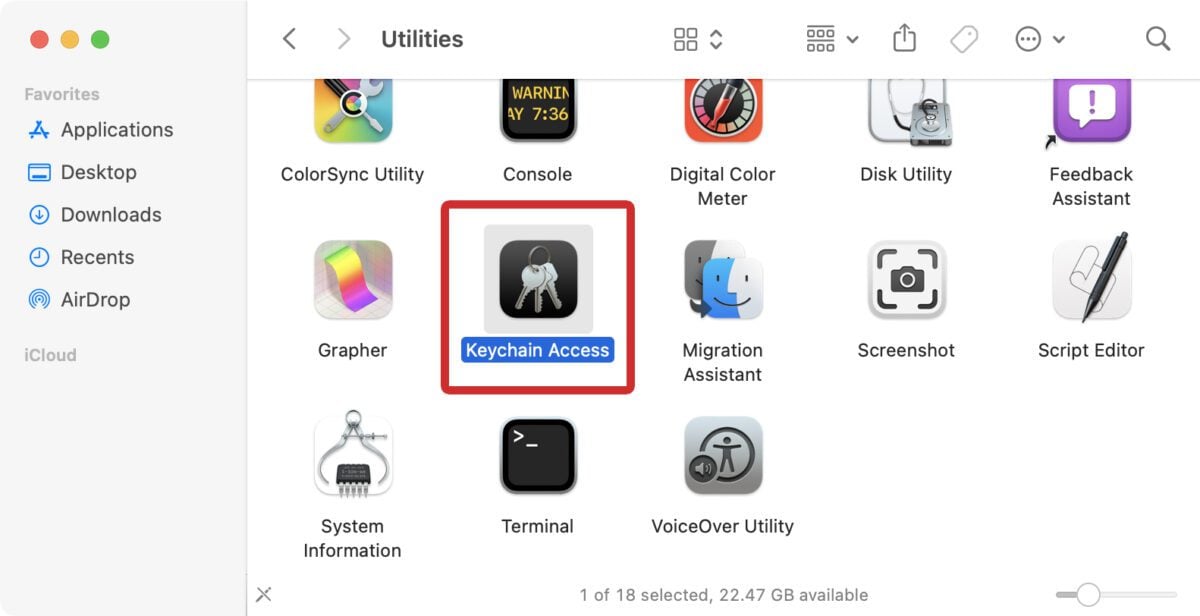
- Then, click Passwords. If you have an older Mac, you might see this in the left sidebar under Category.
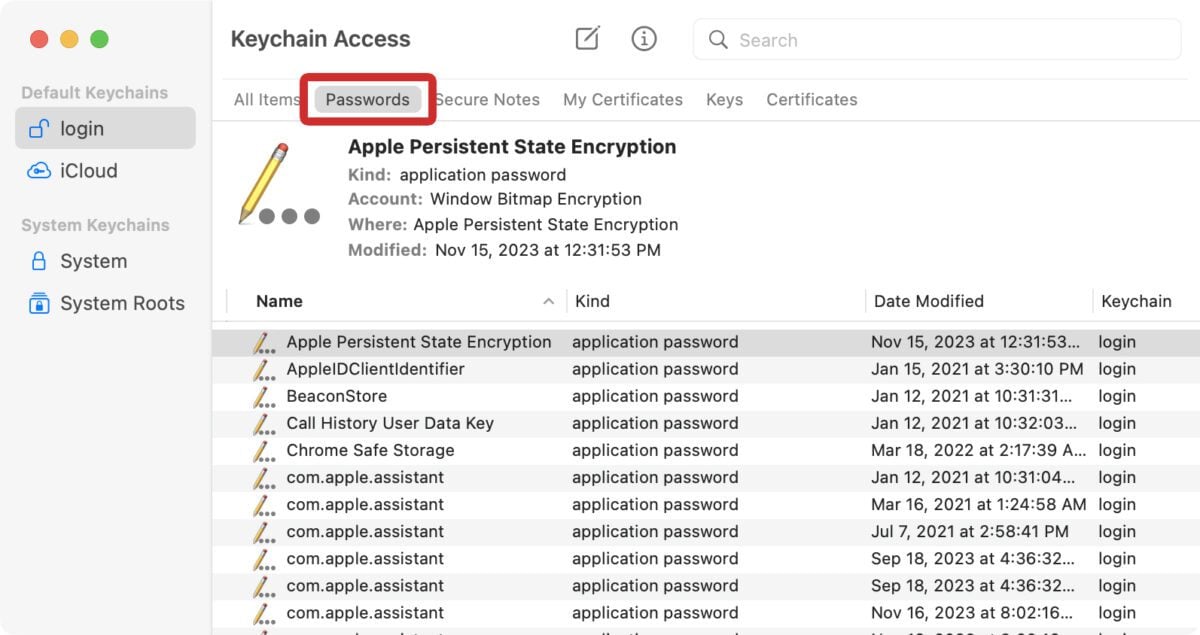
- Next, use the search bar to find a password and double-click to open it.

- Then, check the box next to Show Password.

- Next, enter your Mac password. This is the same password you use to log in to your computer.
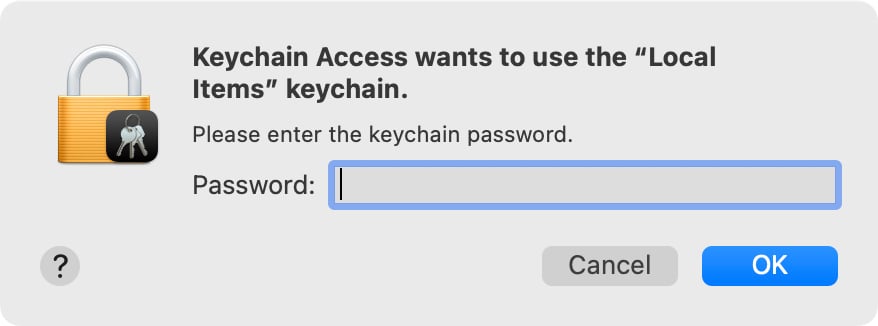
- Finally, you will find your password next to Show Password.
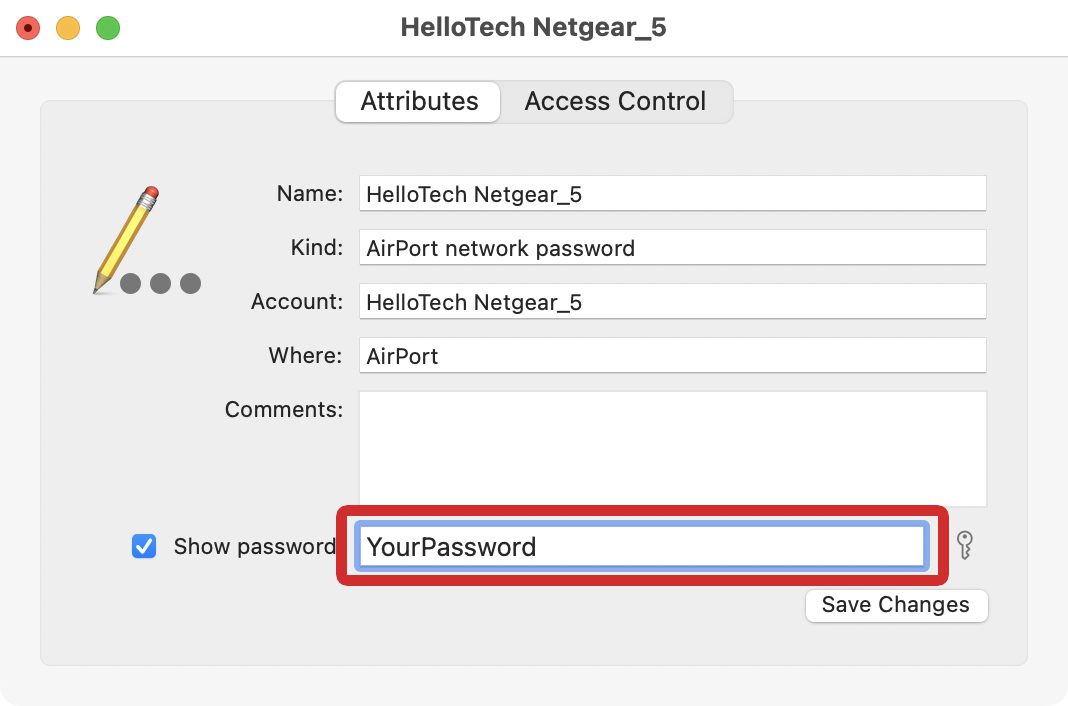
If you’re tired of remembering all your passwords, check out our list of the best password managers.
HelloTech editors choose the products and services we write about. When you buy through our links, we may earn a commission.

