Your iPhone saves the WiFi password to any network you connect to, so you can easily find it later. Here’s everything you need to know about how to find and share any of the WiFi passwords saved on your new or old iPhone.
Read More: How to find your WiFi password on a Mac
How to Find a WiFi Password on an iPhone 8 or Newer
With an iPhone 8 or newer model, you can find your WiFi password by going to Settings > Wi-Fi. Then, tap the “i” icon to the right of your connected network or any network under “My Networks.” Finally, tap “Password,” use Face ID to reveal your WiFi password, and tap Copy to share it.
- Open Settings on your iPhone. This is an app that comes with your iPhone, and it has a gray gear-shaped icon.
- Then, go to Wi-Fi.
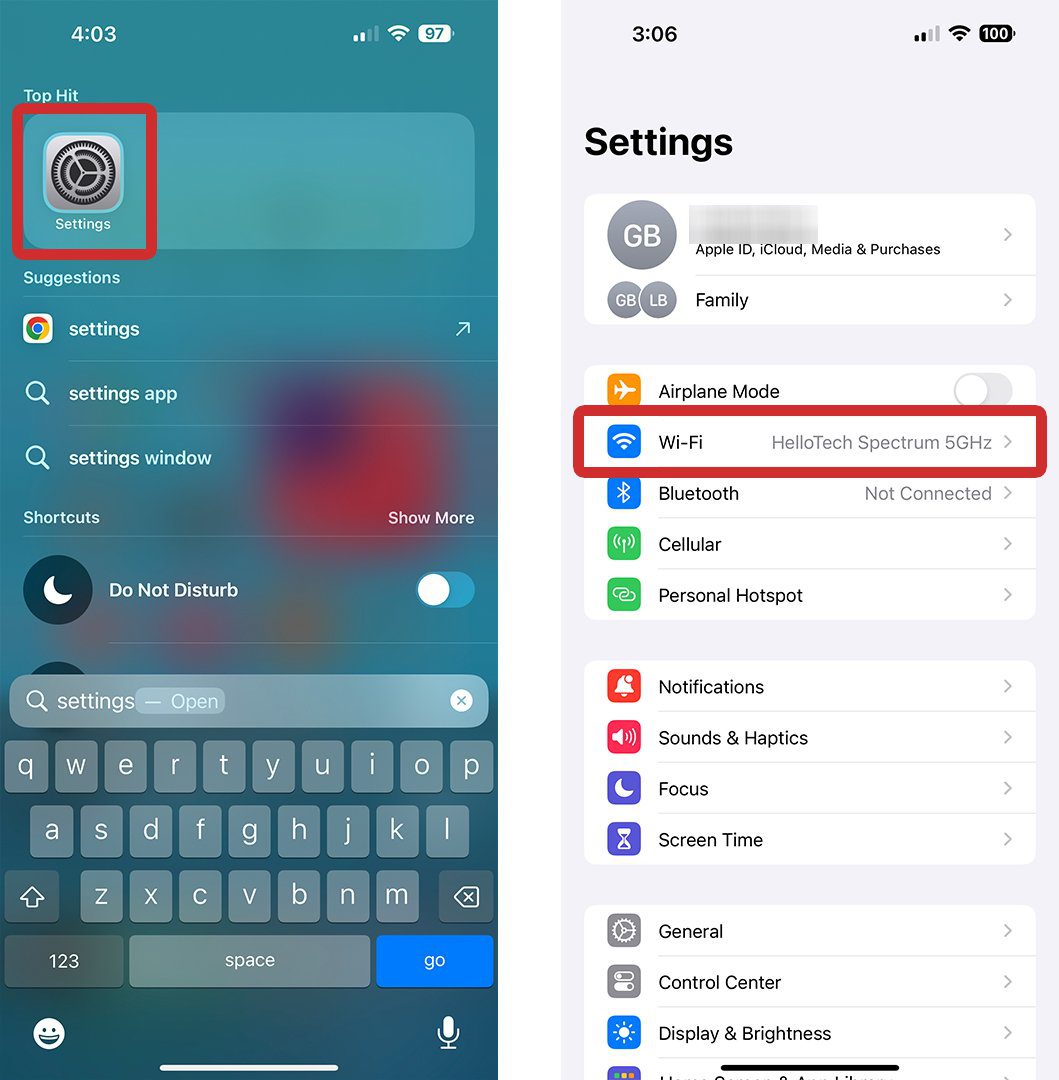
- Next, select the “i” icon next to your WiFi network. You can use this method to find the password for the WiFi network you are currently connected to or any of the networks listed under “My Networks.”
- Then, tap Password. This will reveal your WiFi password once you are verified with Face ID.
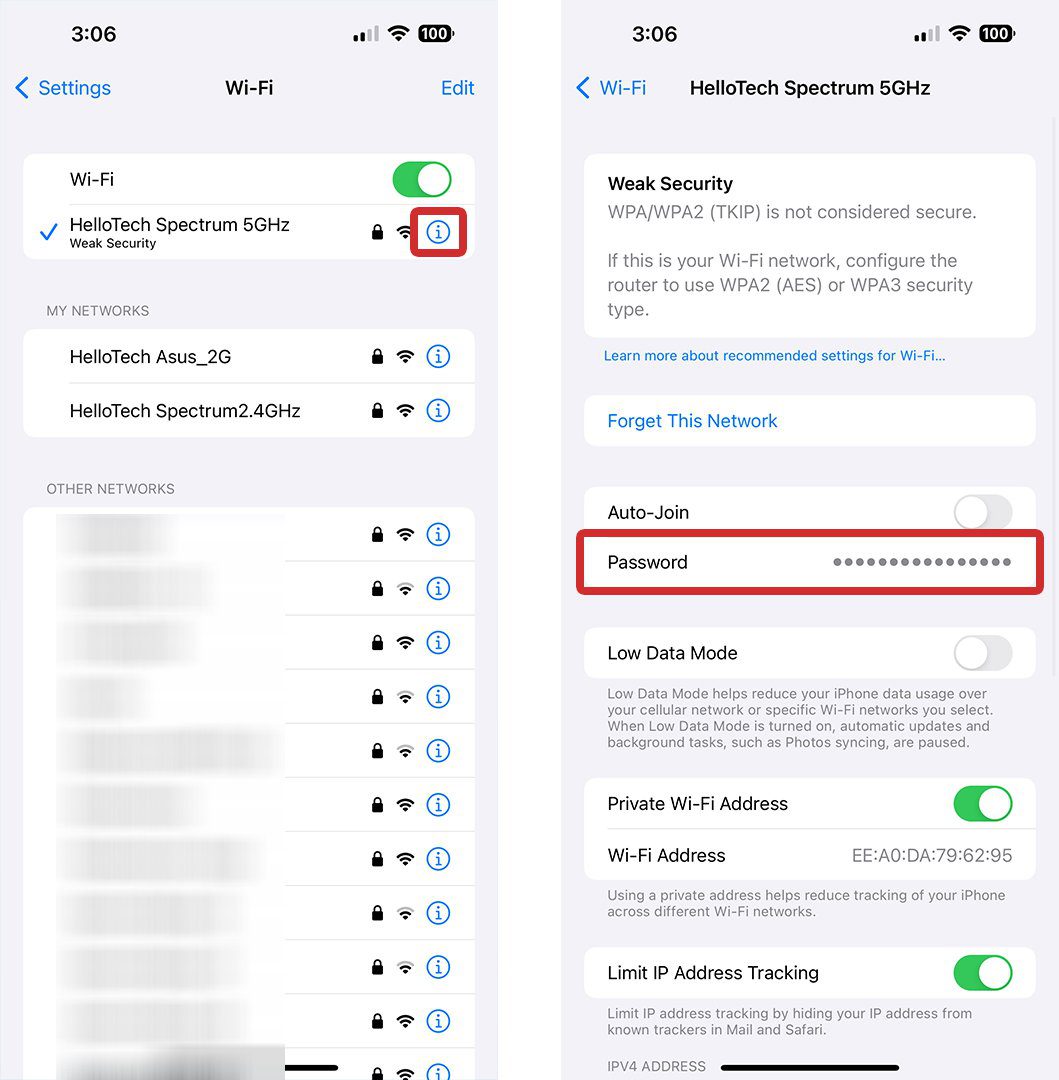
- Finally, tap Copy to share your WiFi password.
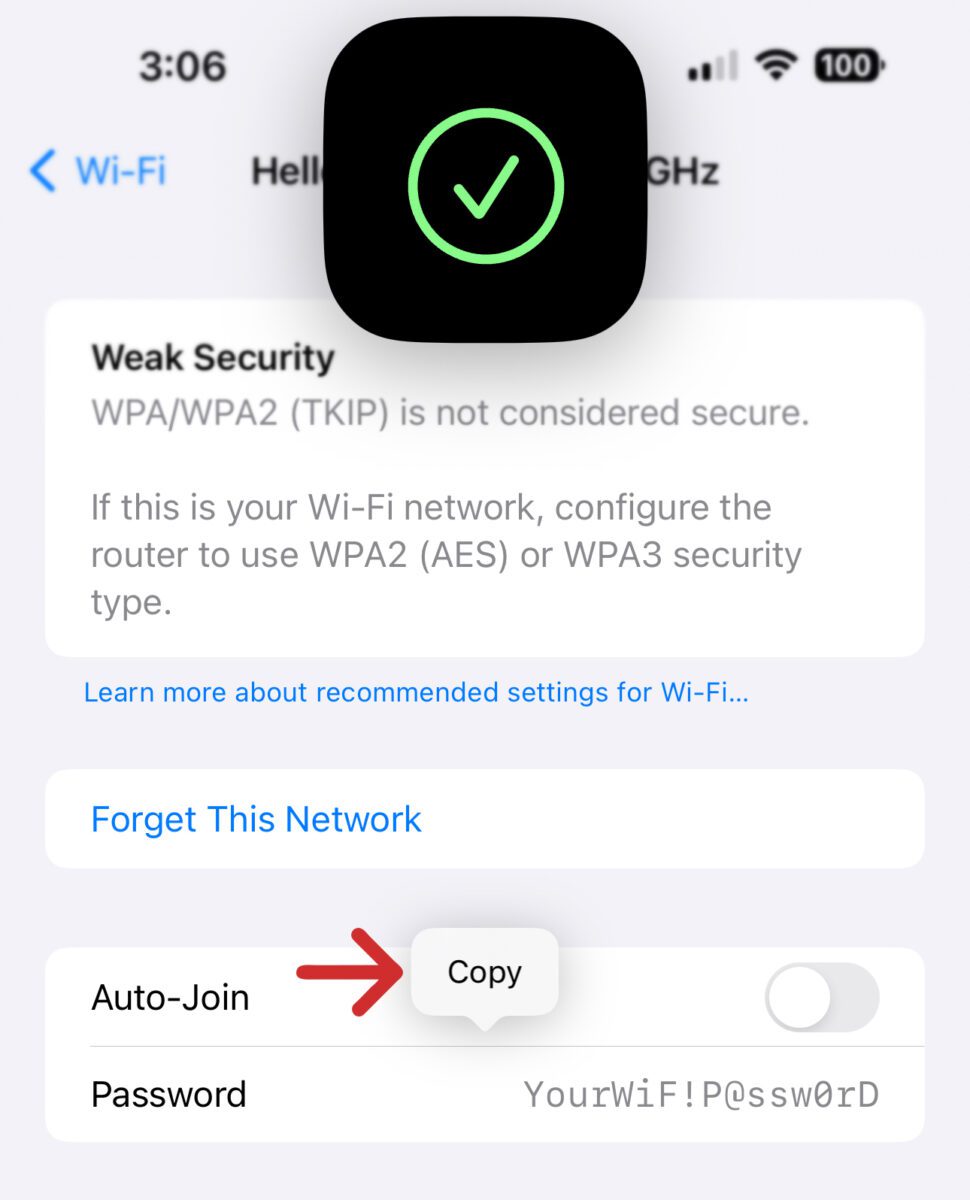
Once you tap Copy, you can open another app to paste your WiFi password. For example, you can open the Messages app, tap and hold a message, and select Paste.
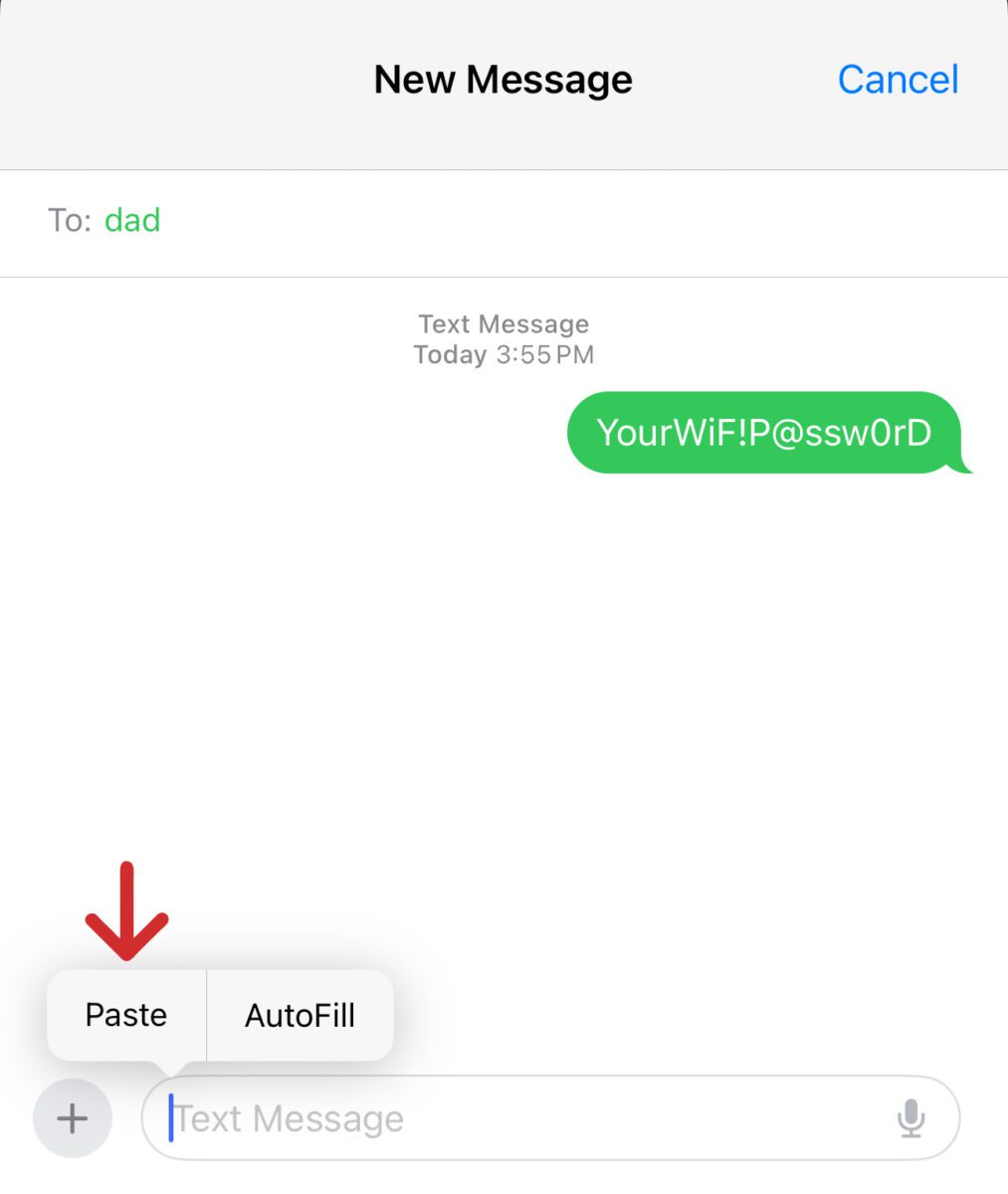
Your iPhone must be running iOS 16.1 or later for these steps to work. Otherwise, you will need to log in to your router to find your WiFi password using an iPhone.
Read More: How to update your iPhone
How to Find a WiFi Password on an Old iPhone
To find your WiFi password on an iPhone, go to Settings > Wi-Fi >and tap the “i” next to your network. Then tap and hold the number next to Router, select Copy, and paste it into your browser. Finally, enter your router’s username and password and select Wireless settings.
- Open the Settings app on your iPhone. This is the app with a gear-shaped icon that comes with your iPhone.
- Then, tap Wi-Fi.
- Next, tap “i” next to your WiFi network name. This is the button that has a blue encircled letter ‘i’ icon.
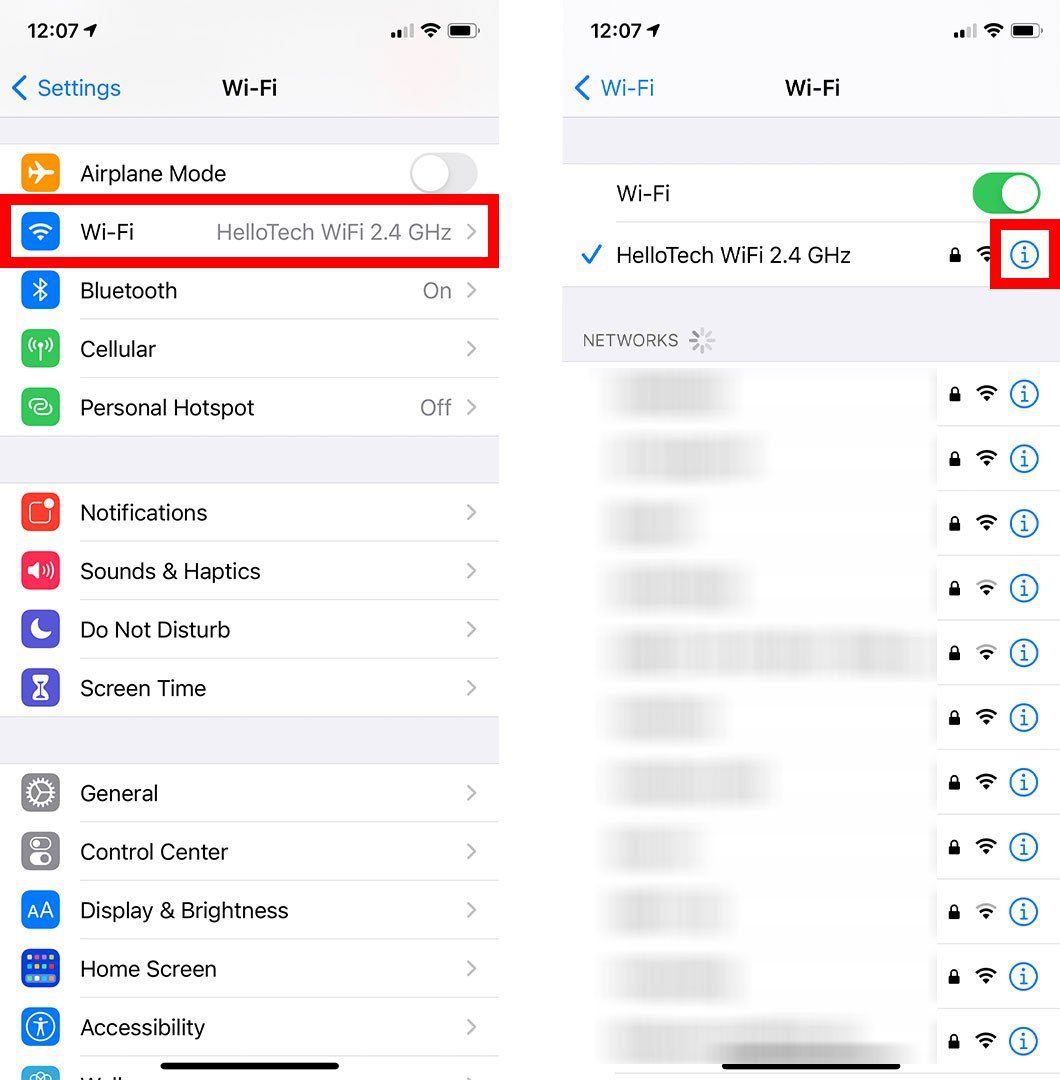
- Then, tap and hold the numbers next to Router and select Copy. This will copy your router’s IP address to your clipboard so you can paste it to your web browser later. Or you can also write the number down somewhere.
- Next, open a web browser on your iPhone. You can use any web browser on your iPhone, such as Safari or Chrome.
- Then, paste your router’s IP address into the search bar and tap Go on your keypad. To do this, tap and hold the address bar at the top of your browser and select Paste.
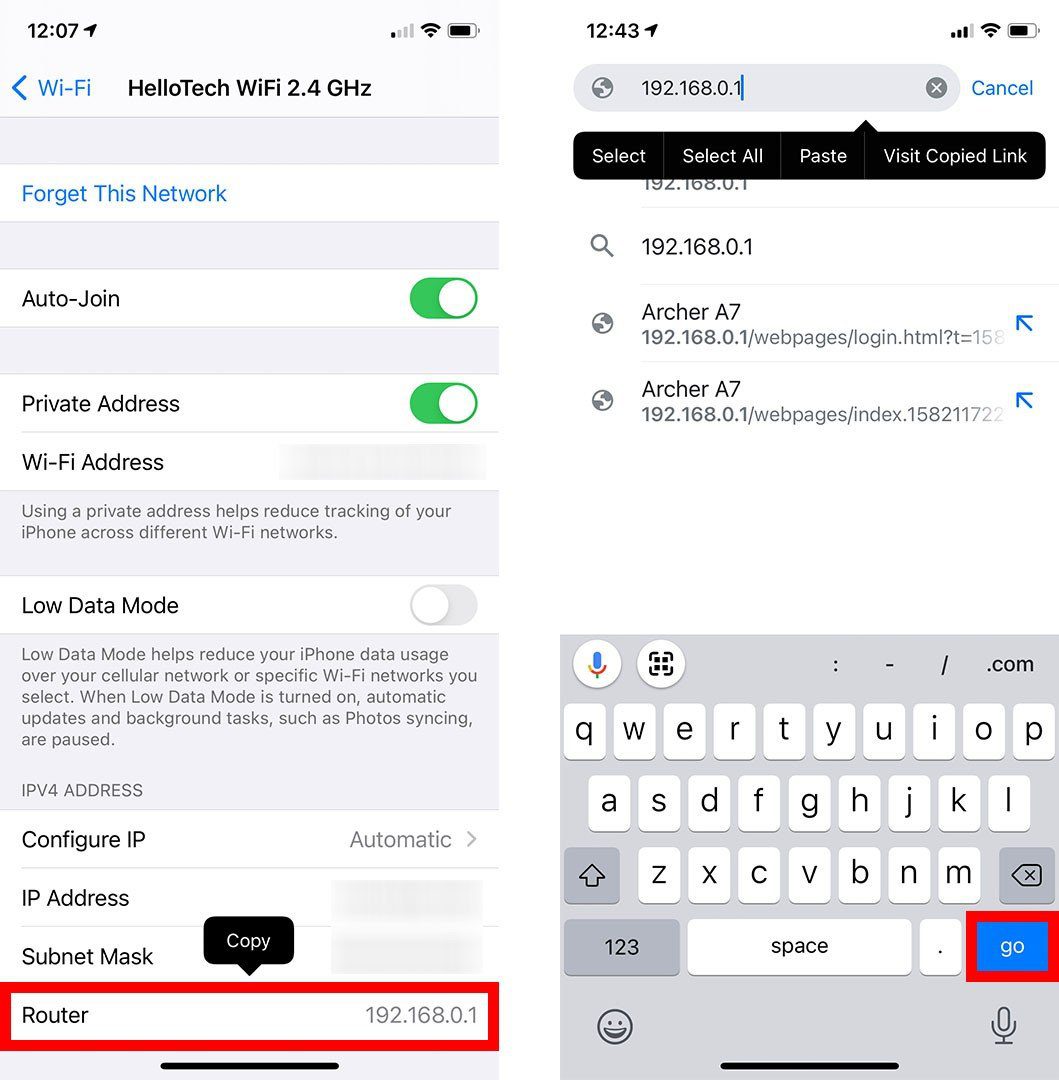
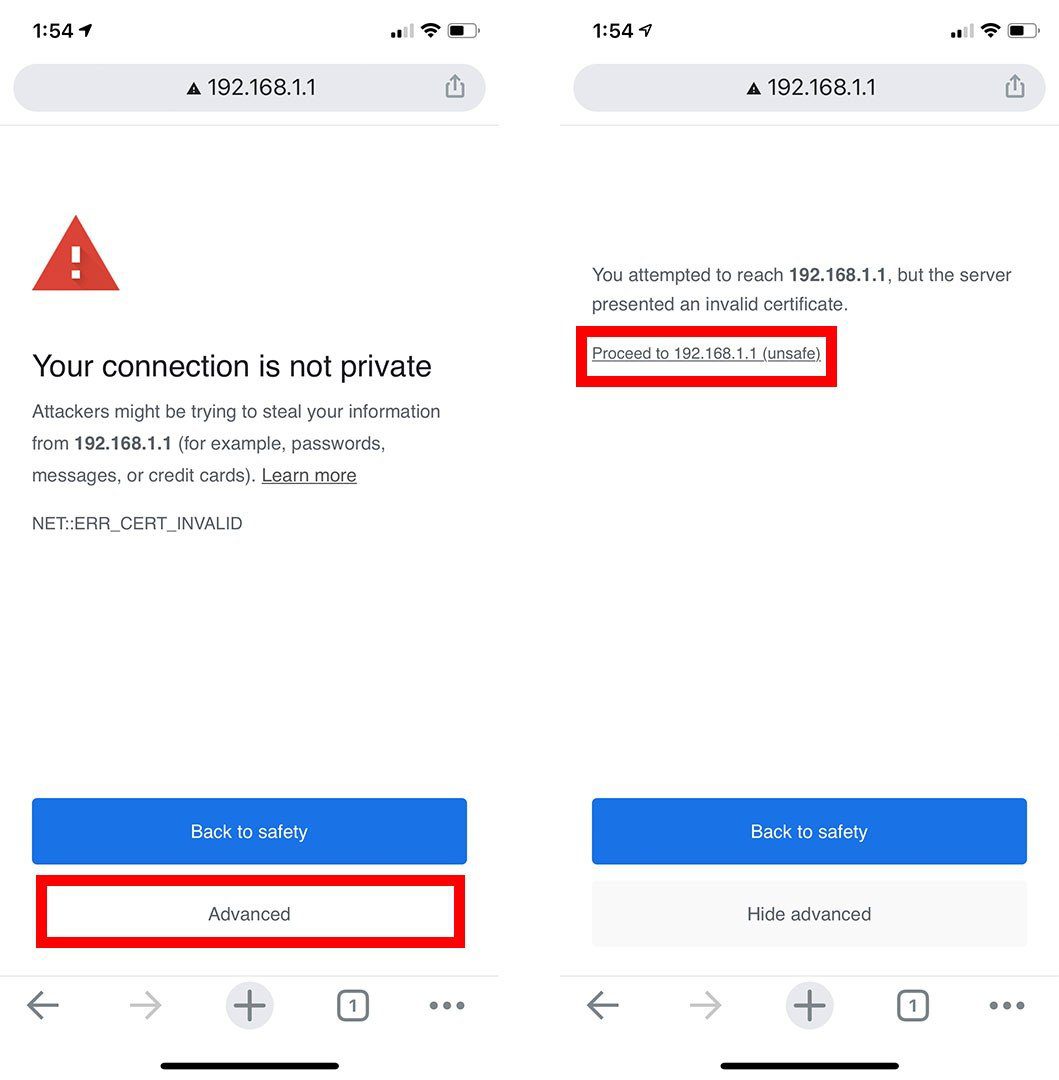
- Next, enter your router’s username and password and tap Sign In. Your router’s username and password will not be the same as your WiFi username and password. You might be able to find your router’s username and password printed somewhere on your router or in its manual. If not, you can also use this list to find the default username and password of your router by brand.
- Then, tap Wireless. You will usually see this in a menu on the left side of your screen. However, this button could have a different name depending on your router. You might also have to tap through other buttons to find the basic or security settings of your wireless router which usually has your WiFi password or passphrase.
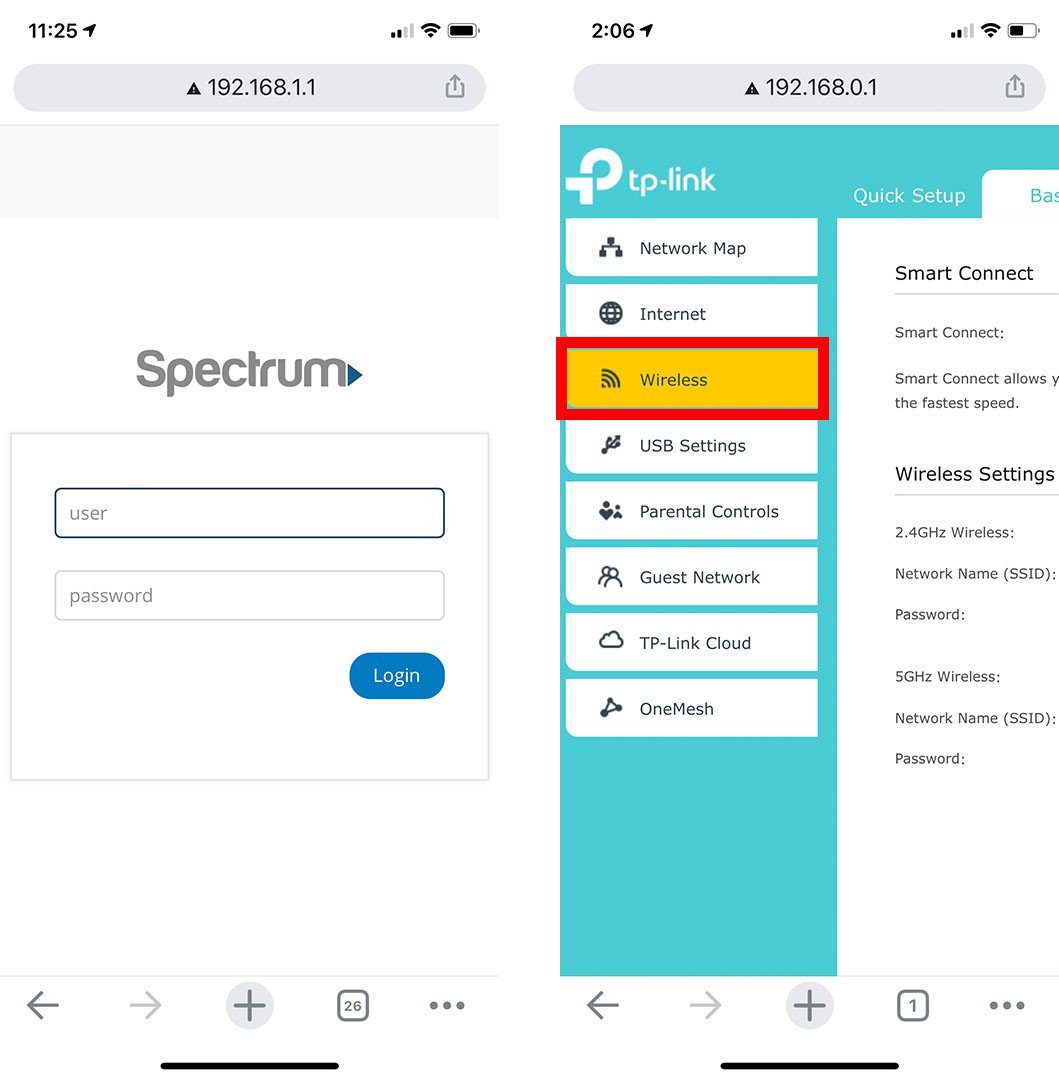
- Finally, you will see your WiFi password under the network name.
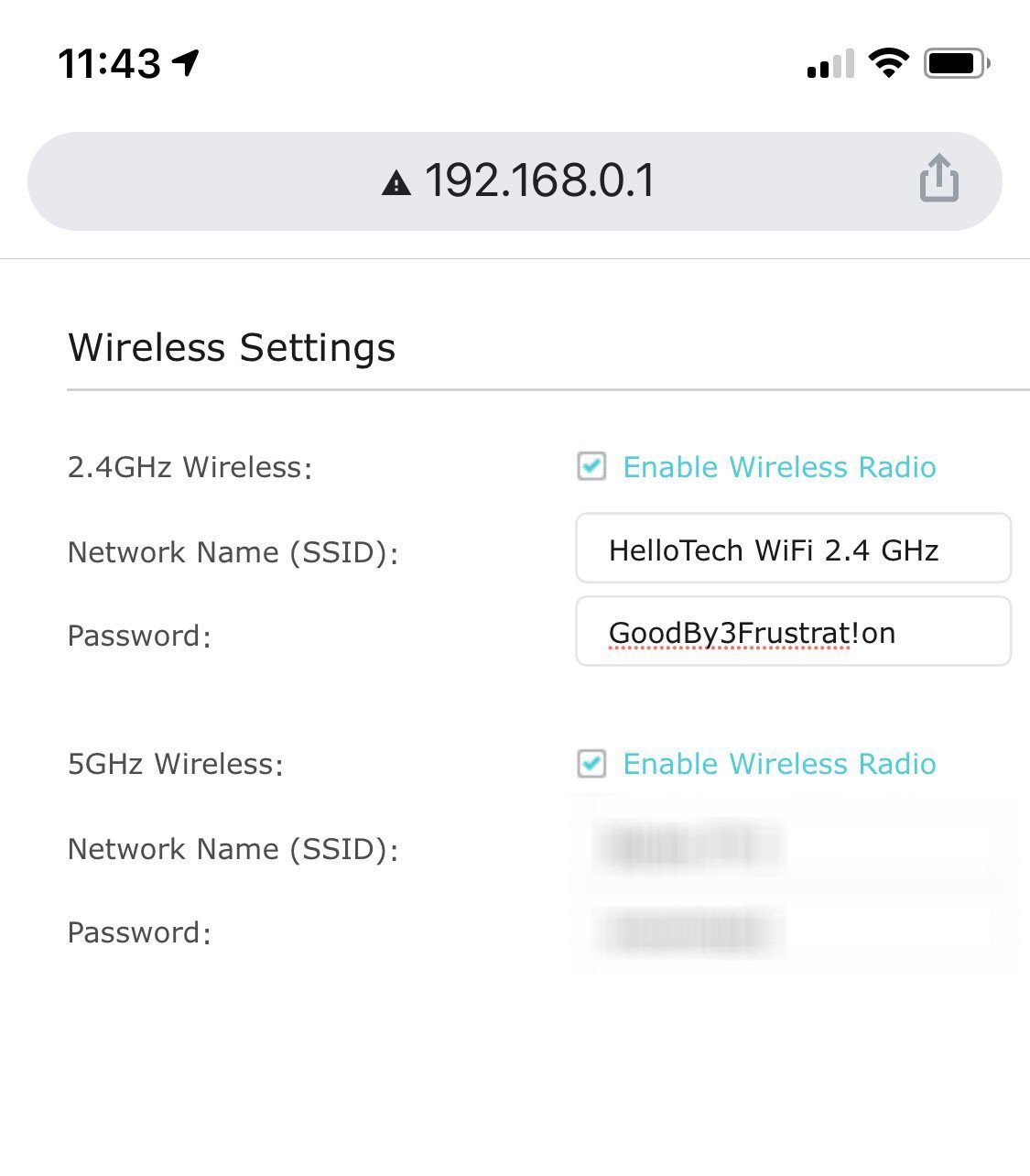
Then you can delete your WiFi password and change it to something that you will remember. Just make sure to tap Save when you’re done, otherwise, your changes won’t go into effect.
If all else fails, check out our article on how to reset your router to factory settings.
