After you log into a WiFi network once, your Windows 10 computer can remember the password and automatically log in for you. So, it’s no wonder that many of us forget WiFi passwords over time. Here’s how to find the WiFi password for any network you have joined on your Windows 10 PC.
If you are having problems with your WiFi network, you can always contact HelloTech. With thousands of technicians across the country, we can send an expert to your home to fix your WiFi connection issues for you – as soon as today!
How to Find Your Current WiFi Password in Windows 10
To find your current WiFi password in Windows 10, open the Start menu and go to Settings > Network & Internet. Then click Network and Sharing Center and select your WiFi network name in the pop-up window. Finally, select Wireless Properties, open the Security tab, and select Show characters.
- Click the Windows logo in the bottom-left corner of your screen. You can also press the button with the Windows logo on your keyboard to open the Start menu.
- Then click Settings. This is the gear-shaped icon just above the power button.
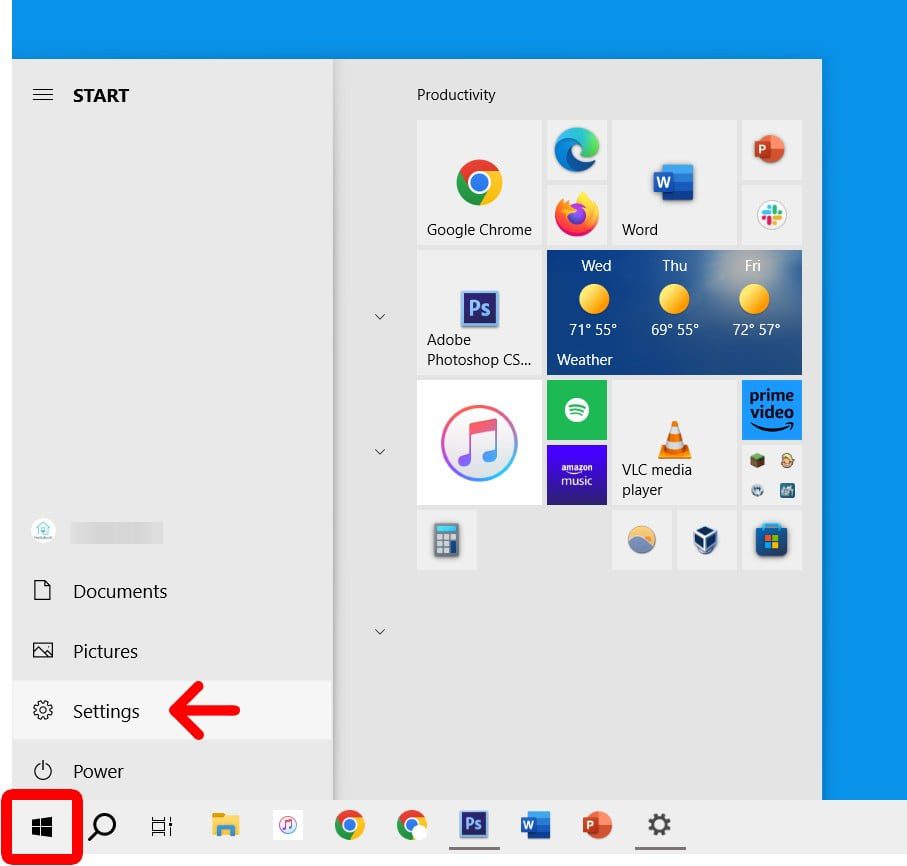
- Next, select Network & Internet.
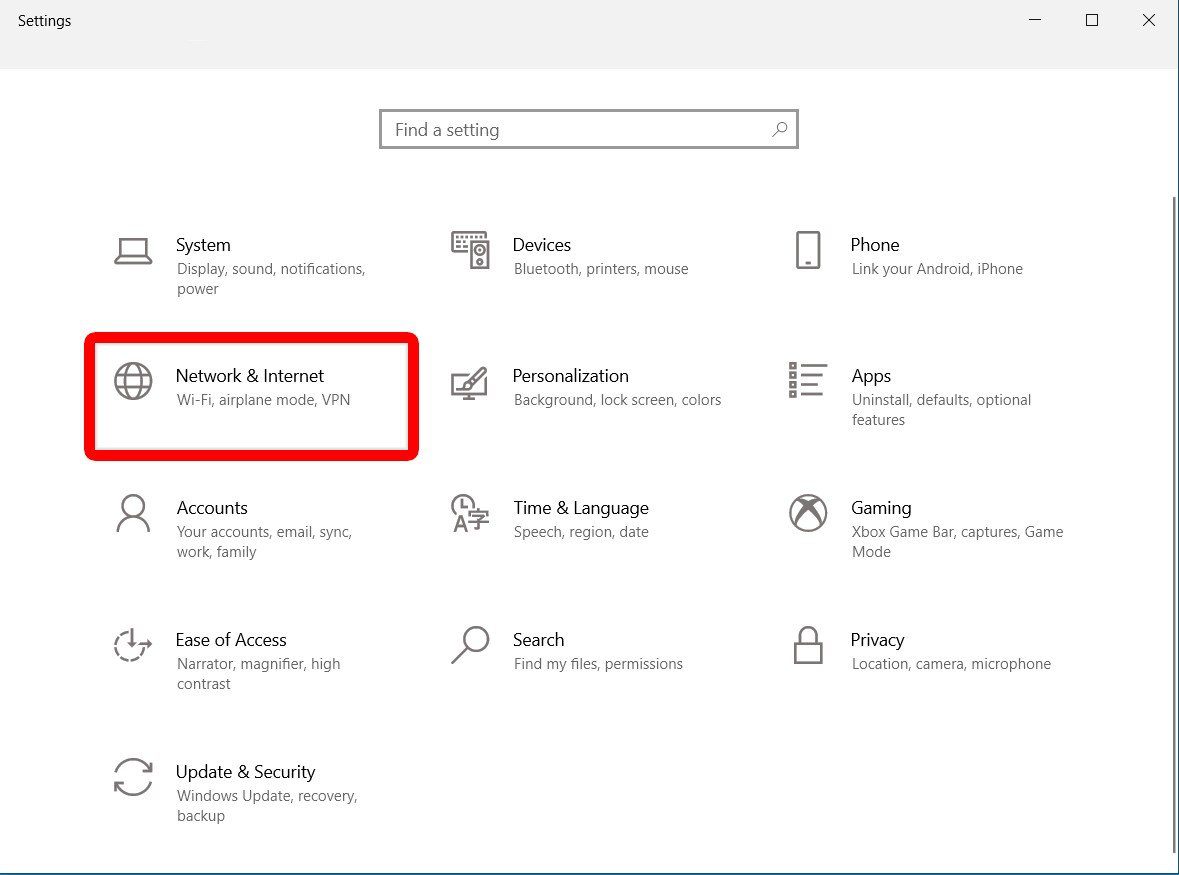
- Then click Network and Sharing Center. You can find this by scrolling down to Advanced network settings.
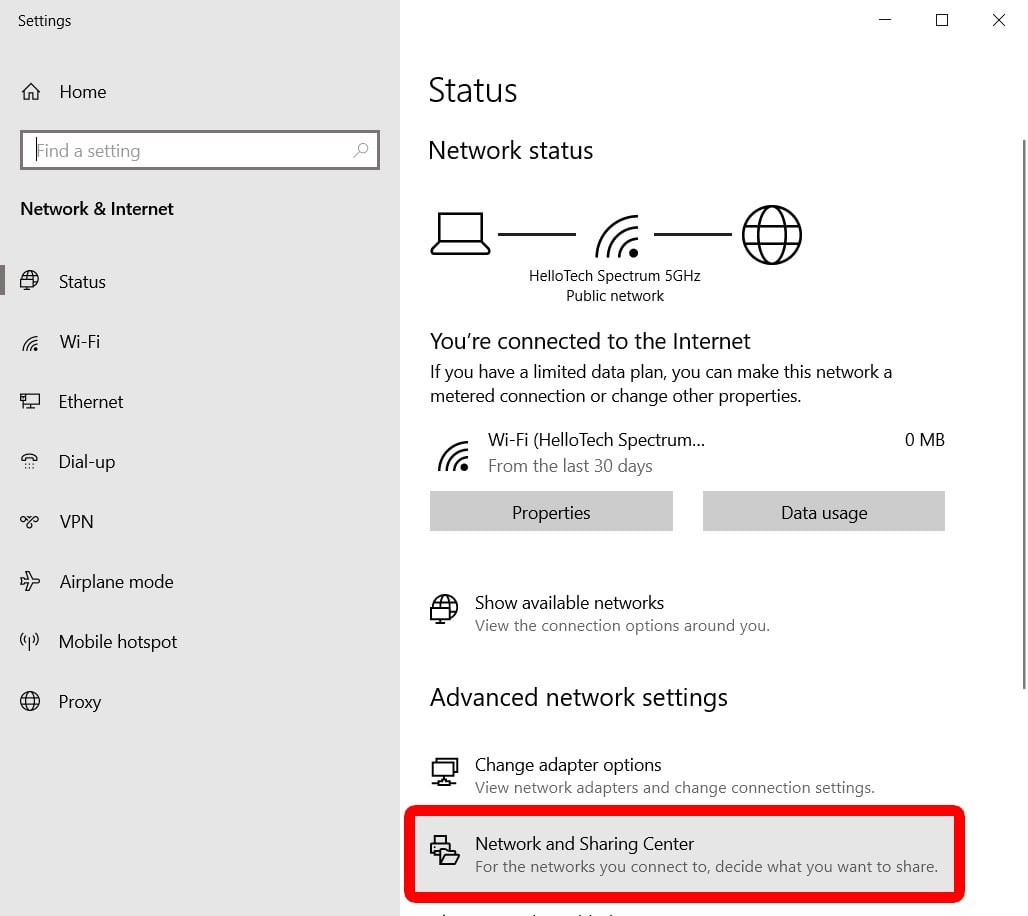
- Next, select your WiFi network name. You can find this next to Connections on the right side of the window.
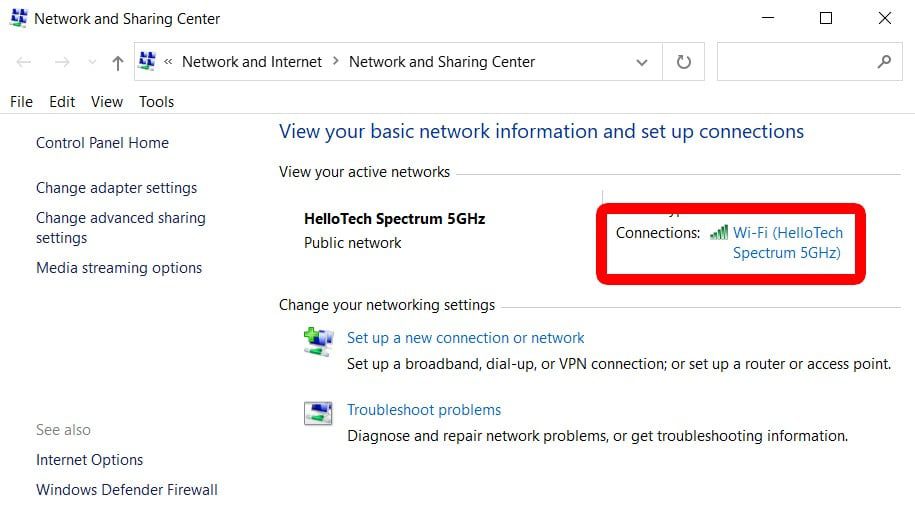
- Then click Wireless Properties.
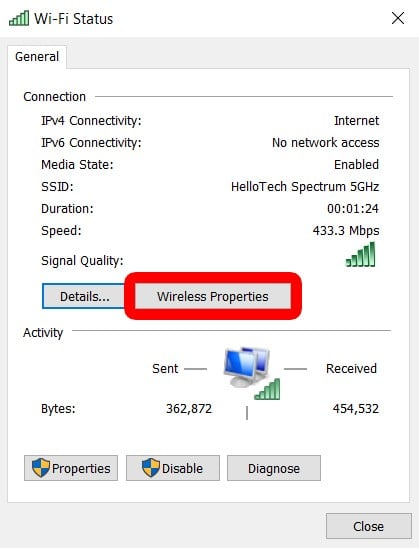
- Next, select the Security tab. You will see this next to the Connection tab at the top of the pop-up window.
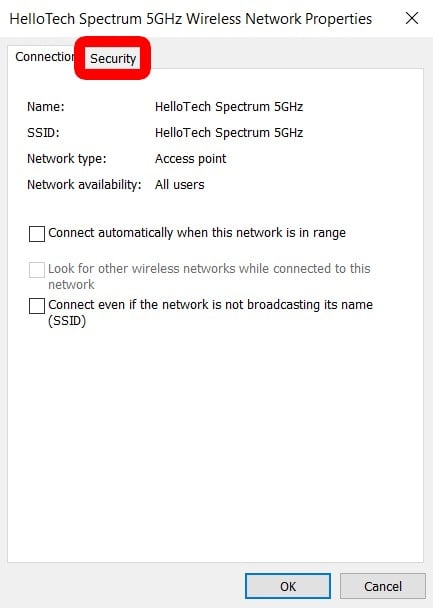
- Finally, check the Show characters box to find your WiFi password. The Network security key box will then show your Windows 10 WiFi network password.
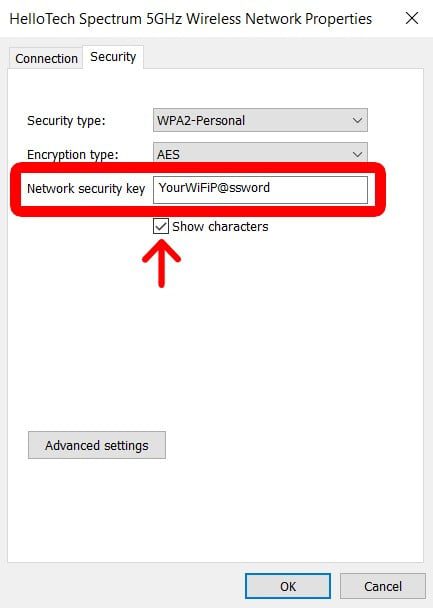
Once you know what your WiFi password is, check out our step-by-step guide on how to change your WiFi name and password.
If you want to find the password for a different network, you can also search all the WiFi passwords saved on your Windows 10 PC using Command Prompt.
How to Find Any WiFi Password on a Windows 10 PC
To find any WiFi password saved on your Windows 10 PC, press the Windows + r keys on your keyboard. Then type “CMD” into the text field and click OK. Next, type “netsh wlan show profiles” to see all your saved networks and “netsh wlan show profile name=”Wi-Fi-Profile” key=clear” to find your WiFi password.
- Press the Windows + r keys on your keyboard. Press them at the same time to open the Run window.
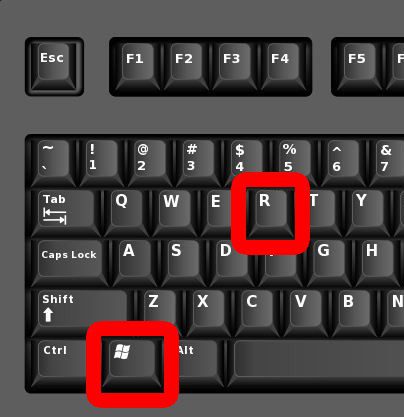
- Then type “CMD” into the text field and click OK. This will open a new Command Prompt window.
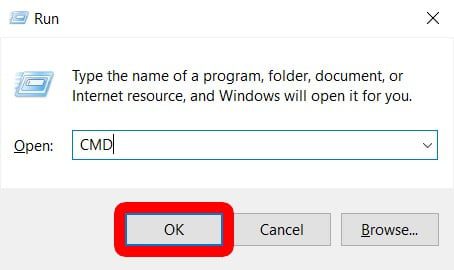
- Next, type netsh wlan show profiles in the Command Prompt window and hit Enter. This will show you a full list of the WiFi networks saved to your Windows 10 PC.
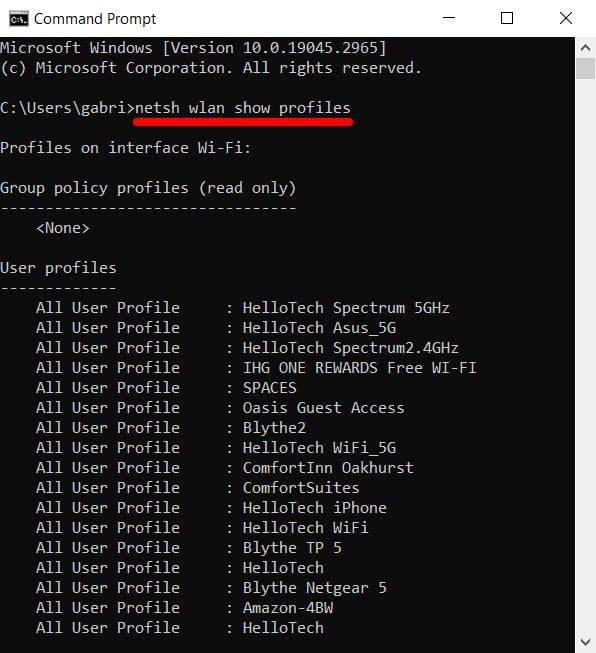
- Then type netsh wlan show profile name=”WiFiNAME” key=clear. Replace all the text within the quotation marks (“WiFiNAME”) with the exact name of your WiFi network, including correct capitalization.
- Finally, hit Enter and scroll down to find your WiFi password next to Key Content.
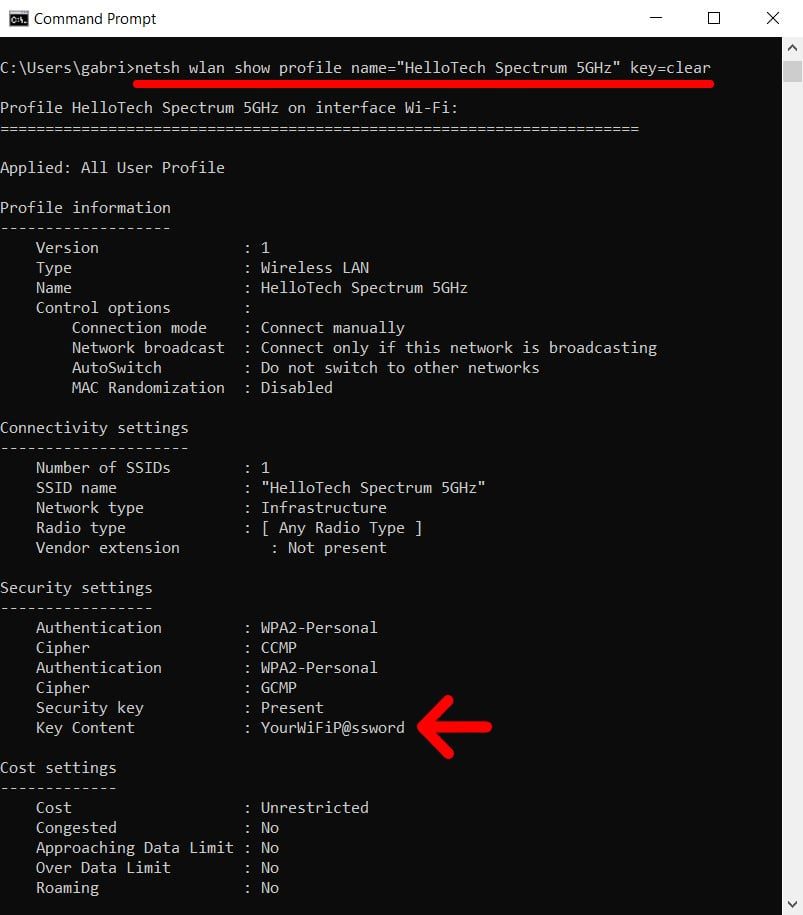
Read More: How to test your WiFi speed
HelloTech editors choose the products and services we write about. When you buy through our links, we may earn a commission.


