It can be frustrating when you have an application that won’t respond. But manually turning off your computer by hitting the power button can damage your computer. Instead of waiting for the application to respond, here’s how to force quit applications on a Windows 10 PC in three ways.

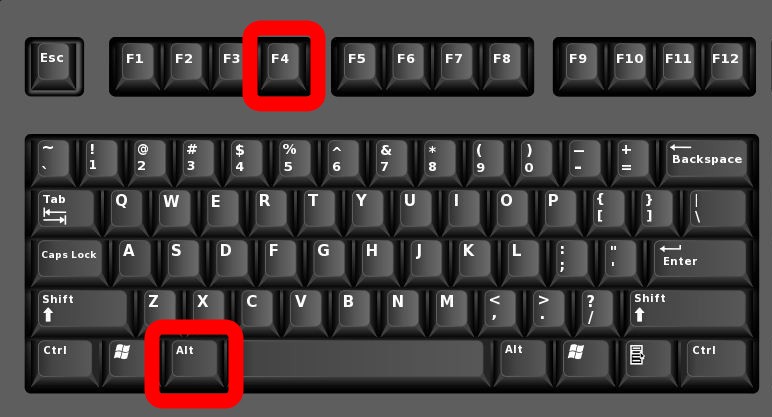
If you don’t select a window or application, this shortcut may cause your computer to shut down.
If this keyboard shortcut doesn’t work on your Windows 10 PC, or your laptop doesn’t have F (function) keys, you can use Task Manager instead.


For example, if you want to force quit Microsoft Word, you would type “taskkill/im word.exe” and hit enter. Command Prompt will send a confirmation message that the task kill was successful.
If you are using these shortcuts to force quit applications frequently, it may be time for you to run a health check on your PC. Check out our guide on how to remove malware from your Windows 10 PC here.
Learn how to take a screenshot on an iPhone X, and any other model of… Read More
Learn how to forget a WiFi network on your Mac, so your computer won’t automatically… Read More
Learn how to set up a guest WiFi network for the next time you have… Read More
Whether you want to record a video you found online or you need to show… Read More
With a Windows 10 PC, you can easily fill your entire screen with two different… Read More
Learn how to connect your smart plug to Alexa. Also, what a smart plug is… Read More
This website uses cookies.