These days, your computer remembers your WiFi passwords and automatically signs you in whenever you are in range. This can save a lot of time, but it can be annoying if you keep getting signed into the wrong WiFi network. However, there is an easy way for you to stop your Mac from signing into any WiFi network automatically. Here’s how to forget a WiFi network on a Mac:
Read More: What to do when your WiFi isn’t working
How to Forget a WiFi Network on a Newer Mac
To forget a WiFi network on your Mac, click the Apple logo in the top-left corner of your screen and select System Settings. Then choose Wi-Fi from the left sidebar of the Settings window and click the three-line icon next to a Known Network. Finally, select Forget Network >
- Click the Apple logo in the top-left corner of your screen.
- Then select System Settings.
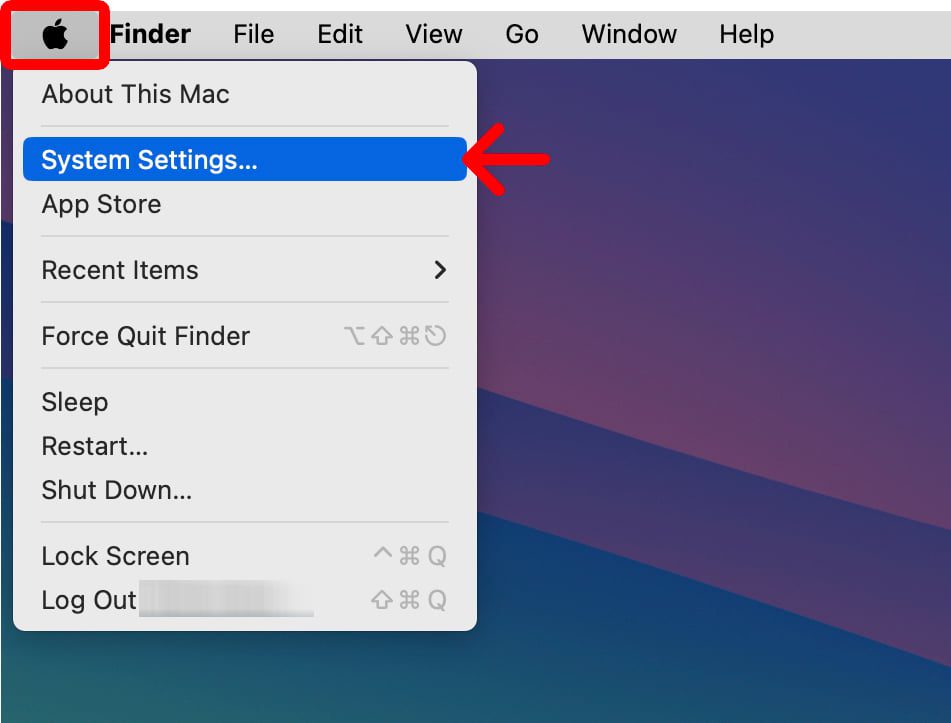
- Next, click Wi-Fi. You will see this option near the top of the left sidebar in the Settings window.

- Then, click the three-line icon next to any Known Network.
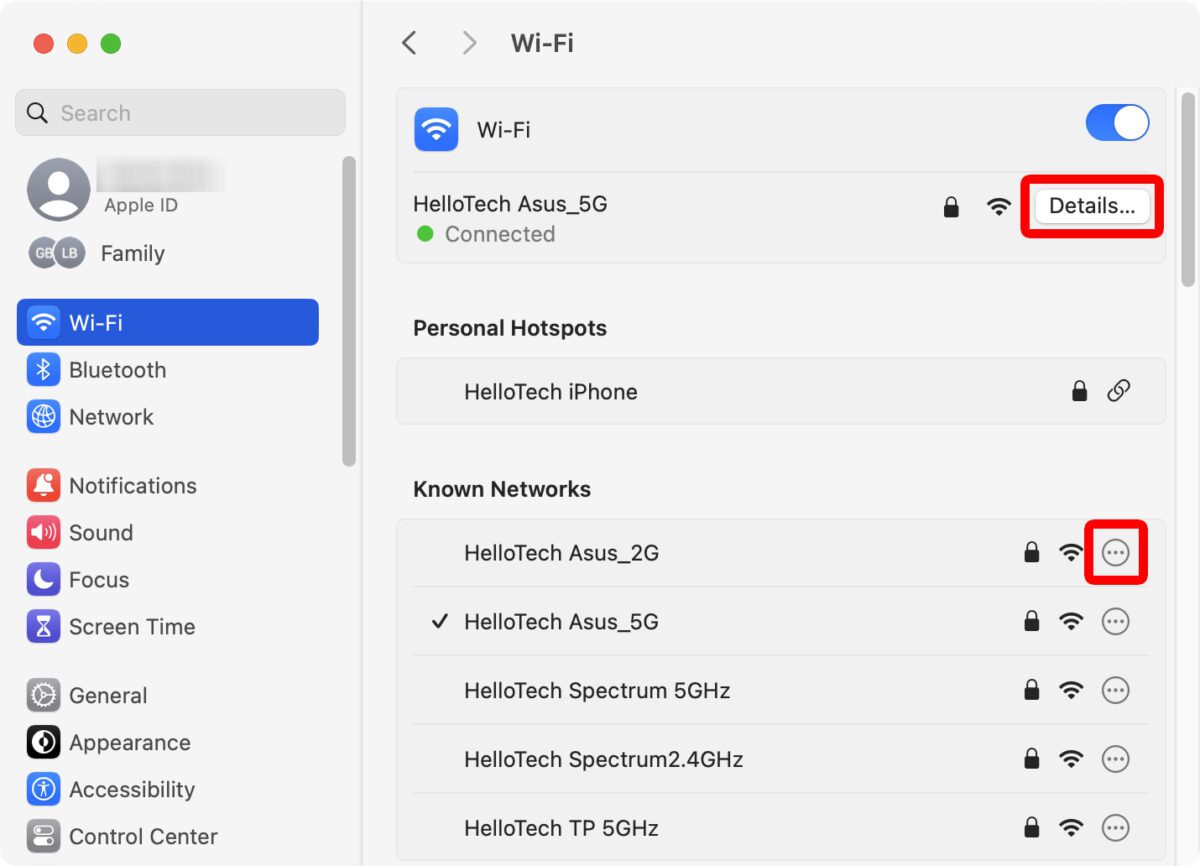
- Next, select Forget Network.

- Finally, click Remove.
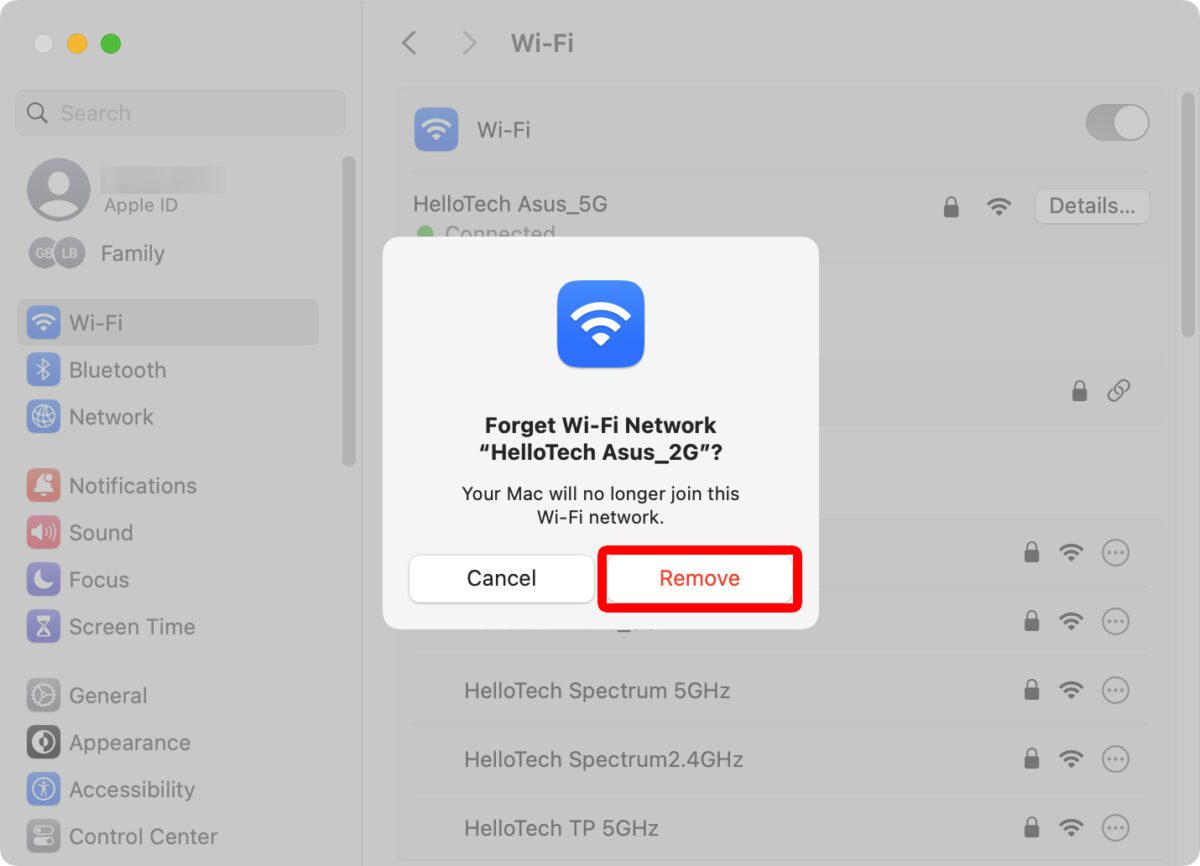
How to Forget a WiFi Network on Mac
- Click the WiFi icon in the upper-right corner of your screen. This is the button that looks like a quarter circle with curved lines radiating up.
- Then select Open Network Preferences. The Open Network Preferences button is at the bottom of the drop-down menu.
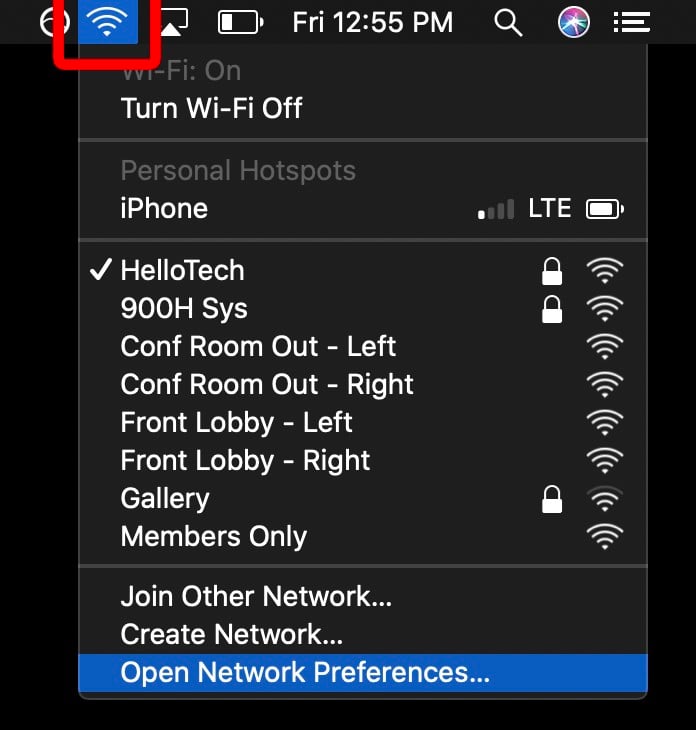
If you do not see the WiFi button in the top-right corner of your screen, you can just click on the Apple logo found in the top-left corner of your screen and select System Preferences. Then click on Network in the pop-up window.
- Select Wi-Fi in the left sidebar and click Advanced at the bottom-right corner of the window. This will lead you to a window showing all the Wi-Fi networks within your area and the networks you have previously connected to.
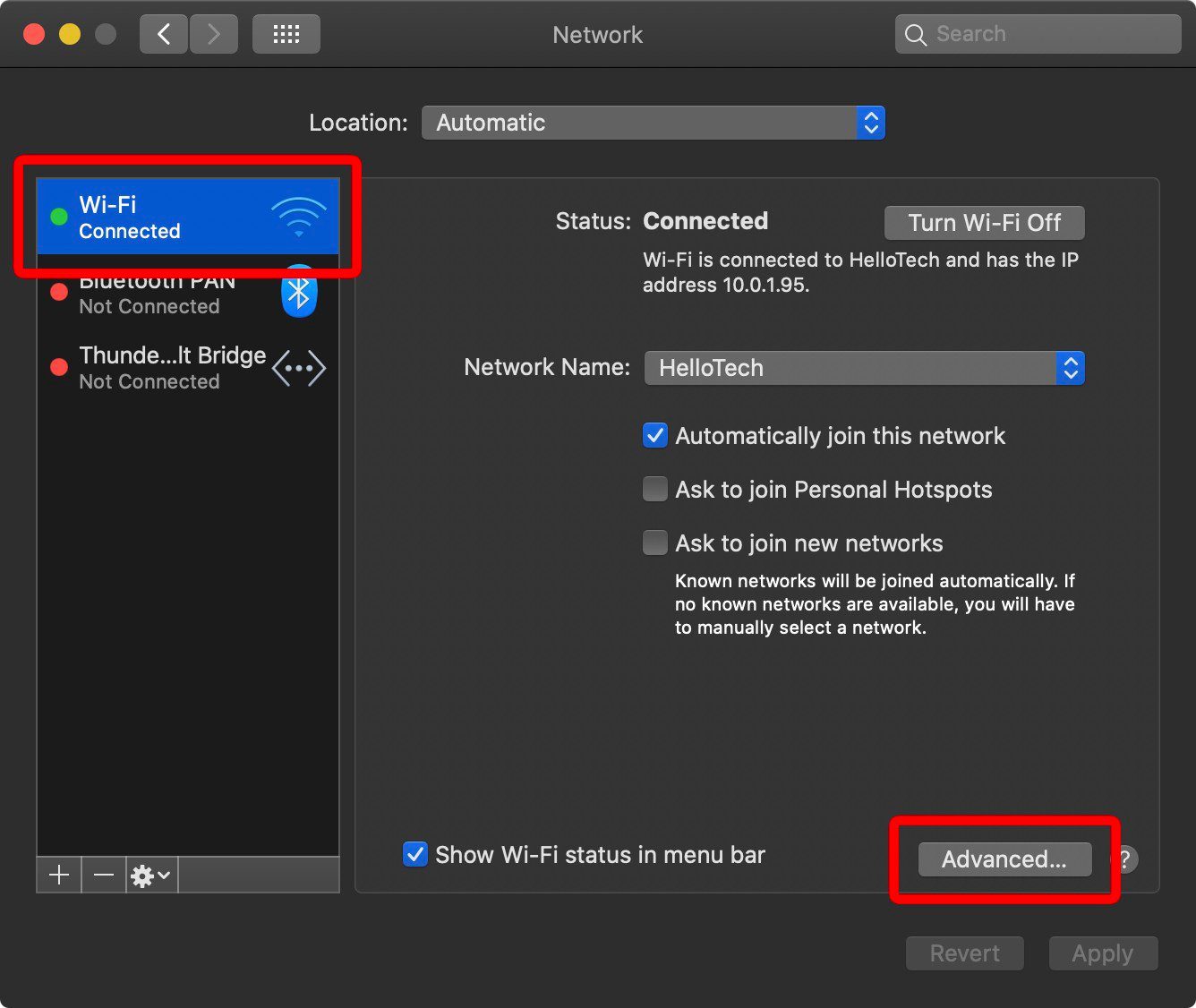
- Select the network you want your Mac to forget and click the minus sign. Be sure to select the correct network you want to remove from the list.
- Click Remove. A pop-up will appear, asking you to confirm the removal of the network.
- Click OK. This is the button on the bottom-right corner of the window.
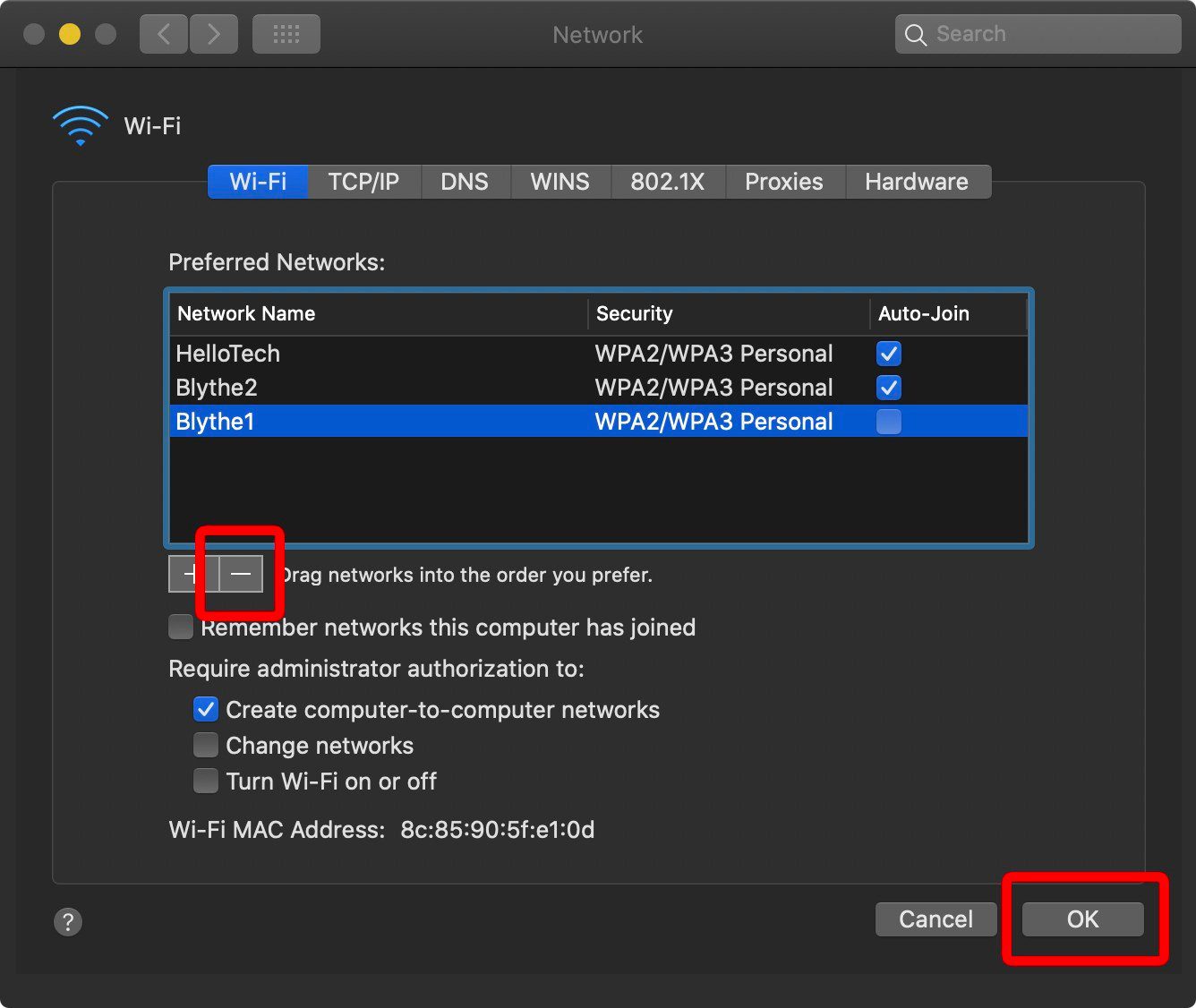
- Finally, click Apply. You will see this button in the bottom-right corner after you hit OK. This ensures that all the changes made to your Mac’s network preference settings are applied.
If you want your Mac to remember the password, but you don’t want to sign into that WiFi network automatically, you can also click the “Auto-Join” button next to the network’s name.
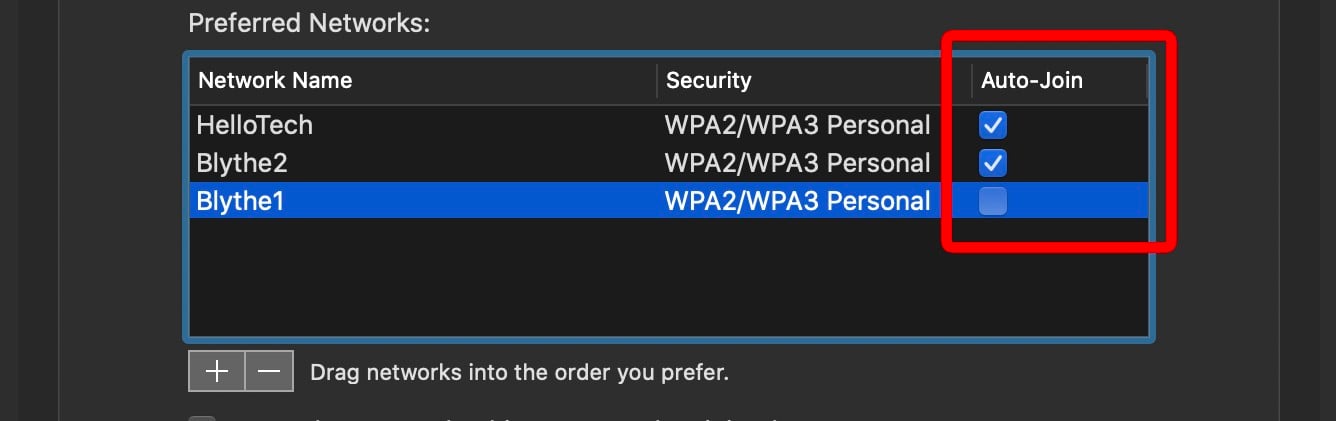
Why it Helps to Know How to Forget a WiFi Network on a Mac
While it can be great to have your device sign into a network automatically, it doesn’t take long for your computer to build up a long list of networks. If you haven’t removed old networks in a while, you could have passwords, IP addresses, and other network information saved on your Mac. Since hackers might be able to access that information, it’s a good idea to clean up your saved networks every once in a while.
If you’re having trouble signing on to a WiFi network, check out our article on how to change your WiFi password here.
