Most external hard drives are formatted to work with Windows computers by default. So, if you’re trying to connect an external hard drive to a Mac, you’ll probably need to format the drive before you can use it. Here’s how to format an external hard drive for your Mac, and how to partition the drive to work for both Mac and Windows computers.
How to Format a Hard Drive for Mac
To format an external hard drive for Mac, open a Finder window and go to Applications > Utilities > Disk Utility. Then click View in Disk Utility and select Show All Devices. Finally, select your drive, click Erase, choose a format, and click Erase.
Read More: How to back up your Mac with Time Machine
- Connect an external hard drive to your Mac. Usually, you can connect an external hard drive using a USB or Thunderbolt port on your Mac. Some external hard drives also need to be plugged into an outlet to work. Make sure all the cables are secure before proceeding.
- Then, open a Finder window. To do this, left-click the half-blue, half-gray face icon in your Dock. Alternatively, you can left-click an empty area of your desktop and press the Command + N keys on your keyboard at the same time.

- Next, go to Applications. To do this, click Applications in the left sidebar of a Finder window.
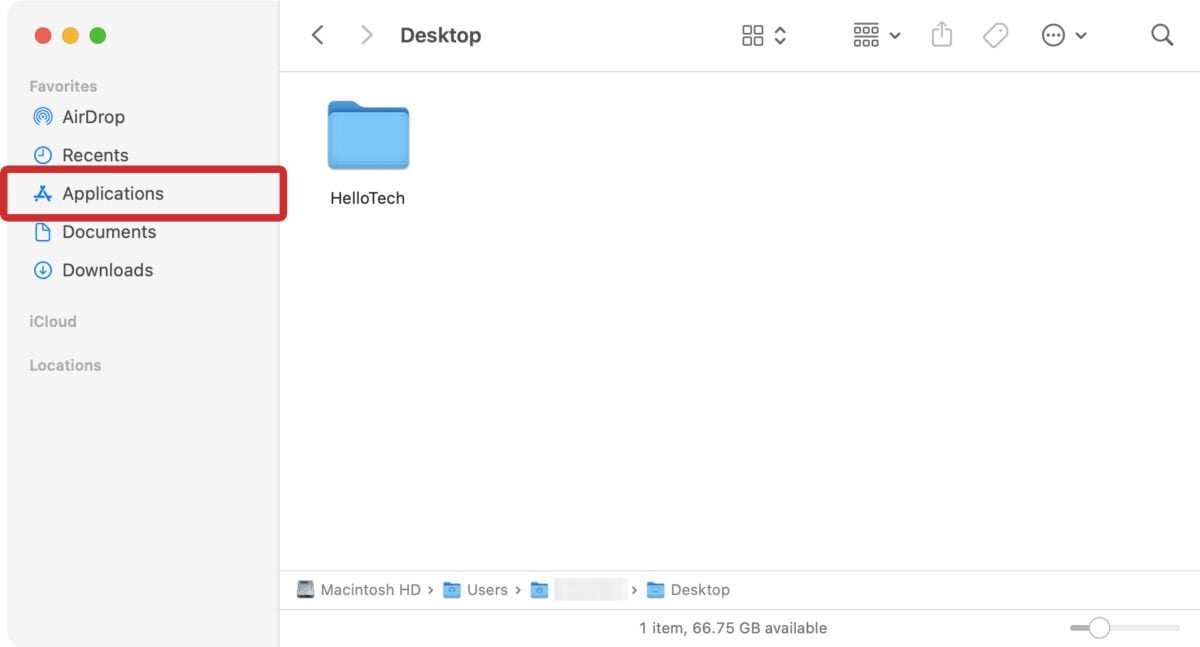
- Then open the Utilities folder. Double-click this folder in your Applications folder.
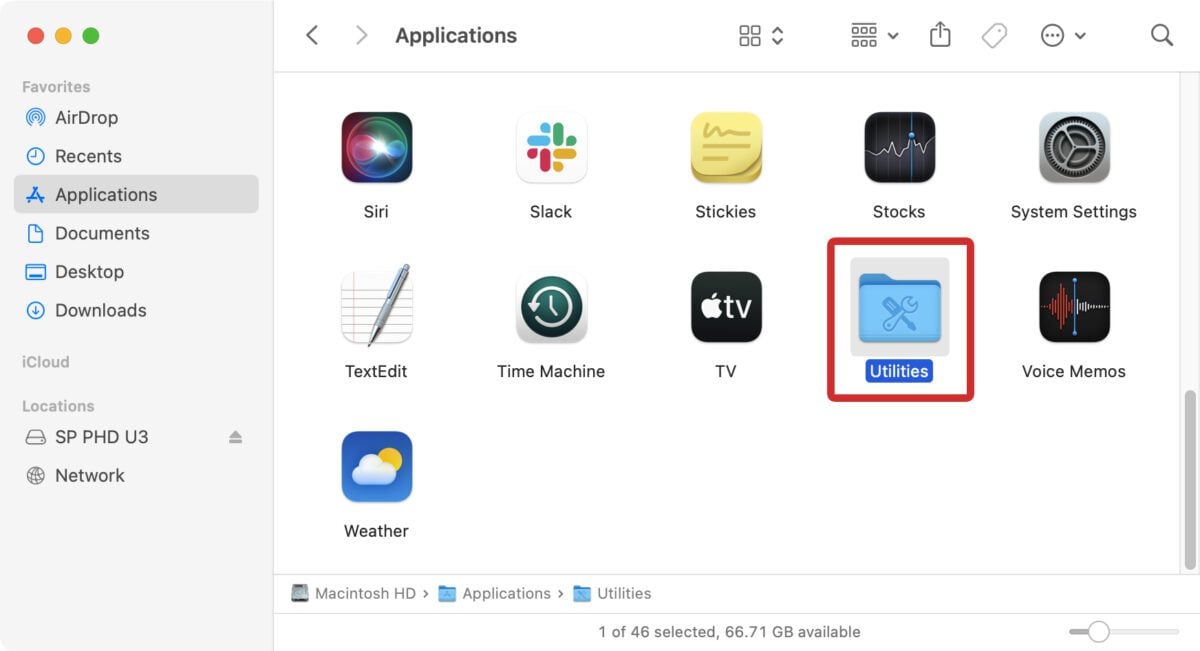
- Next, select Disk Utility.

- Then, click View. You will see this in the top-left corner of the window.
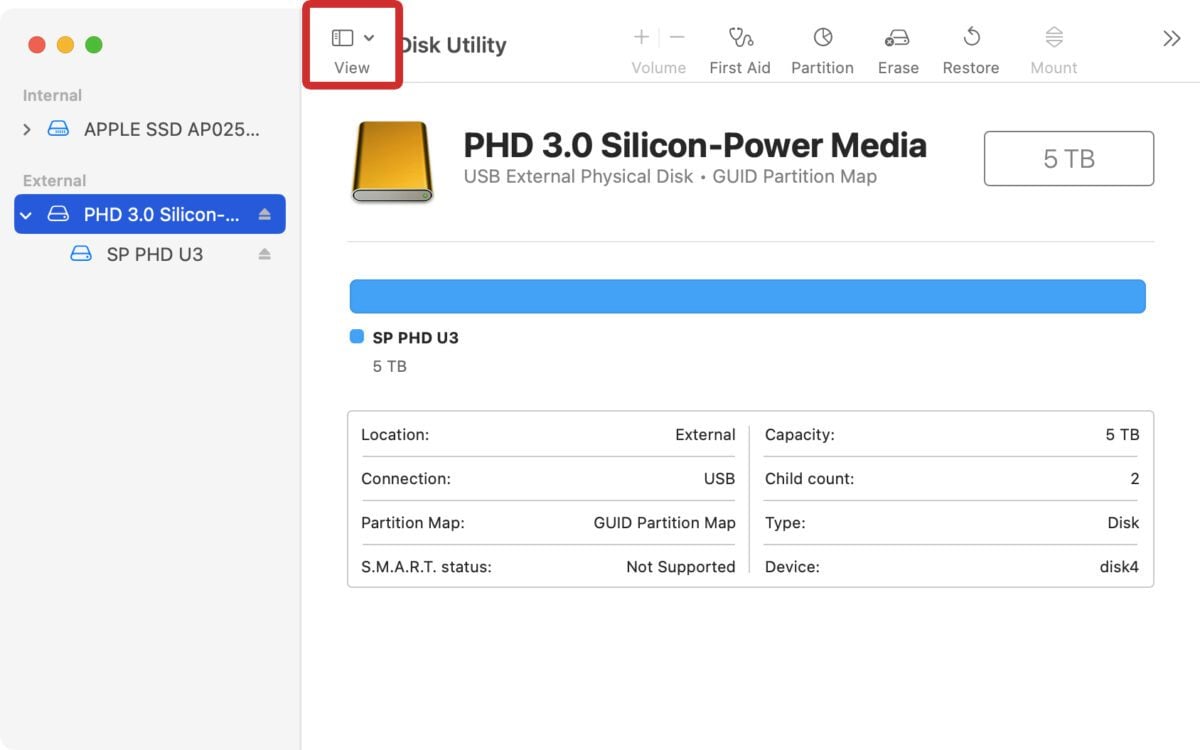
- Next, select Show All Devices.
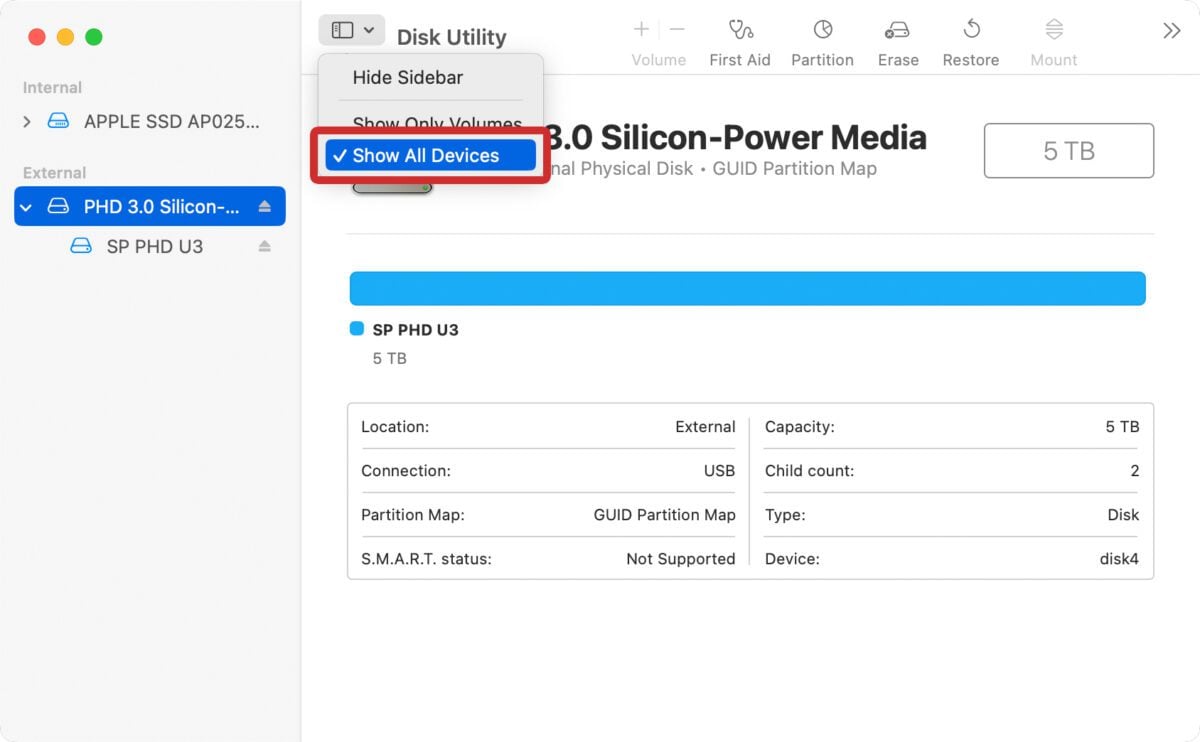
- Then, select the external hard drive you want to format. You can find this on the left-hand side of the screen under External Hard Drives. For the best result, select the disk (the highest option in the external tree).
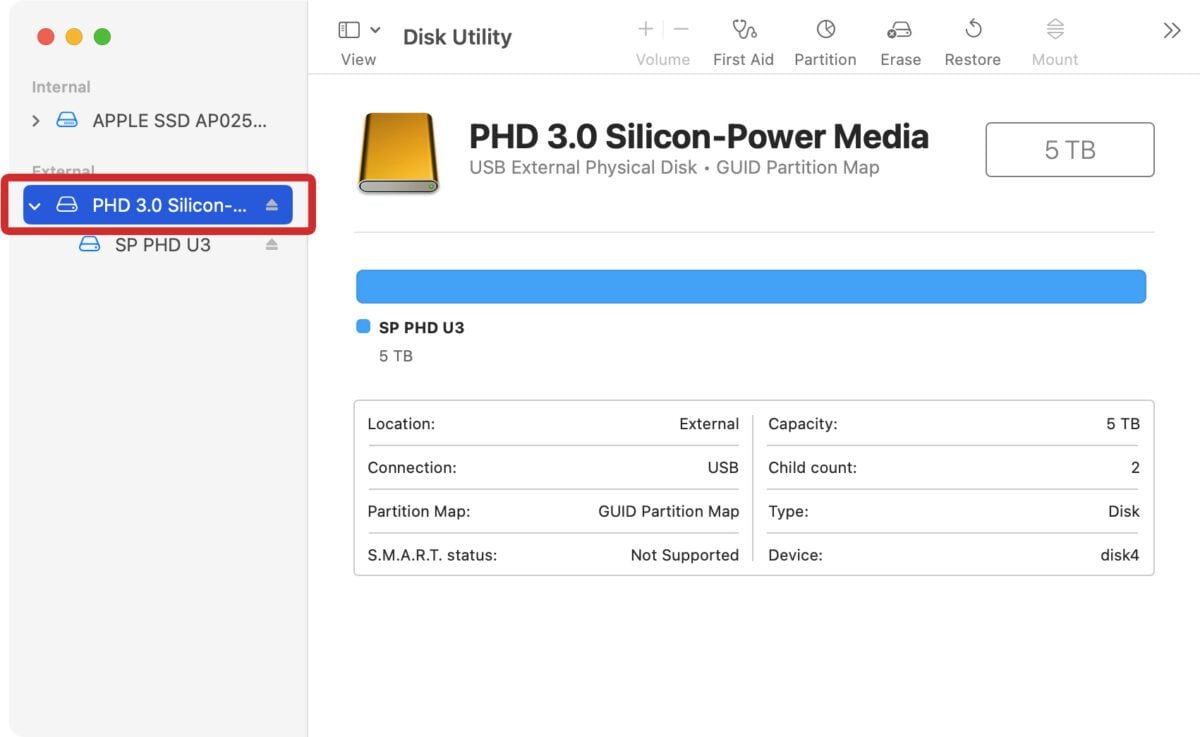
- Next, click Erase. You will see this at the top of the Disk Utility window. This will open a small pop-up window with a warning that erasing the drive will delete all data stored on it and that it can’t be undone.
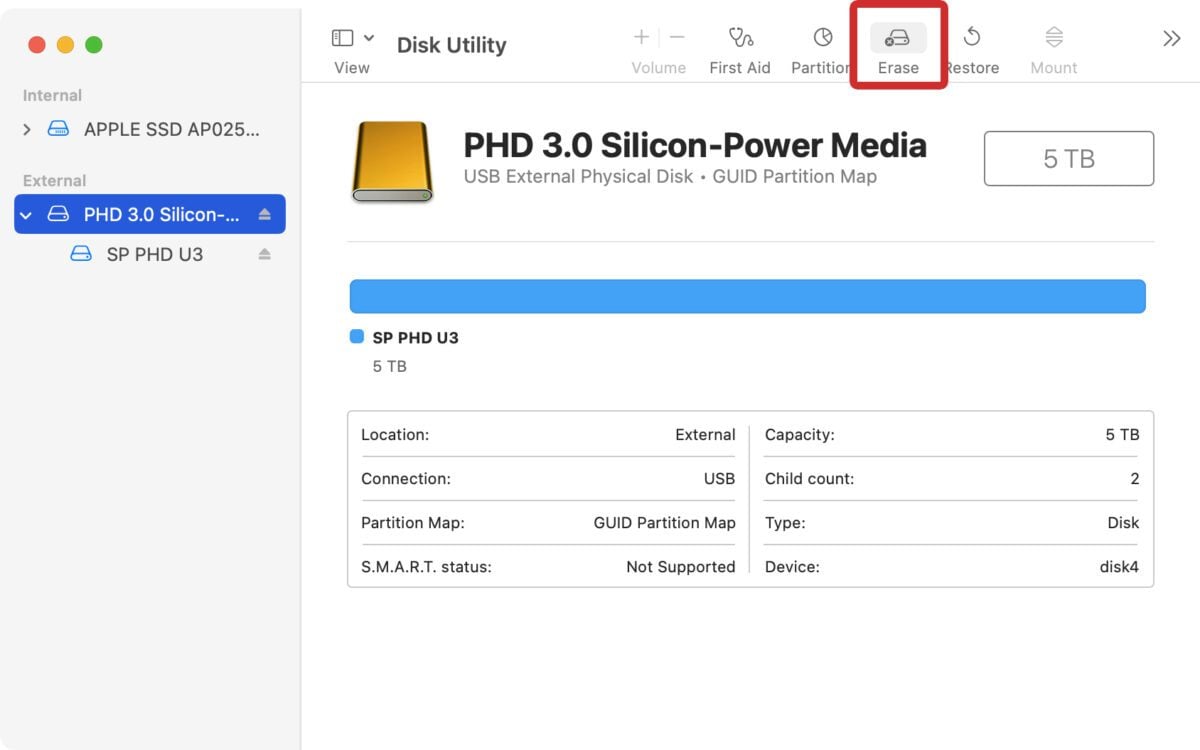
- Then, choose a name, format, and scheme for your drive. You can use whatever name you want, but you should choose “GUID Partition Map” for the Scheme in most cases. As far as the Format option, it depends on your Mac and external hard drive setup:
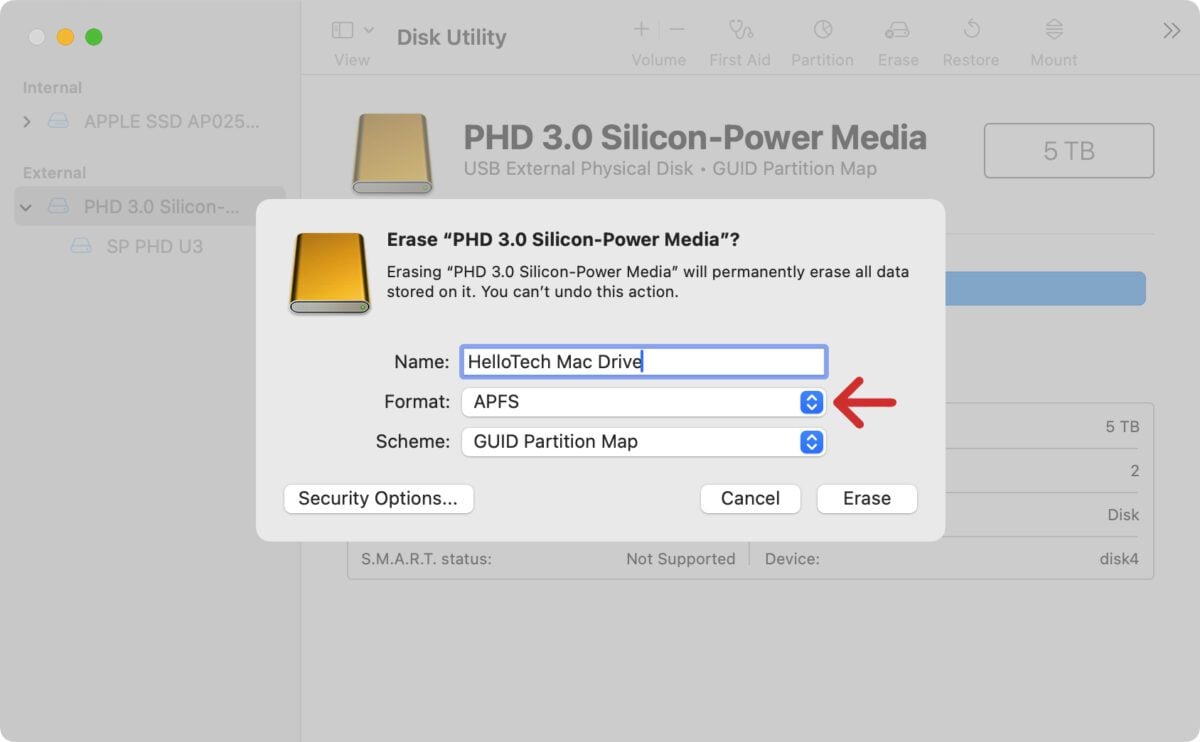
APFS: “Apple File System” has been the default file system for Mac computers since macOS High Sierra 10.13 was released in 2017. It is optimized for solid-state drives (SSDs) but is also compatible with hard disk drives (HDDs). APFS is faster, more secure, and more reliable. However, if you’re running macOS Big Sur or earlier, Time Machine backups will require a drive formatted as Journaled.
Mac OS Extended (Journaled): Also known as HFS+, this legacy file system works with both old and new Macs. It is especially useful for traditional hard disk drives (HDD) because it provides robust journaling capabilities that help prevent data corruption if the drive is unexpectedly disconnected.
ExFAT: If you plan on connecting your drive to both Mac and Windows computers, ExFAT is probably the best choice. It supports drives of any size and allows you to transfer large files, like videos and high-resolution images.
MS-DOS (FAT): While this format is compatible with both Mac and Windows PCs, it only supports drives up to 32 GB in size and limits the transfer of files to under 4 GB. This makes it the least practical format for an external hard drive.
Encrypted: Encrypting a hard drive protects anyone else from seeing the files on it. You’ll need to create a password and enter it every time you plug your hard drive into a Mac.
Case-Sensitive: This makes file and folder names case-sensitive, so you can have a “WORK” folder and a “work” folder in the same location.
- Next, click Erase. This will immediately wipe the entire drive.
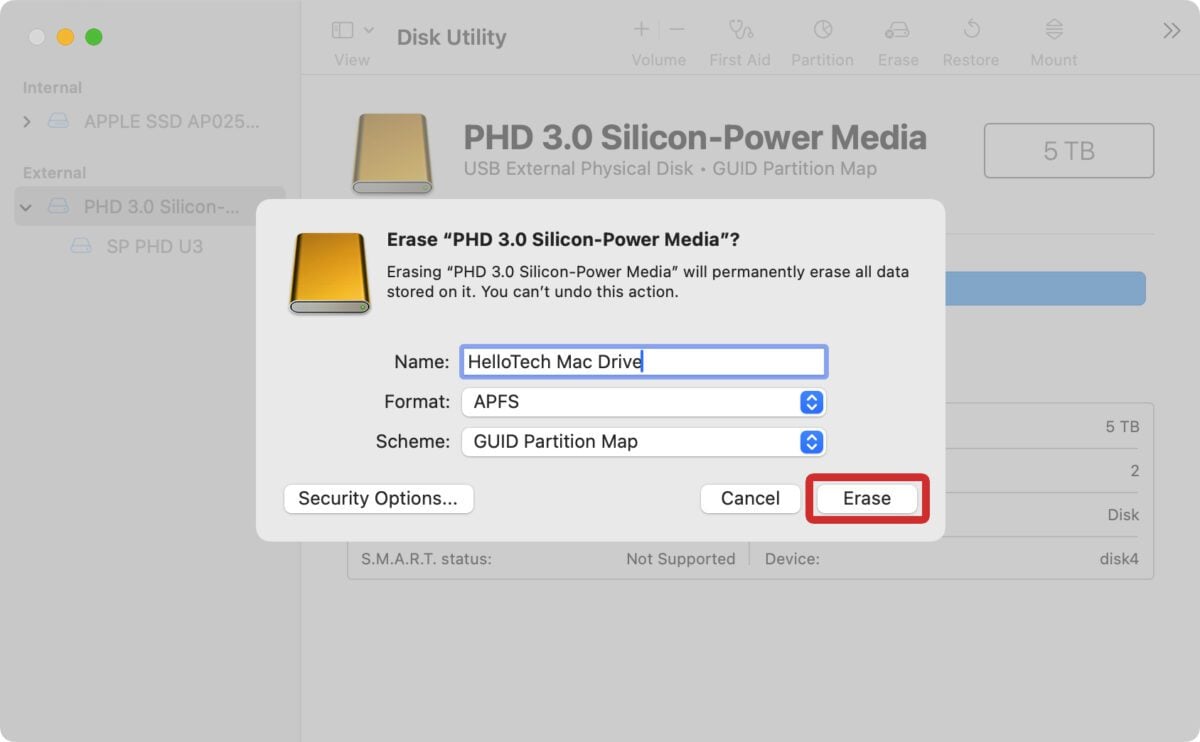
- Finally, click Done when your external hard drive is formatted.
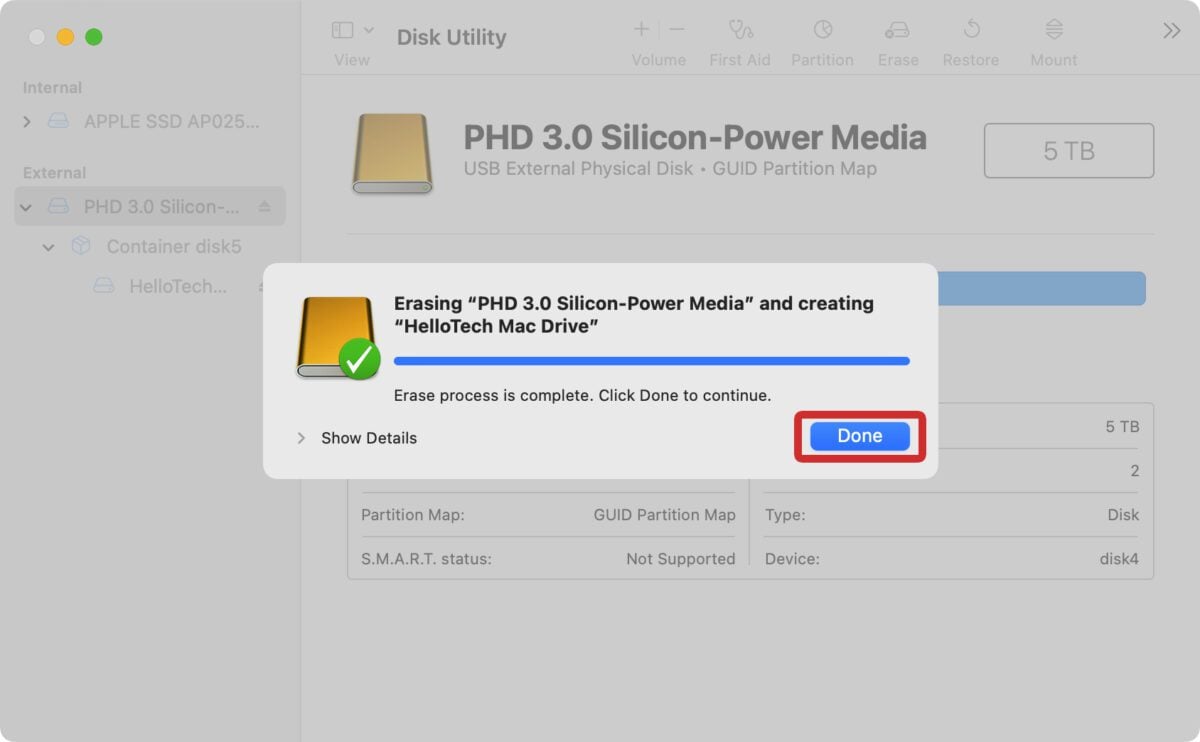
Once you have formatted your drive, you should see it on your Mac desktop. You can also find it in the left sidebar of a Finder window. If you can’t find your external hard drive for any reason, open a Finder window and press Command + Up Arrow keys on your keyboard until you see all your drives.
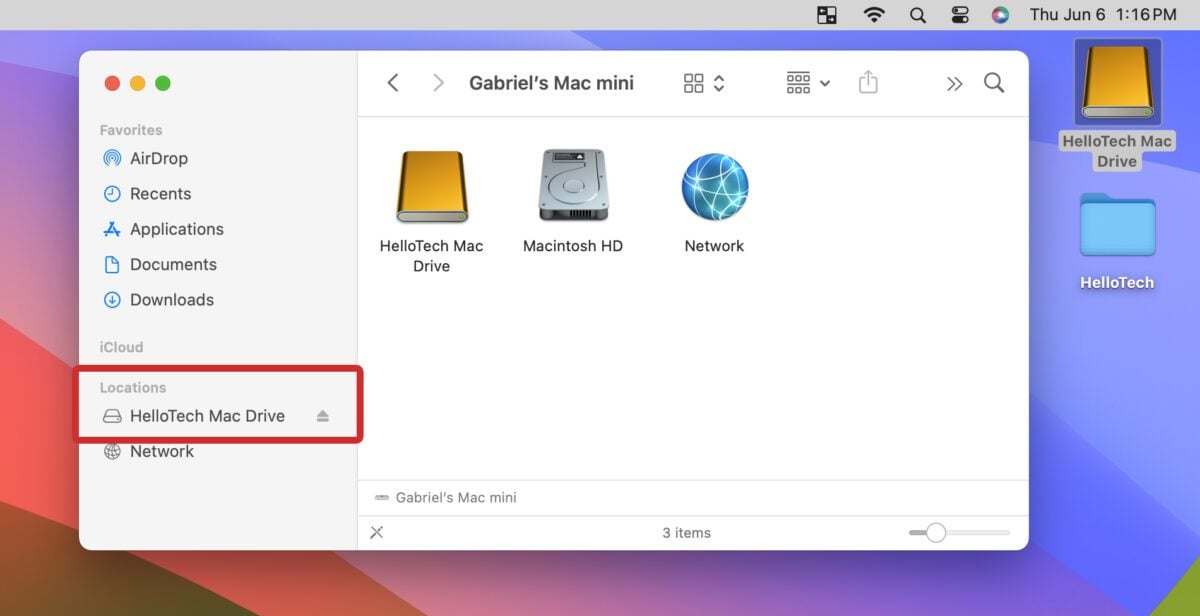
In addition to erasing your hard drive and formatting it for your Mac, you can also partition it, so it will work with both Mac and Windows PCs. This way, you won’t have to buy two separate hard drives.
Read More: How to update your Mac
How to Partition a Hard Drive on Mac
To partition an external hard drive on your Mac, open a Finder Window and go to Applications > Utilities > Disk Utility. Then, select View > Show All Devices and select your drive from the left sidebar. Next, select Partition, click the plus-sign icon, and choose a name, format, and size. Finally, click Apply.
- Open Disk Utility and select the drive that you want to partition. The fastest way to open Disk Utility is by using Spotlight. To do this, click the magnifying glass icon in the top-right corner of your screen and type “Disk Utility.”
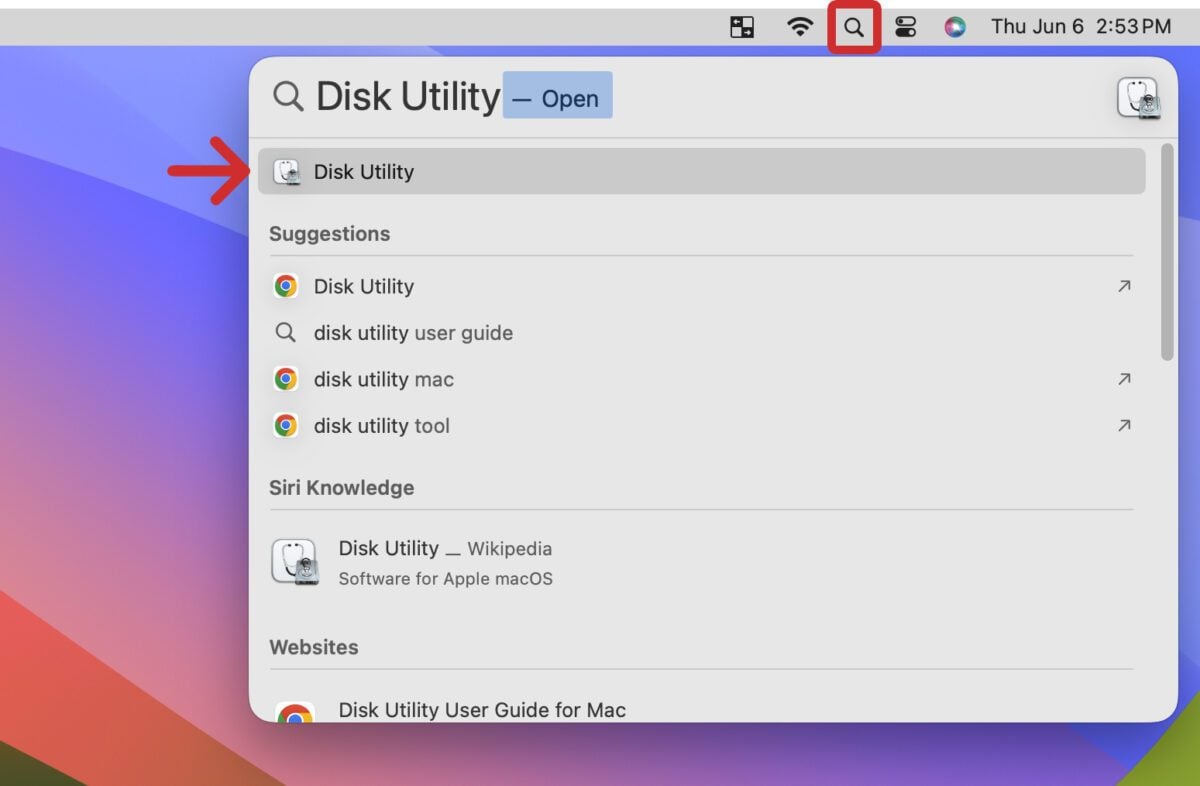
- Then, go to View > Show All Devices.
- Next, select your drive. You will see this in the left sidebar under External Hard Drives. Make sure to choose the highest disk (the highest option in the external tree).
- Then, select Partition. You will see this at the top of the menu next to Erase.
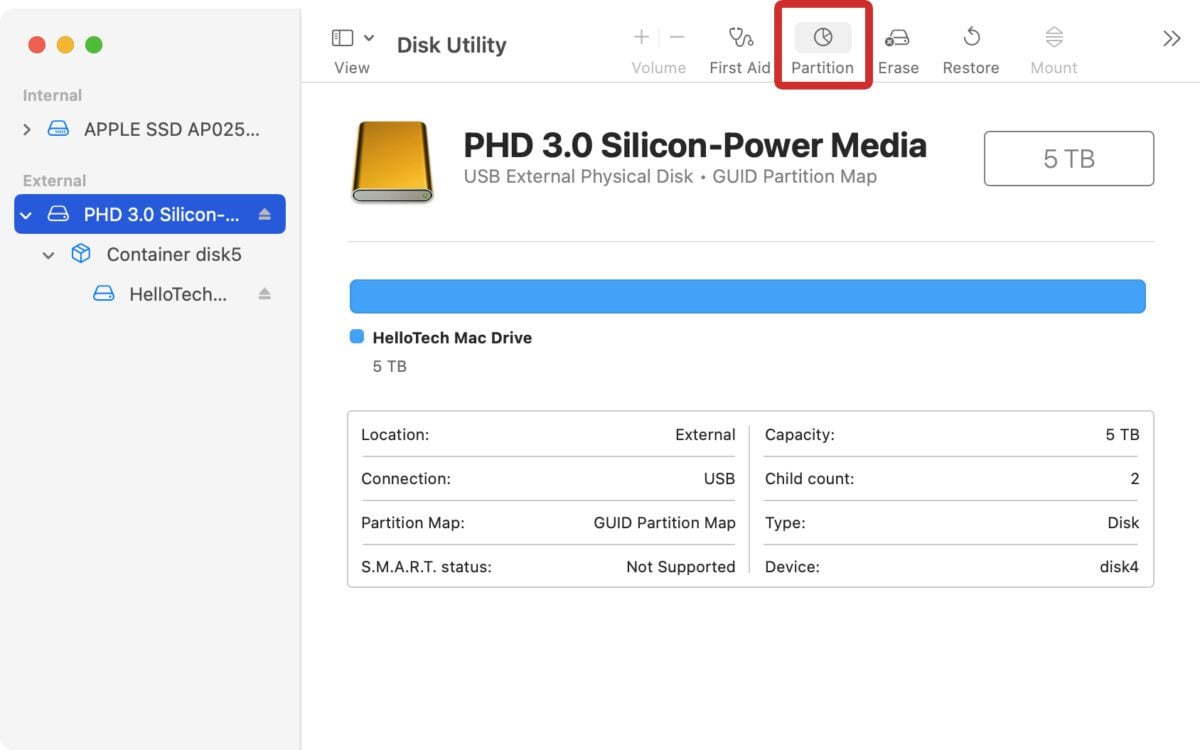
- Next, click the plus sign at the bottom of the pie chart. Every time you click this plus sign, a new partition will be created.
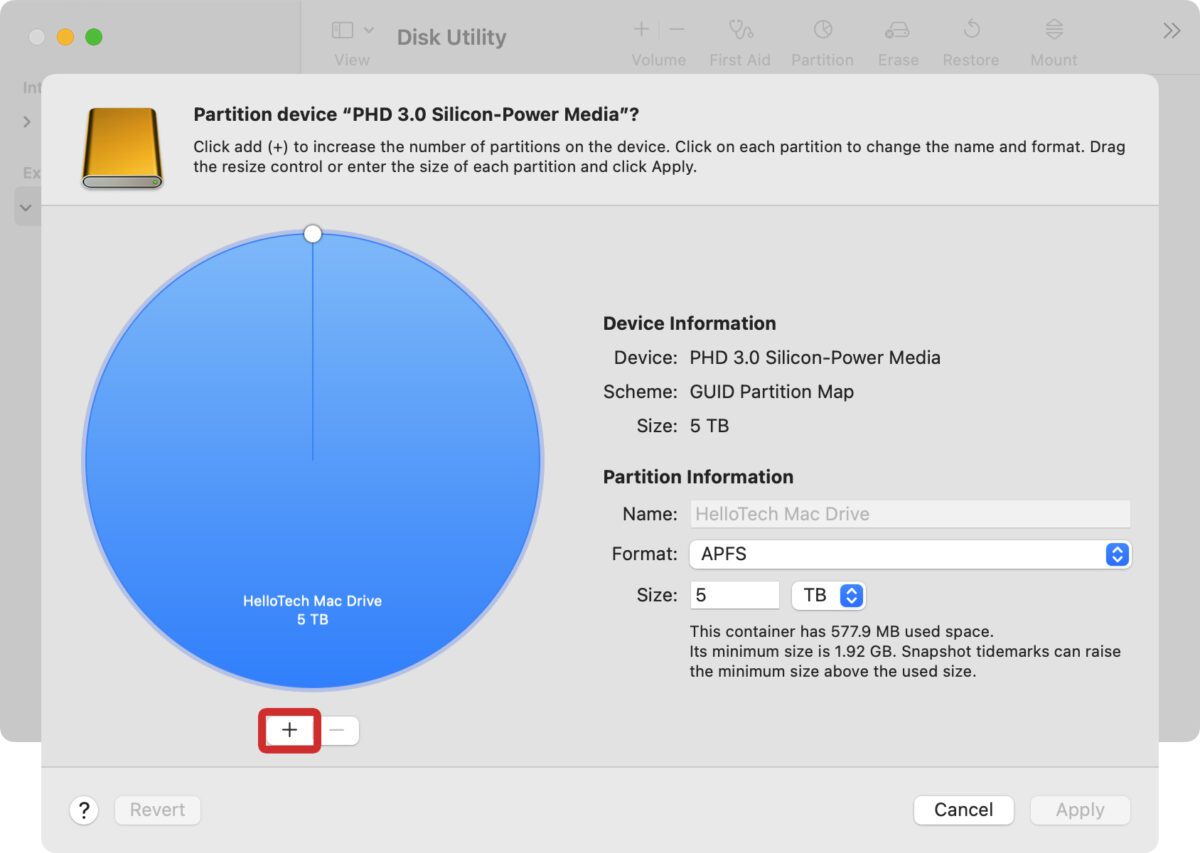
- Choose a name, format, and size for each partition. You can also change the size of each of the partitions by dragging the white dots at the edge of the circle. Alternatively, you can type the drive size into the text box next to Size.
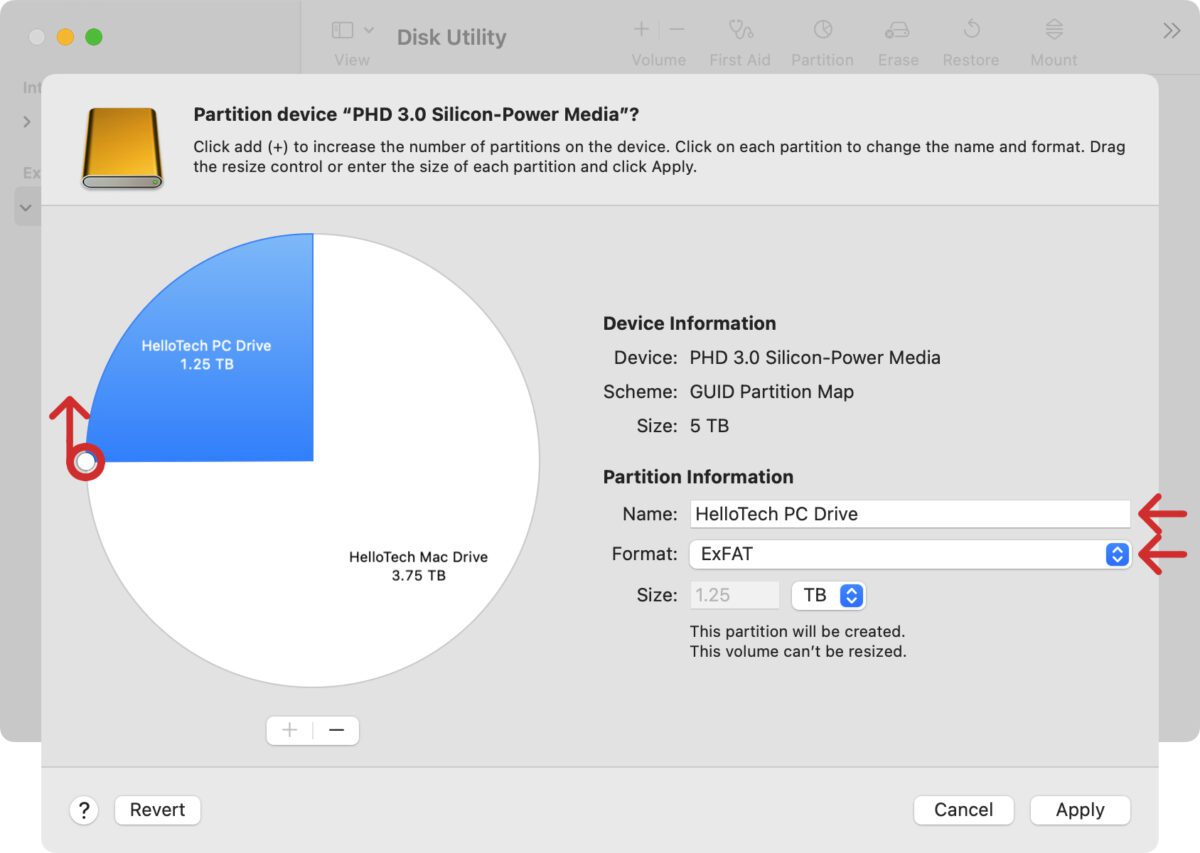
- Finally, click Apply.
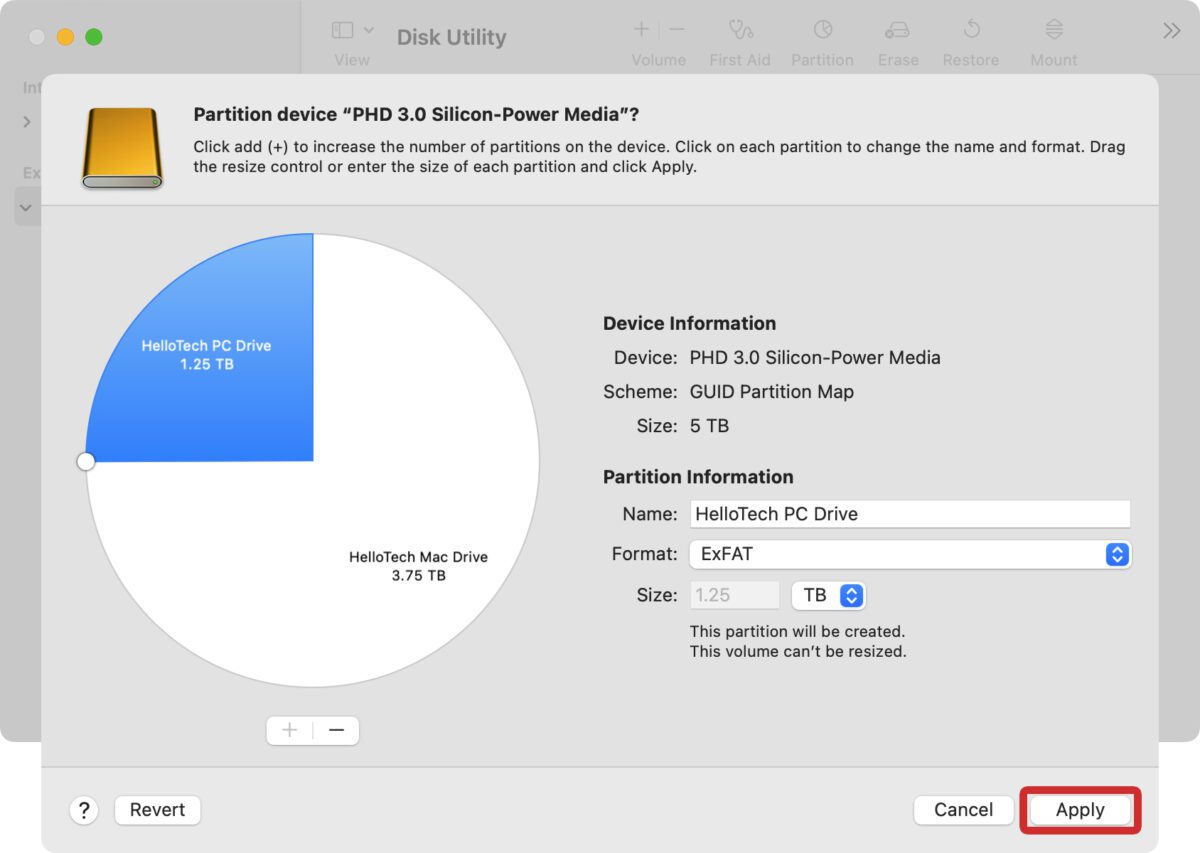
If you are having problems formatting a drive for your Mac, HelloTech can help. We have thousands of technicians across the country who can come to your door as soon as today to troubleshoot and repair your computer issues or back up your data for you.

