Over time, all the apps, pictures, and even text messages on your iPhone can end up taking up a lot of space. And, when your iPhone gets full, it might start to slow down or encounter other problems. Here’s how to see how much storage is available on your iPhone, and all the different ways that you can free up some space.
To see how much storage you have remaining on your iPhone, go to Settings > General > iPhone Storage. From here, Apple will recommend ways you can free up space on your iPhone, or you can manually delete apps, photos, and other files that are taking up the most space.

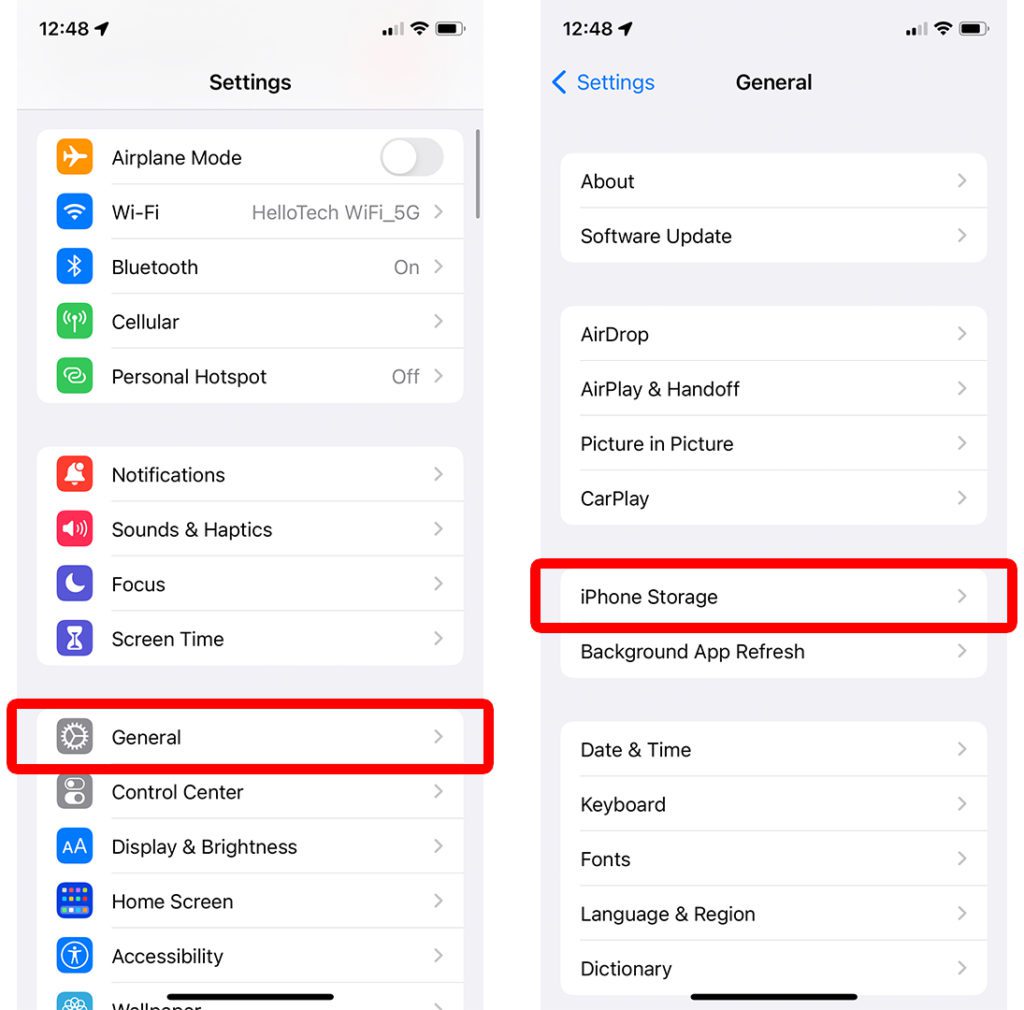
The bar graph at the top of your screen will show you what’s taking up the most space on your iPhone by category. You can also see exactly how much storage is being used and the total storage available on your iPhone in the top-right corner.

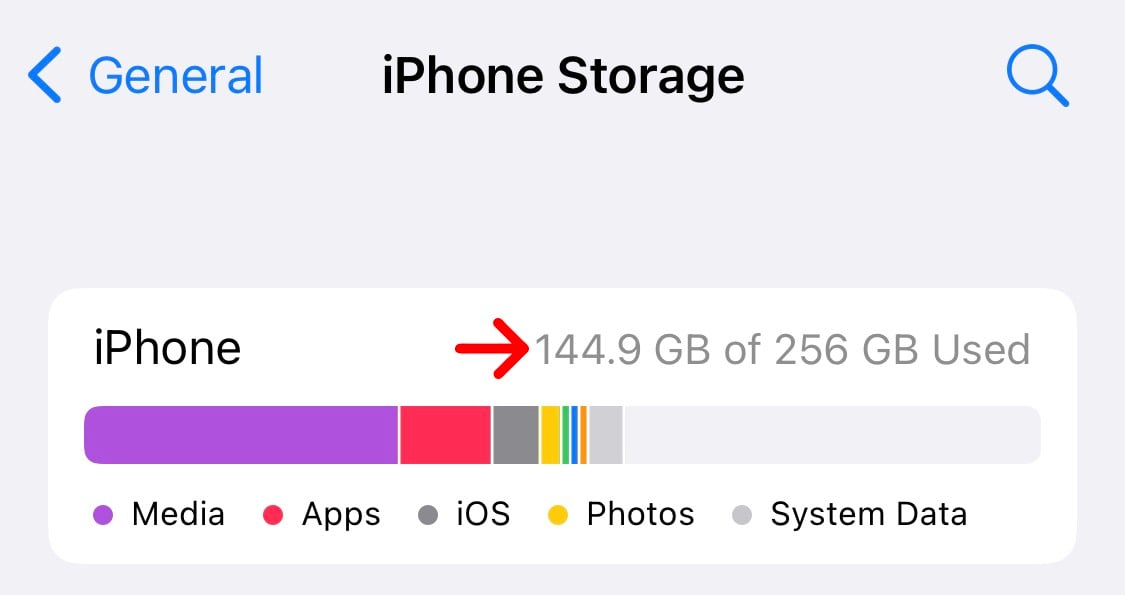
If the bar graph at the top of your screen is full, here’s how are several ways to free up space on your iPhone:
Apple recommends several ways to free up space on your iPhone based on the apps and files you have. To see Apple’s recommendations, go to Settings > General > iPhone Storage. Then scroll down and select Enable or the “>” arrow icon next to a recommendation.
The recommendations with an Enable button will automatically delete data from your iPhone based on certain conditions. For example, you can choose to automatically delete all text messages that are over a year old.
On the other hand, the recommendations that have an arrow next to them will allow you to manually delete app data. For example, if you select Review Large Attachments, you can manually choose and delete the largest attachments from your text messages.
Apps have gotten a lot bigger in the past few years. So, you can free up a lot of space on your iPhone by removing apps you haven’t used in a while. To delete apps on your iPhone, go to Settings > General > iPhone Storage. Then scroll down, select an app, and tap Delete App.
If you don’t want to completely delete an app from your iPhone, you can tap Offload App instead. This will uninstall the app without deleting its documents and data. After you offload an app, you will still see the app on your home screen or the App Library, but it will be grayed-out.
The benefit of offloading an app is that you can re-download it any time, and you will be able to start using it just like before. For example, if you offload a game app on your iPhone and then re-download it, all of your saved game files will still be there.
You can also set your iPhone to automatically offload the apps you haven’t used in a while by going to Settings > App Store. Then tap the slider next to Offload Unused Apps.
However, it is important to note that you will need an internet connection in order to re-download any apps you offload. So, don’t offload any apps that you might need to use without WiFi.
Some of the largest files on your iPhone are probably photos and videos. To delete them, open the Photos app and go to Library. Then tap All Photos and tap Select in the top-right corner. Finally, select the photos and videos you want to delete and tap the trash can icon.
Read More: How to delete all the photos from your iPhone at once
After you delete a photo, it will stay on your iPhone for 30 days before it is actually removed. So, in order to free up space on your iPhone, you will also have to go to Albums and scroll down to Recently Deleted. Then tap Select in the top-right corner and Delete All in the bottom-left corner to permanently remove them.
Read More: How to transfer photos from iPhone to Mac
Read More: How to transfer photos from iPhone to PC
Your iPhone stores images and videos from your text messages, which could be taking up a lot of space. To delete these files, go to Settings > General > iPhone Storage. Then scroll down, select Messages, and then tap Photos or Videos.
Finally, tap Edit in the top-right corner of your screen, select the photos you want to delete, and tap the trash can icon in the top-right corner.
You can also free up space by deleting the other documents in your Messages app, but conversations don’t usually take up much space.
While a single text message might not take up a lot of space on your iPhone, they can add up over time. To make your iPhone automatically delete old text messages, go to Settings > Messages > Keep Messages and choose 30 Days or 1 Year.
If you download music to your iPhone for offline listening, you might be able to free up space by deleting songs you don’t listen to anymore. To do this, go to Settings > General > iPhone Storage and select the Music app. Finally, swipe left on an artist and select Delete.
You can also tap an artist from the list to see all their albums downloaded on your iPhone. Then you can delete an album or tap it to see the songs you have downloaded to your iPhone, so you can delete them individually.
Read More: The best music streaming services
Podcasts can last hours, so it’s no wonder they end up taking up a lot of space on your iPhone. To delete them, open the Podcast app and go to Library > Downloaded. You can then tap and hold a podcast and select Remove Downloads.
If you want to delete all your podcasts at once, tap the three-dot icon in the top-right corner and select Remove All Downloads.
To prevent your iPhone from automatically downloading new episodes of podcasts you follow, go to Settings > Podcasts and turn off the slider next to Enable When Following and under Automatic Downloads.
You can prevent photos from taking up too much space on your iPhone by enabling iCloud. To do this, go to Settings and tap your Apple ID name at the top of your screen. Then go to iCloud > Photos and turn on iCloud Photos.
Once you enable iCloud, make sure to enable Optimize iPhone Storage. This option will automatically replace the full-resolution photos on your iPhone with low-resolution images when your storage gets too full. However, you can always download the original from iCloud.
However, Apple only gives you 5 GB of iCloud storage for free. So, if you need more space, you will have to upgrade to iCloud+.
If you see a lot of space on your iPhone is taken up by “other” storage, don’t worry. “Other” storage is a catch-all for a lot of different temporary files, but your iPhone should automatically delete these files when extra storage is needed.
The temporary files that make up the Other storage on an iPhone are created when you search the web, download a movie, and more. So, you can delete these files by clearing the cache in your web browser, or you can uninstall and app and re-install it to clear its cache.
Read More: How to clear the cache on your iPhone
If all else fails, you can also back up your iPhone to iCloud or a computer and restore it. This is different from resetting your iPhone, which will erase all your data and return your iPhone to factory settings.
Read More: How to restore your iPhone
Learn how to take a screenshot on an iPhone X, and any other model of… Read More
Learn how to forget a WiFi network on your Mac, so your computer won’t automatically… Read More
Learn how to set up a guest WiFi network for the next time you have… Read More
Whether you want to record a video you found online or you need to show… Read More
With a Windows 10 PC, you can easily fill your entire screen with two different… Read More
Learn how to connect your smart plug to Alexa. Also, what a smart plug is… Read More
This website uses cookies.