It is important to know how to free up space on your Mac in order to keep it running smoothly. There are several ways that you can free up space on a Mac computer, but first, let’s find out how to see what’s taking up space on your Mac.
How to Free Up Space on Mac
- Click the Apple menu in the upper-left corner of your screen.
- Then select About this Mac from the dropdown menu.
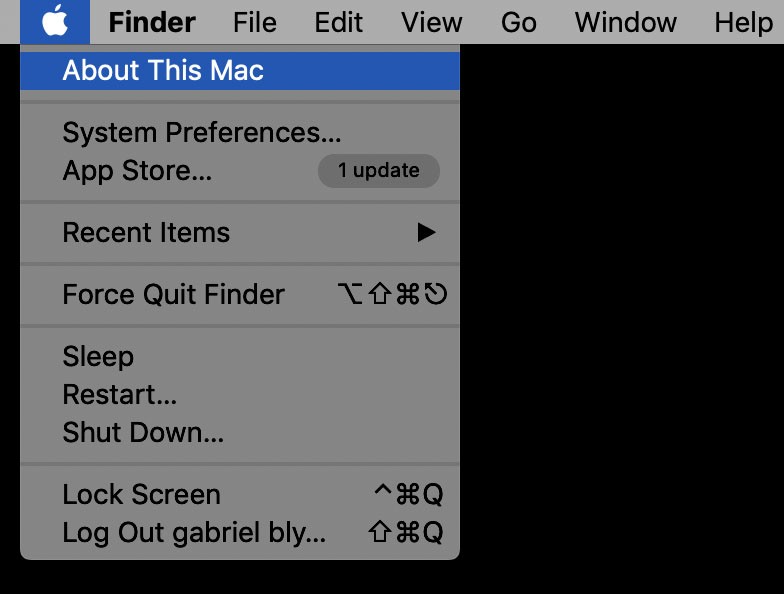
- Then click on the Storage tab. You will see a bar with how much each category of file takes up on your Mac computer. These categories include apps, documents, photos, etc.
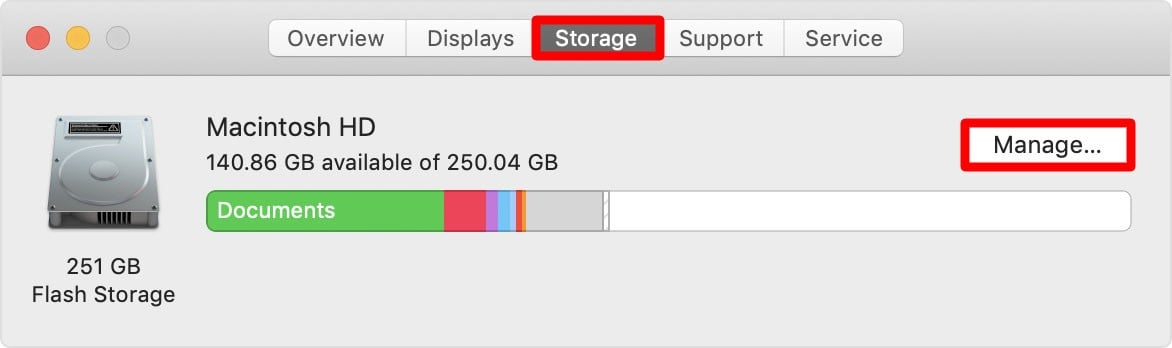
Once you find out what’s taking up so much space on your Mac, here’s how to free up some of that space:
- Click the Manage button. You will be given four recommendations to free up your Mac storage. These are:
- Store in iCloud. This will allow you to automatically store all files and folders from your Desktop and Documents to your iCloud storage. But be aware that files stored in the Cloud may not be available to you when you are offline. You will also have the option to automatically offload your photos and messages.
- Optimize Storage. This will allow you to automatically remove any iTunes movies and TV shows that you have already watched. You can also set Mail to only download attachments you recently received. These options don’t require you to have iCloud storage space.
- Empty Trash Automatically. This will automatically remove any items that have been in your trash for more than 30 days.
- Reduce Clutter. This will allow you to browse your files to see which ones are taking up a lot of space. You can see which of your apps, documents, photos, ebooks, and other files are the largest. Go through the categories in the left side-bar and delete the ones you no longer need.
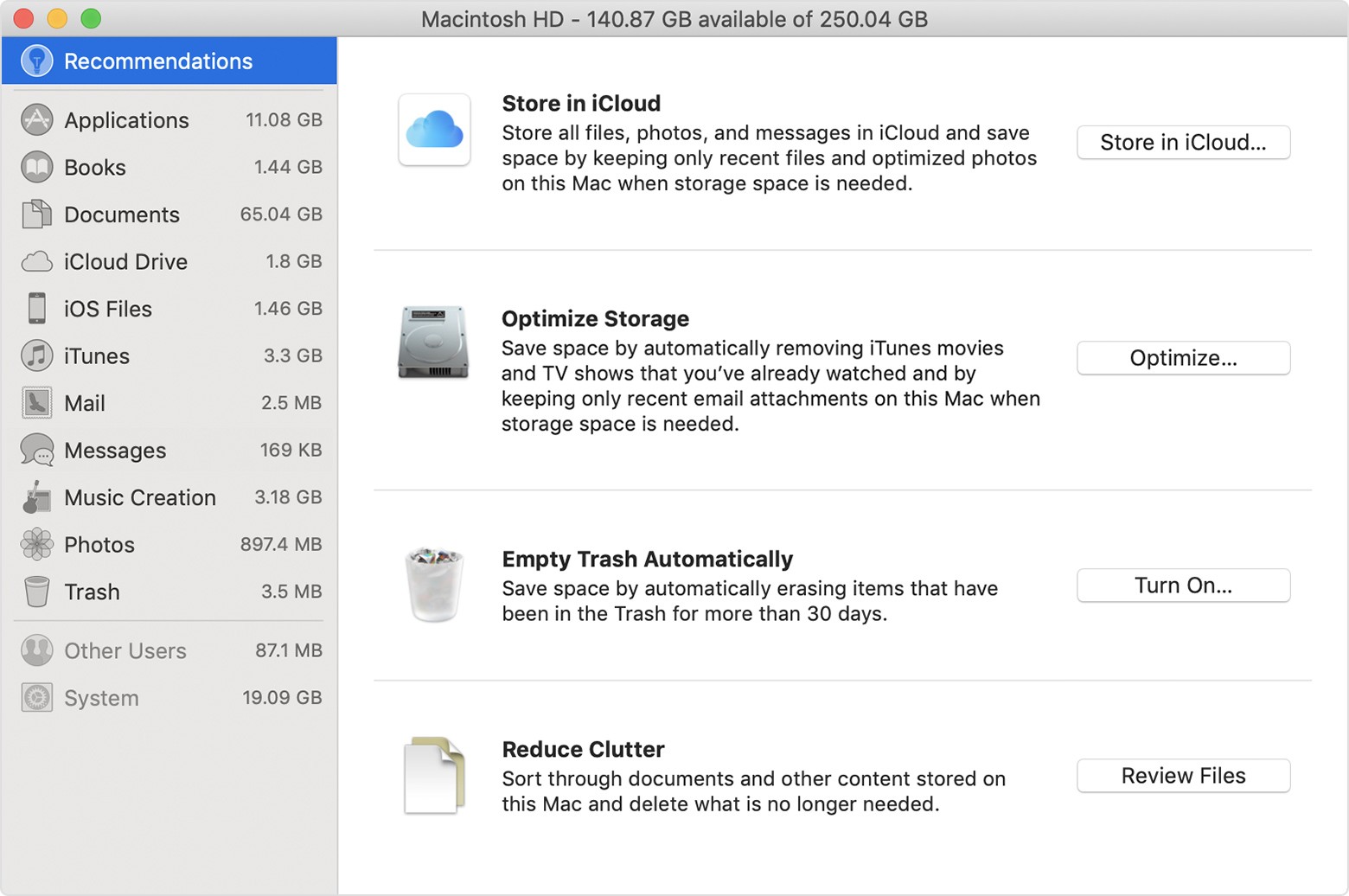
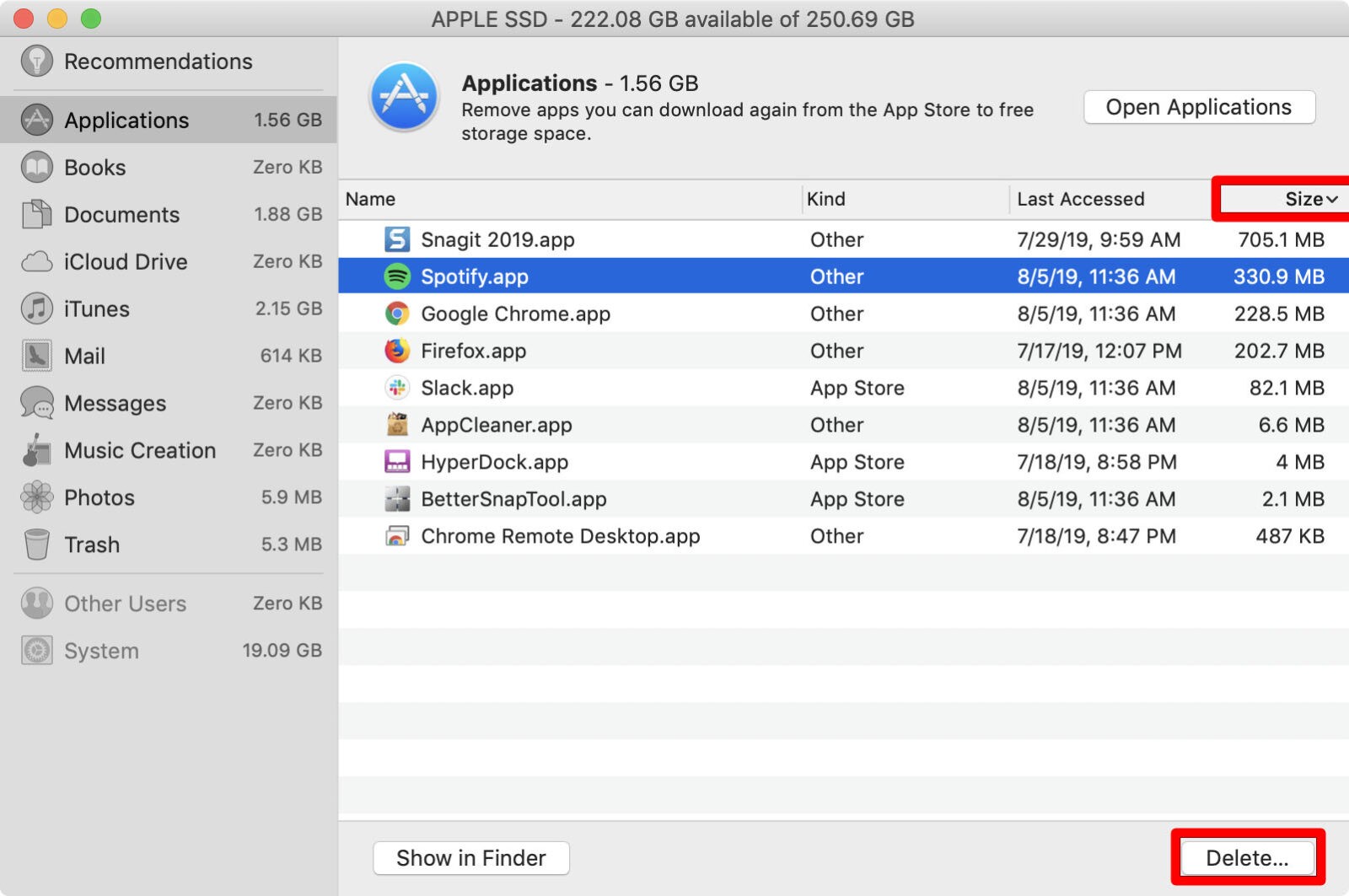
- Go through your Mac’s recommendations one by one to optimize your Mac storage.
- Empty your trash. Right-click on your trash icon in the dock and select Empty Trash.

If your computer is still too full, you might have to delete files that are in the “Other” category. Here’s how:
What is “Other” in Mac Storage?
The “other” category is comprised of a wide range of files: from personal data, to cache items, to locally stored media files, to support files, and more. You are not able to delete all of these files. However, some can be cleaned up easily by following the steps below:
How to Clear Cache on a Mac
- Launch the Finder app from the dock. This is the half-blue, half-gray icon.
- Then select “Go” from the top menu.
- Next, choose Go to Folder… from the dropdown.

- Type “~/Library/Caches” into the text box pop-up and click Go. You will see the cache folders of each active app in your system.
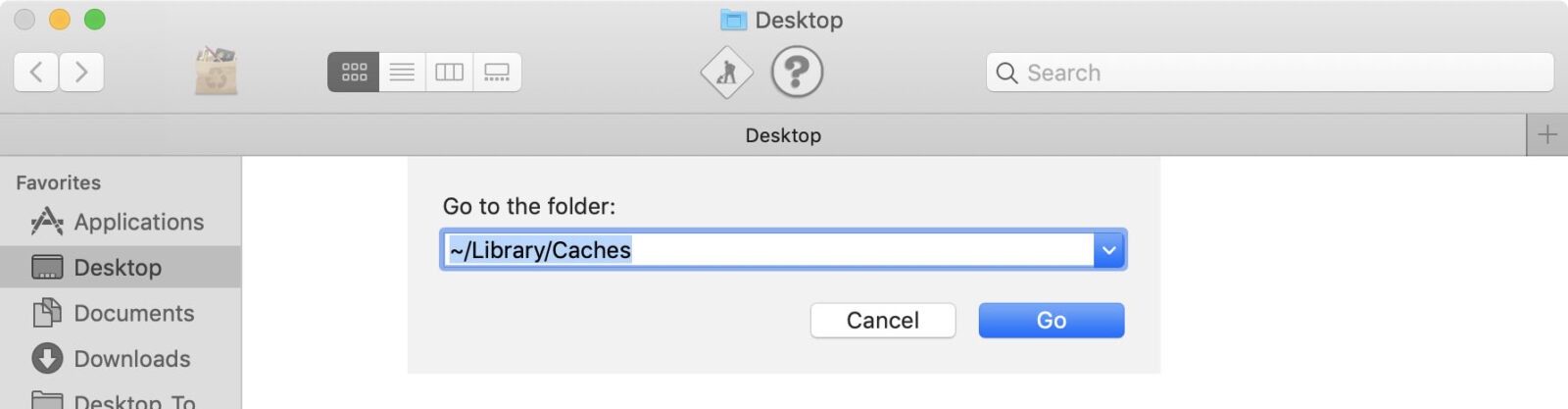
- Right-click on an app folder cache and then click Move to Trash. Follow the same steps for other app cache folders that you want to remove. Again, don’t forget to empty your trash bin when done.
You can press Command + A to select all. Then right-click with your mouse (or Control + Click) and select Move to Trash.
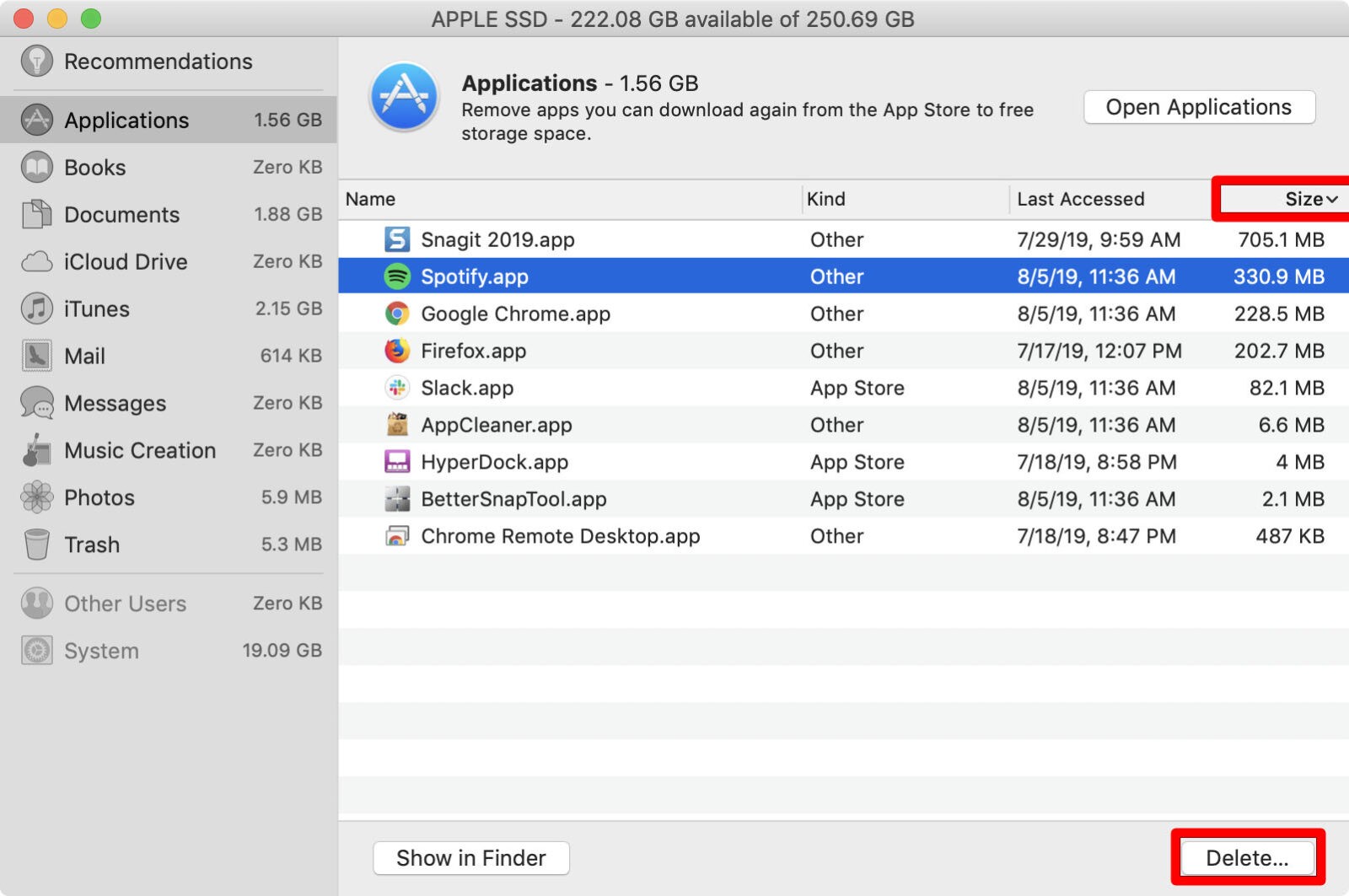
- Empty your Trash. Right-click on your trash icon in the dock and select Empty Trash.
If you want to delete your apps and their orphan files together, check out our article on how to uninstall applications on a Mac computer.
