Sitting in front of a bright computer screen all day isn’t doing your eyes any favors. Thankfully, Apple makes it easy to dim your Mac’s screen and invert the colors in many applications. Here’s everything you need to know about how to enable Dark Mode on your Mac computer, and how to quickly switch back to Light Mode.
How to Enable Dark Mode on a Mac
To enable Dark Mode on a Mac, click the Apple logo in the top-left corner of your screen. Then select System Preferences and click the General button in the pop-up window. Finally, click Dark or Auto to enable Dark Mode.
- Click the Apple logo in the top-left corner of your Mac’s screen.
- Then select System Preferences.
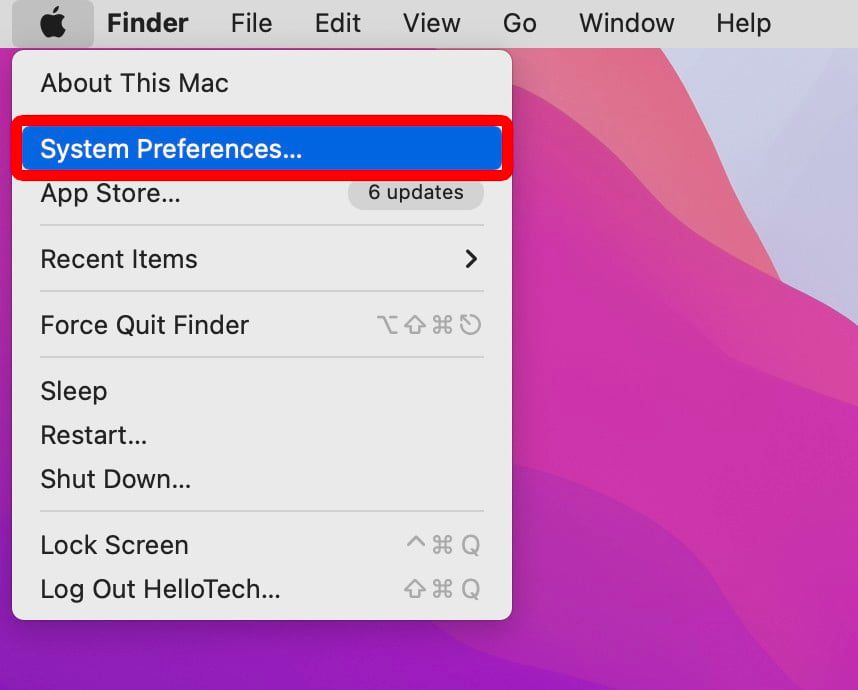
- Next, select General.
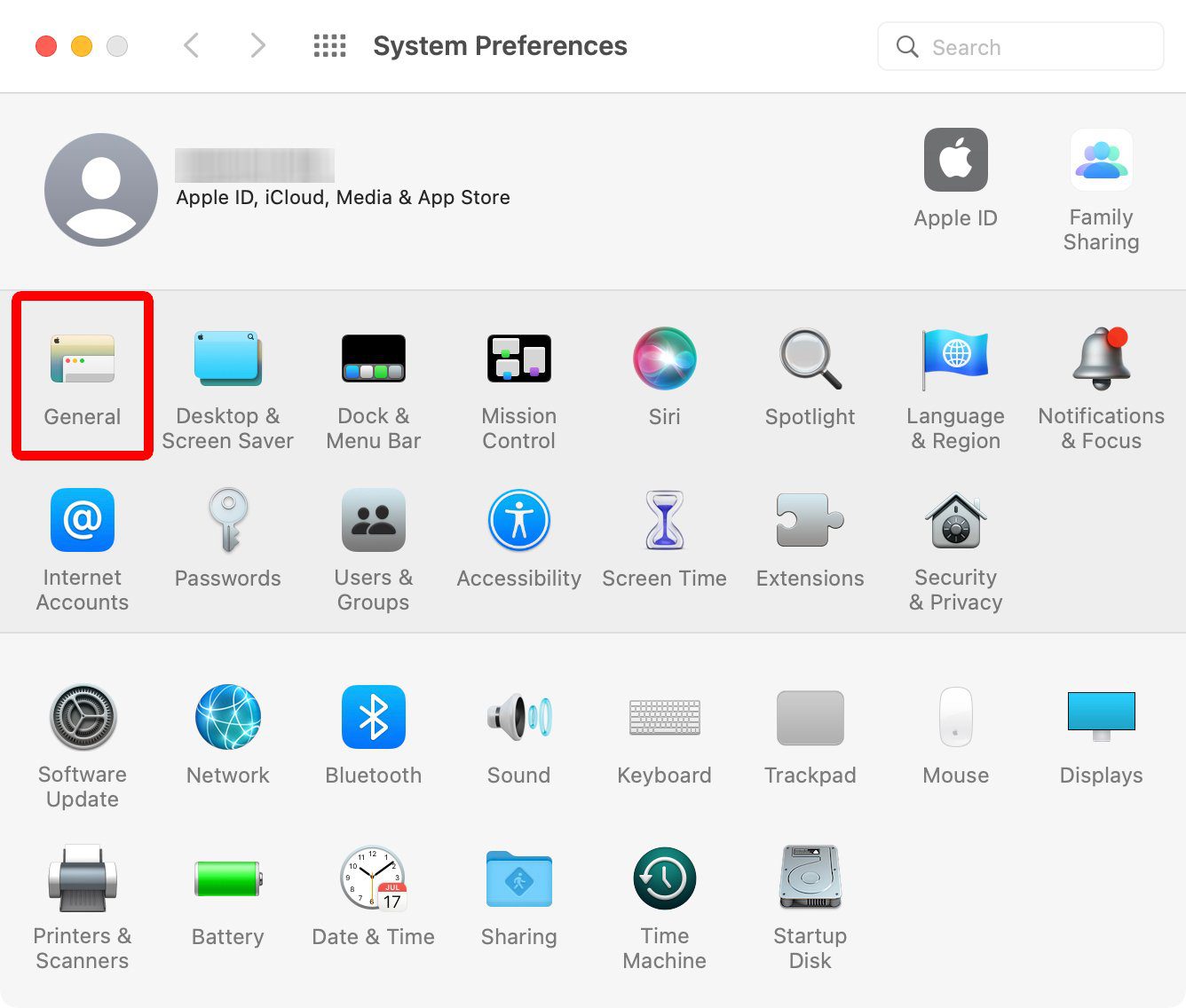
- Finally, select Dark. You will see this at the top of the window, just to the right of Appearance. You can also select Auto, which will automatically change your screen to Dark Mode at night, and Light Mode during the day.
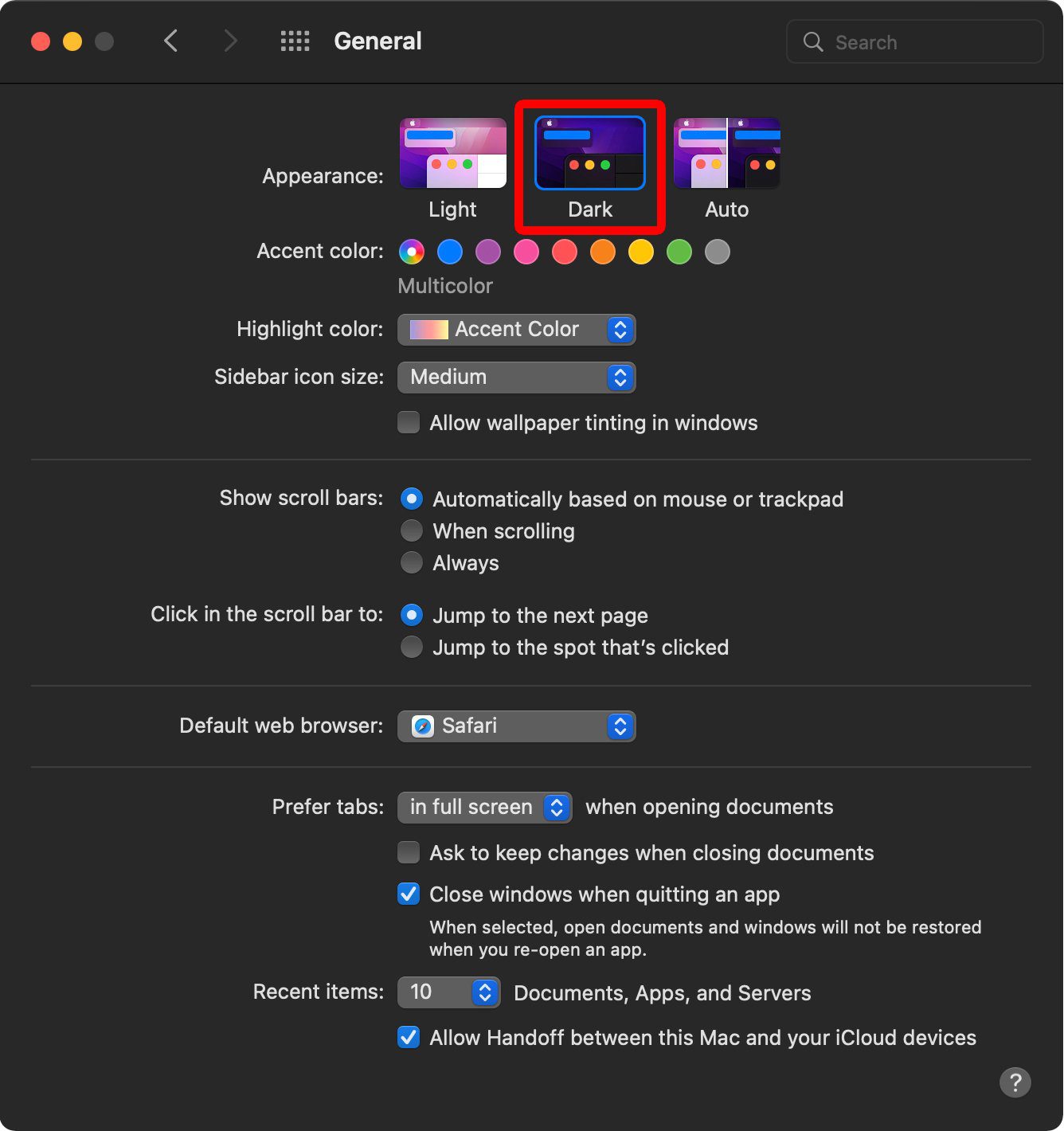
Once you get Dark Mode on your Mac, only certain applications will go dark, including Safari, Mail, Maps, Notes, and more. You won’t get Dark Mode for third-party apps.
If you use Safari to browse the internet, some websites may have Dark Mode enabled, but only if they’re designed for it. Otherwise, you will need to install an extension that will enable Dark Mode for your browser.
Read More: The best Dark Mode extensions for Chrome, Firefox, and Safari
How to Switch Between Light and Dark Modes
You can quickly switch between Light Mode and Dark Mode on your Mac by opening the Control Center in the top-right corner of your screen. Then click Display and select Dark Mode or Light Mode.
- Open the Control Center on your Mac. To do this, click the icon that looks like two slider buttons stacked on top of each other. You will see this icon in the top-right corner of your screen.
- Then click Display. You want to click the word Display or anywhere inside the box but not the slider.

- Finally, click Dark Mode to switch it on or off.
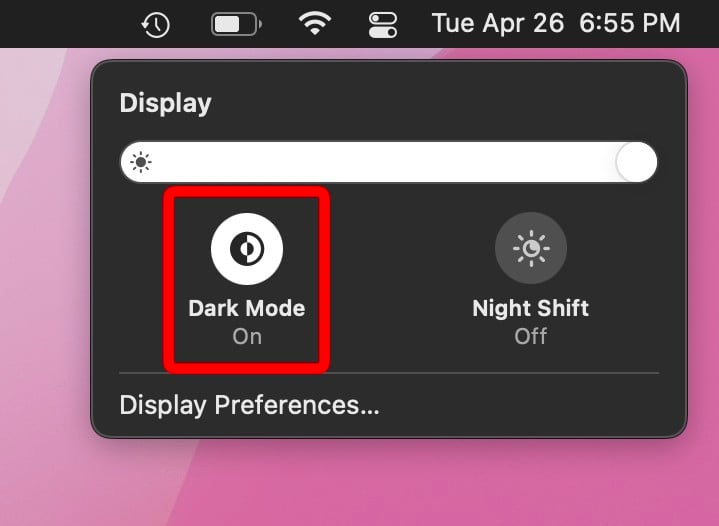
How to Make Your Mac Even Darker
To make your Mac darker, click the Control Center icon in the top-right corner of your screen and select Display. Then click Dark Mode and Night Shift to turn them both on. While Dark Mode inverts the colors of certain apps, Night Shift makes your screen look less blue and more yellow.
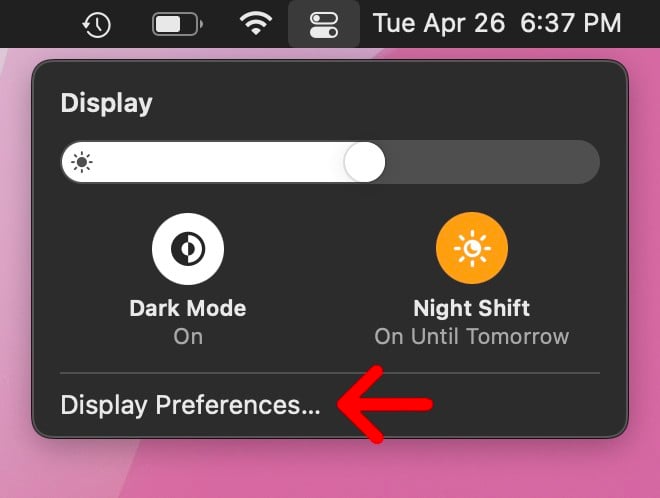
You can also click Display Preferences at the bottom of the pop-up window. Then select Night Shift and drag the Color Temperature slider all the way to More Warm. This will further reduce the amount of blue light coming from your screen, which helps with eye strain, especially when reading text at night.
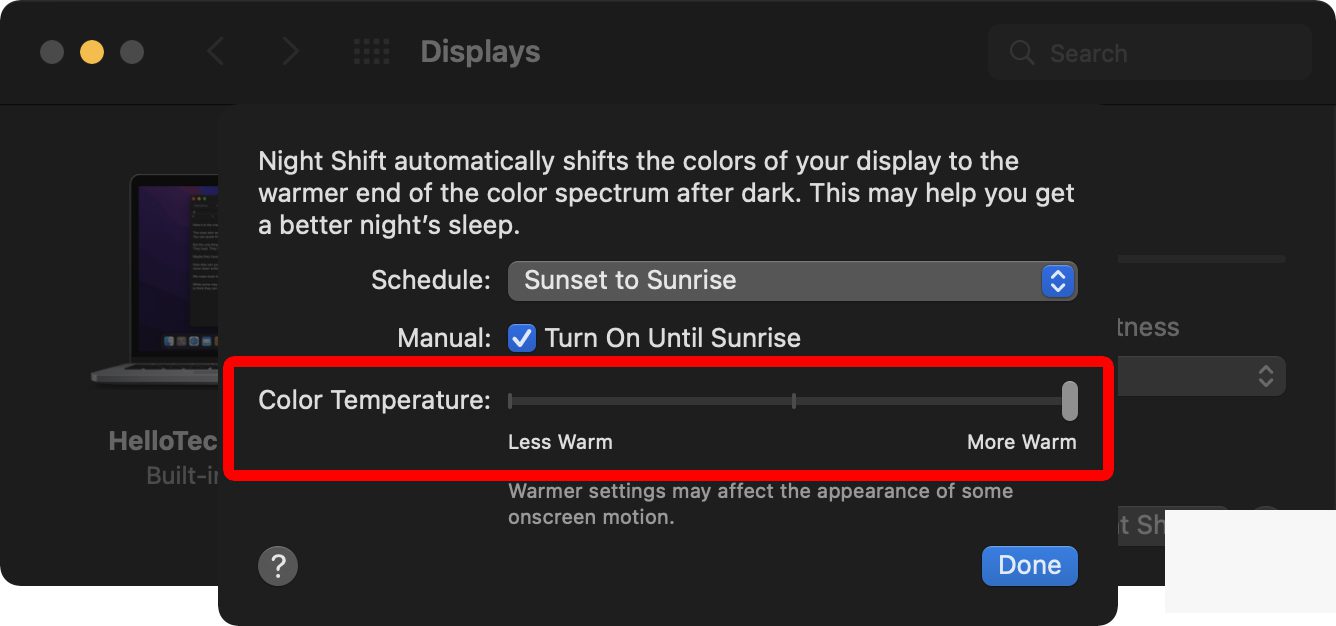
From here, you can also create a schedule for when Night Shift turns on and off.
Read More: How to enable Dark Mode on your iPhone
