Normally, closing the lid of your laptop will make it go to sleep. But that might not be the best option if you connect your laptop to an external monitor or use your laptop for listening to music. Here’s everything you need to know about how to keep your Mac or Windows 10 laptop on when it’s closed.
How to Keep a Windows 10 Laptop On When It’s Closed
To keep your Windows 10 laptop on when you close the lid, press the Windows + I keys to open Settings. Then go to System > Power & sleep > Additional power settings and click Choose what closing the lid does. Finally, select Do nothing in both columns next to When I close the lid.
- Press the Windows + I keys to open Settings. You can also click the Windows logo in the bottom-left corner of your screen and select the gear icon.
- Then select System.
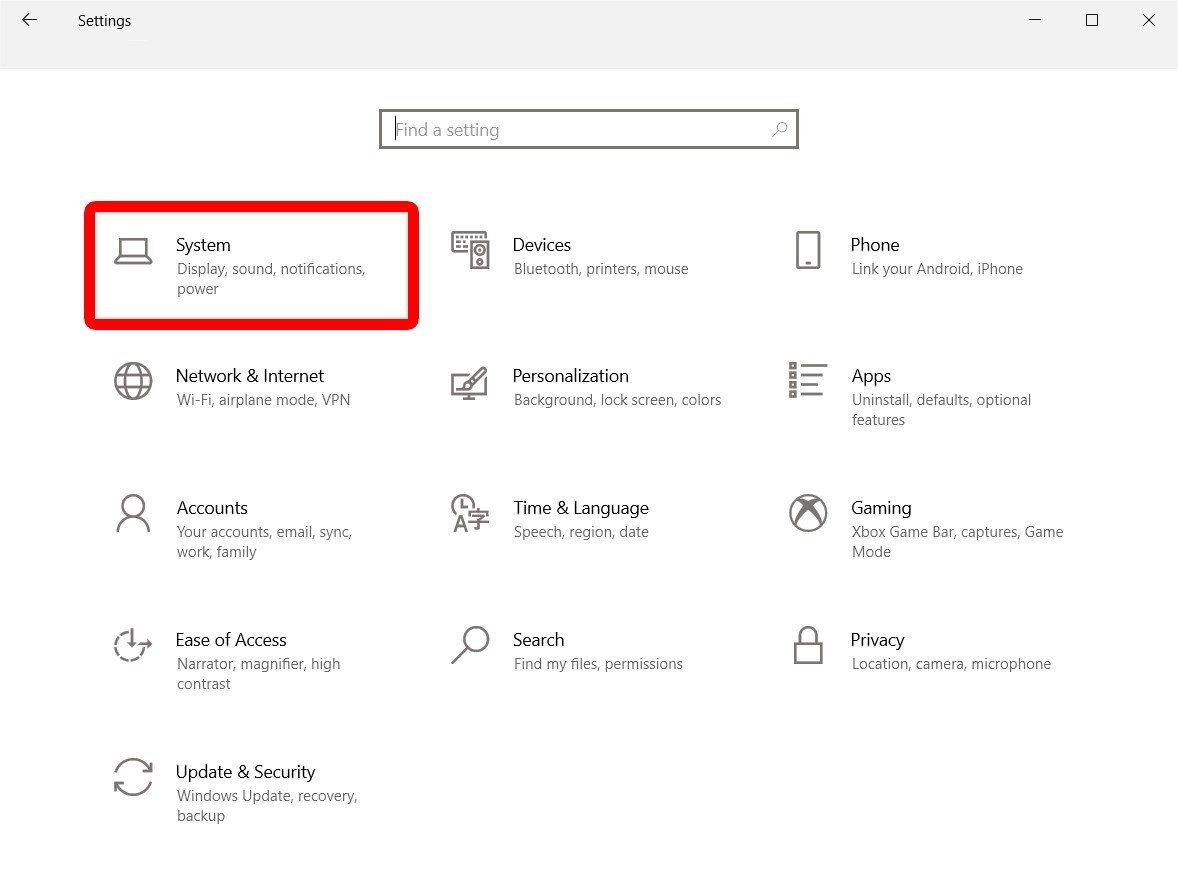
- Next, click Power & sleep. You will see this in the left sidebar. If you don’t see the left sidebar, try clicking the box icon in the top-right corner to expand the window.
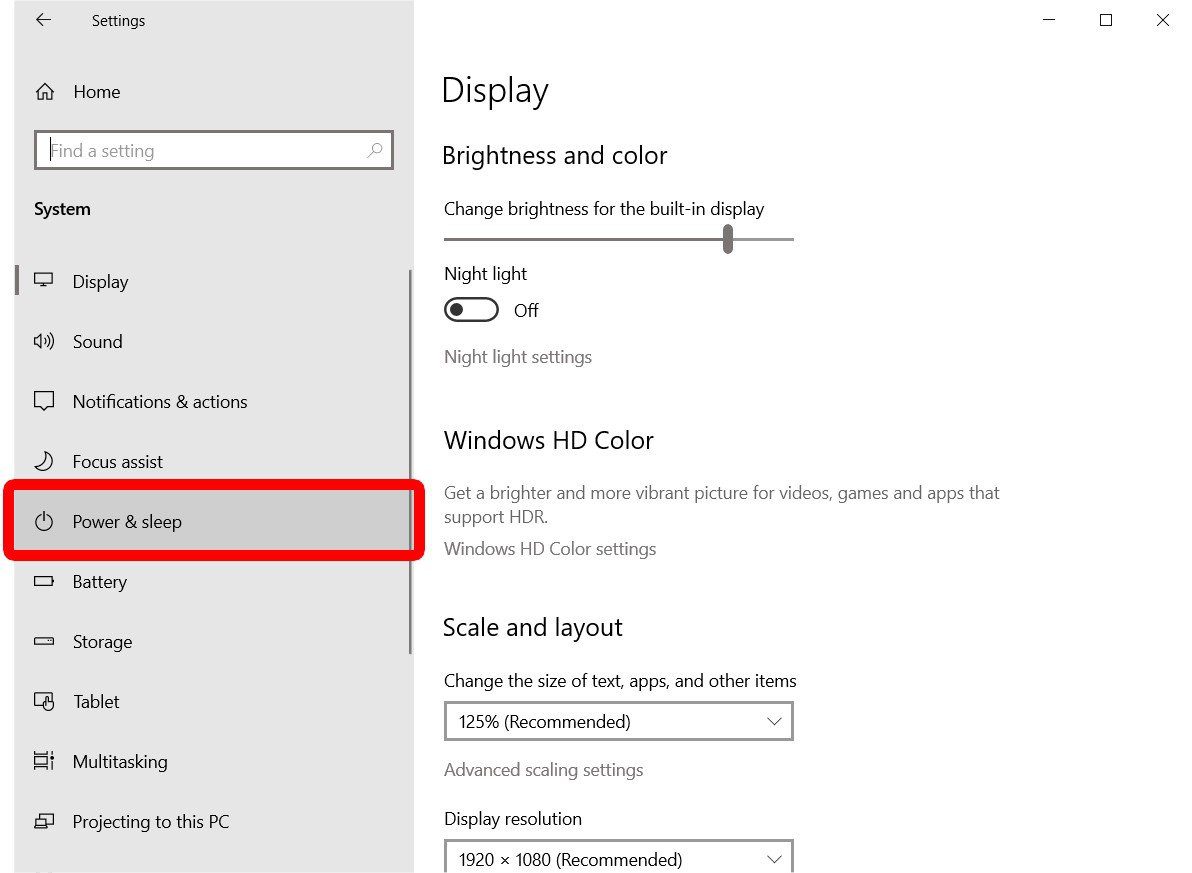
- Then scroll down and click Additional power settings. You will see this under Related settings.
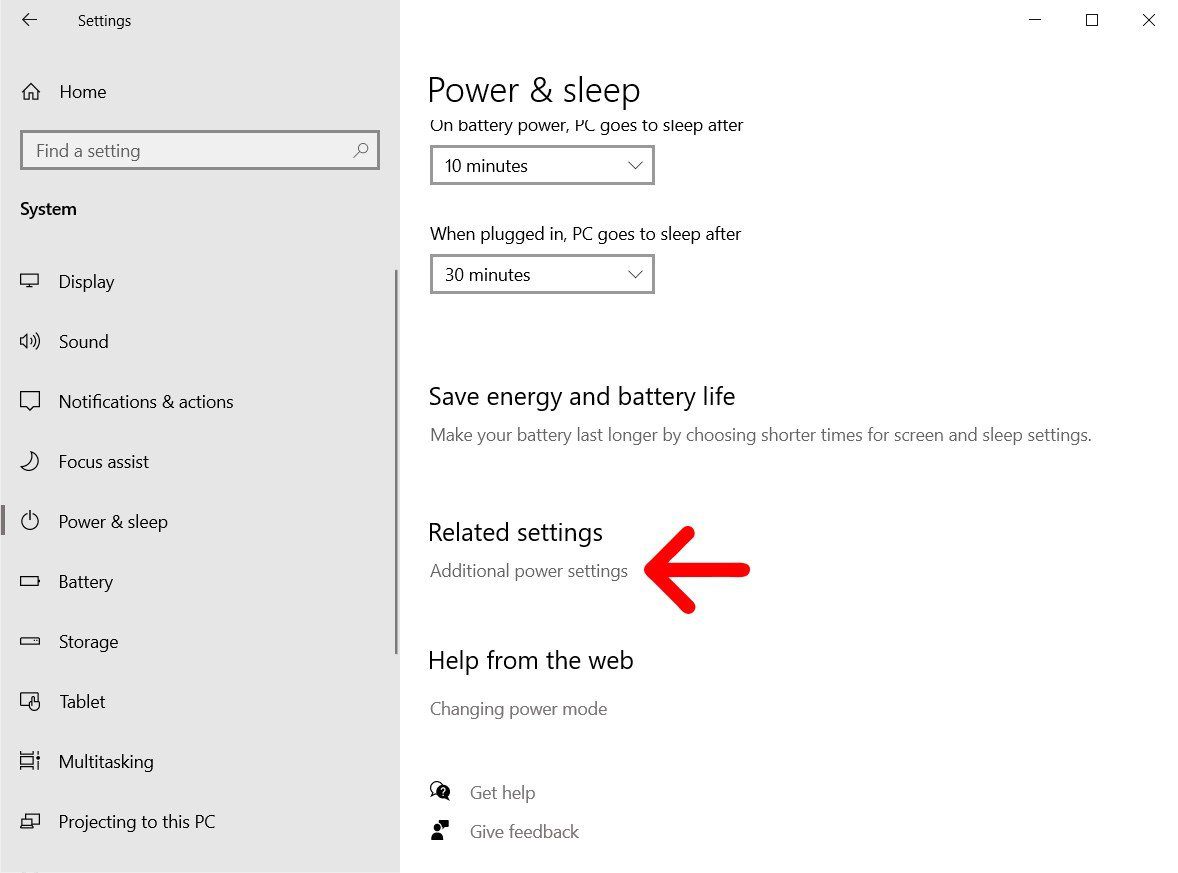
- Next, click Choose what closing the lid does. You’ll find this in the left sidebar of the window.
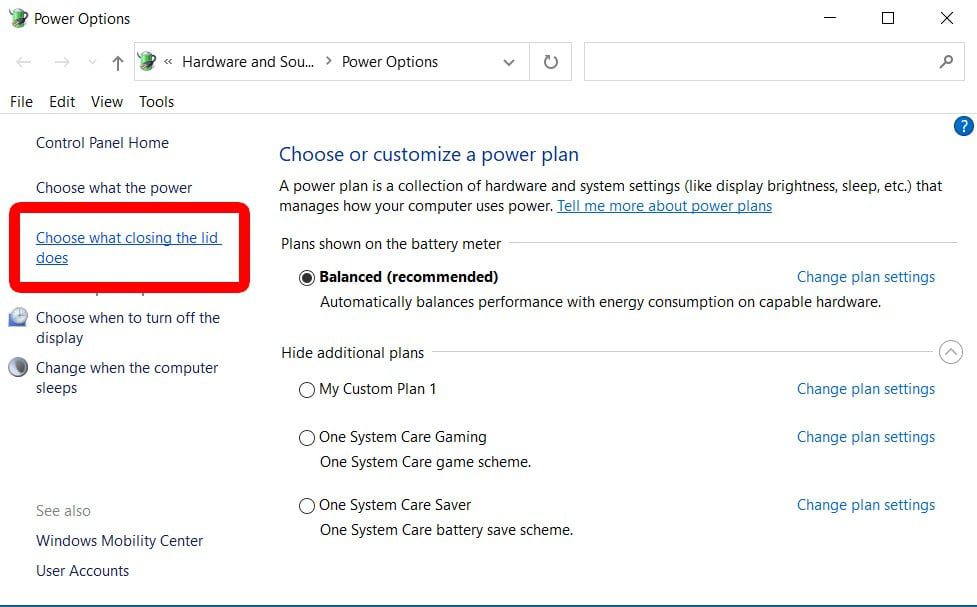
- Then, choose Do Nothing next to When I close the lid. Make sure to change the settings under both On battery and Plugged in.
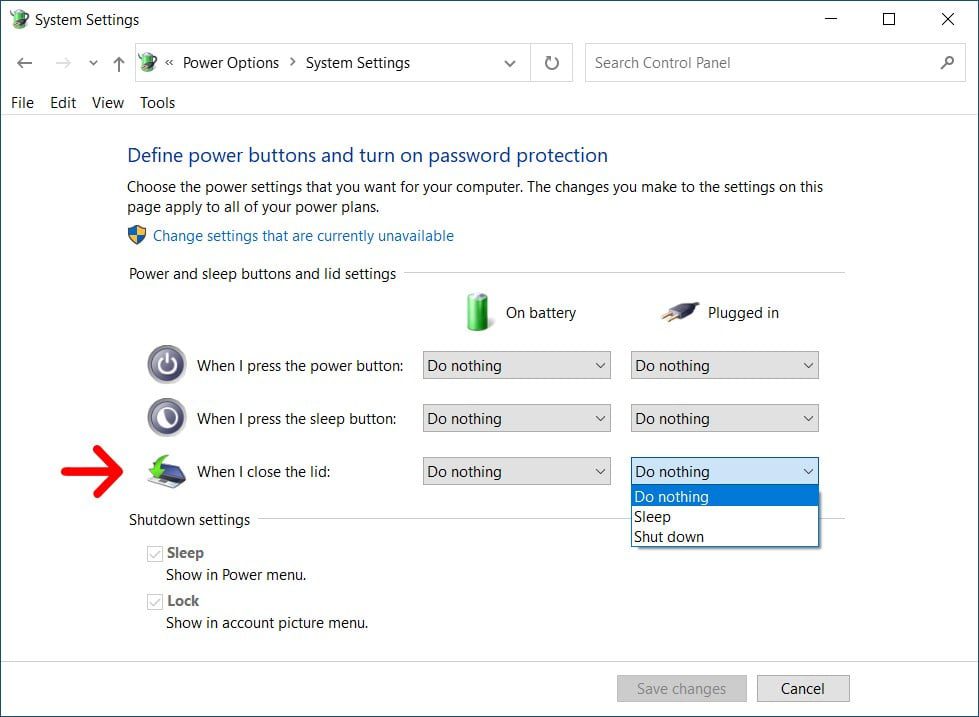
- Finally, click Save changes.
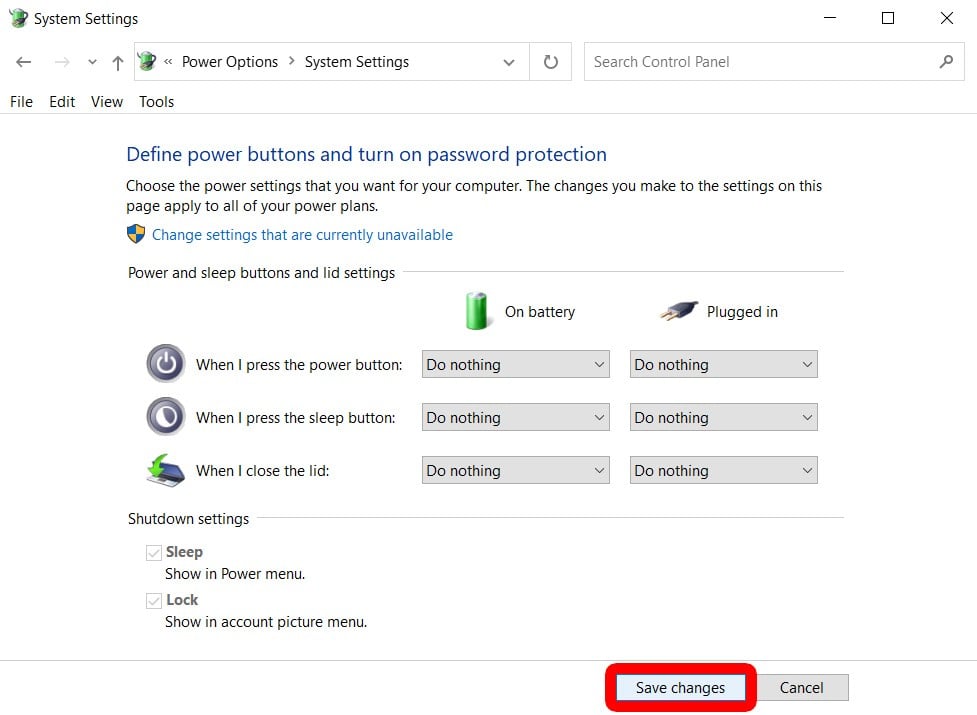
How to Keep a MacBook On When It’s Closed
To keep your MacBook on when you close the lid, click the Apple icon in the top-left corner of your screen and select System Preferences. Then click Battery and select the Power Adapter from the left sidebar. Finally, move the slider under Turn display off after to Never.
- Click the Apple icon in the top-left corner of your screen.
- Then select System Preferences.
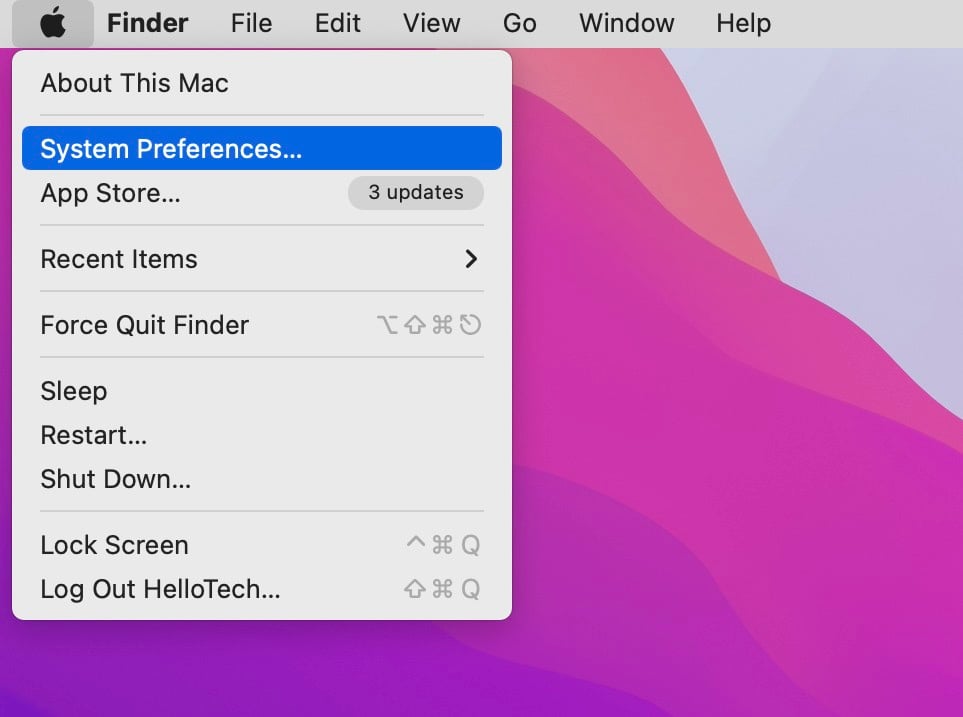
- Next, click Battery.
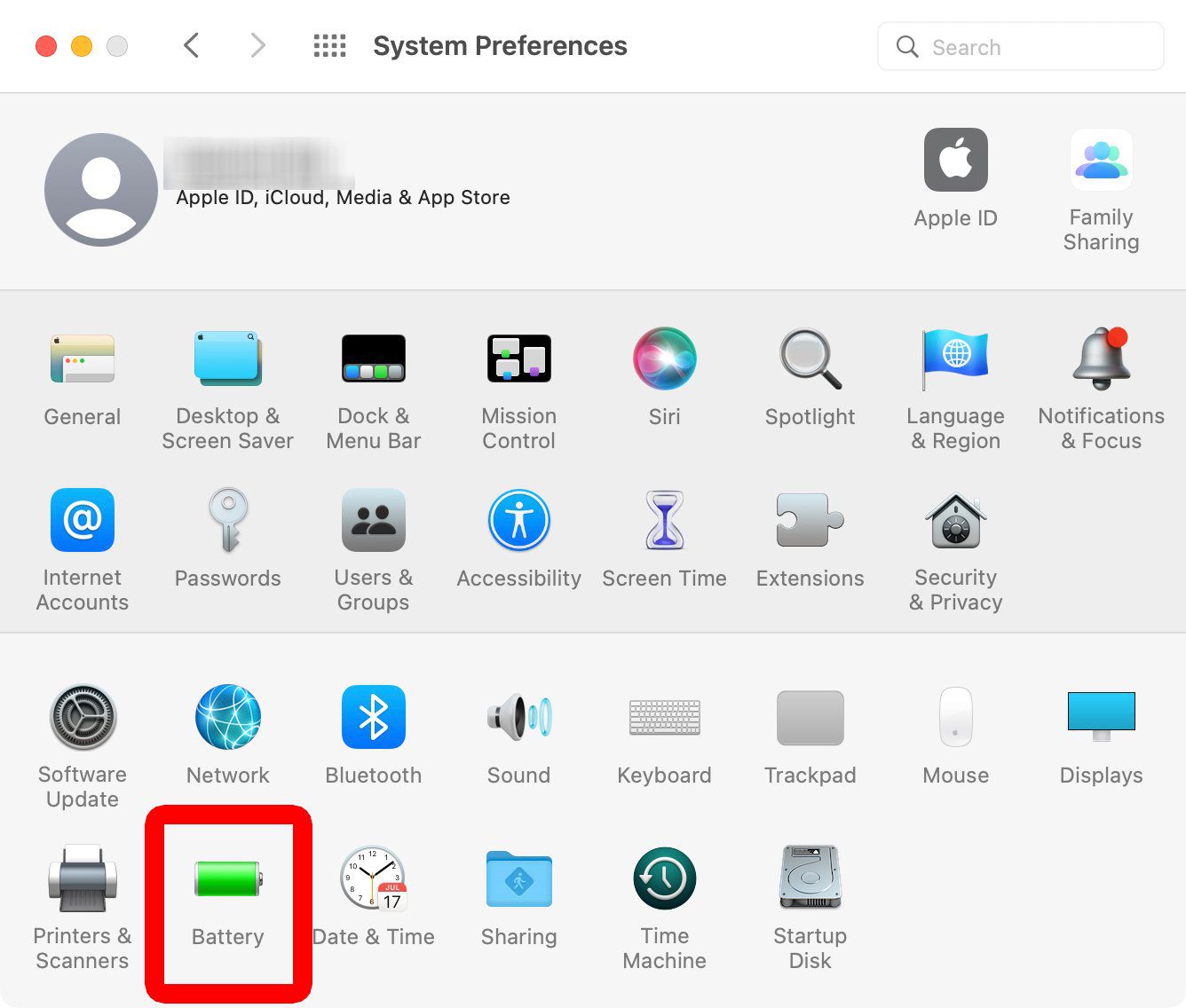
- Then click Power Adapter. You will see this in the left sidebar of the window
- Move the slider to Never. You will see this slider at the top of the window under Turn display off after.
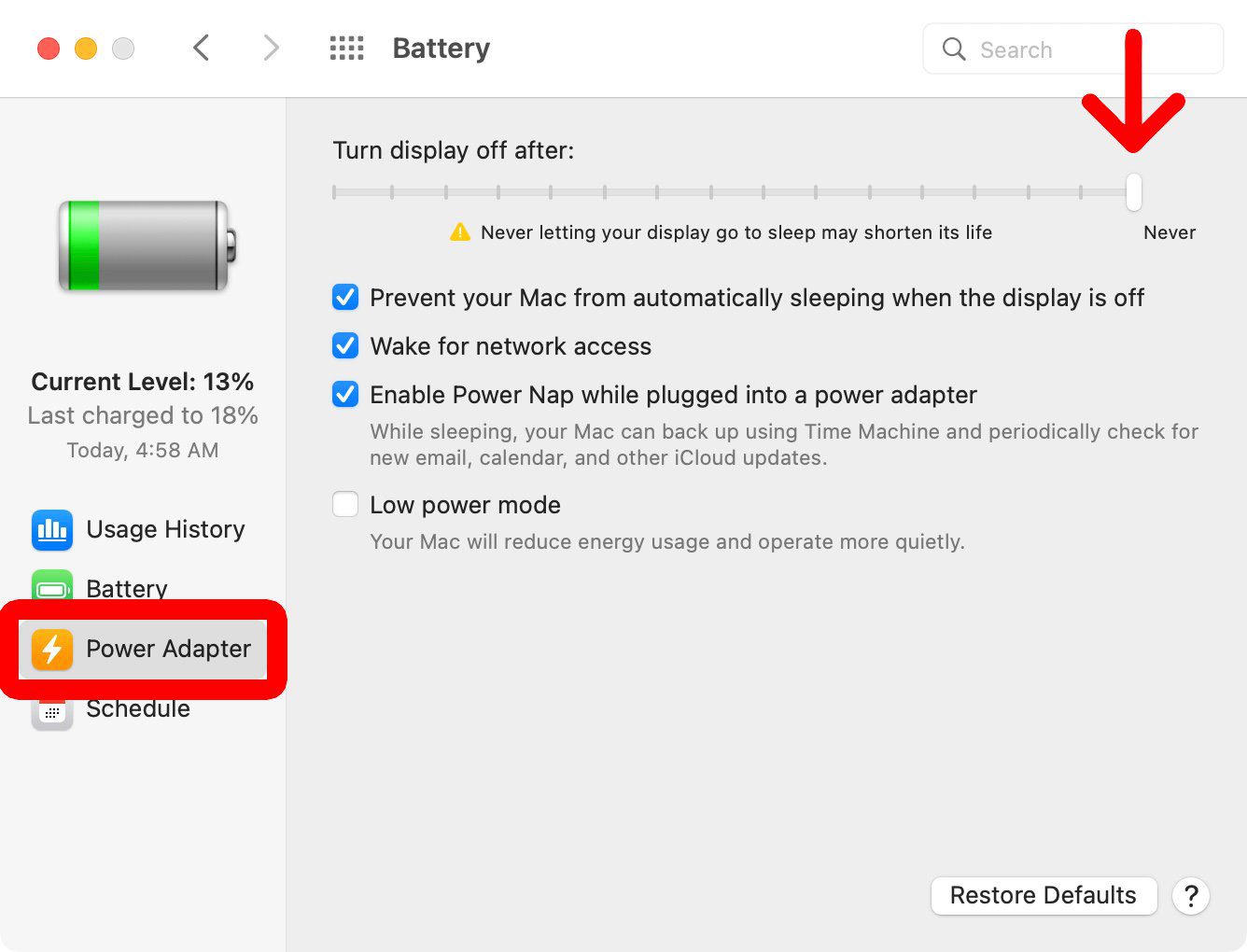
- Then check the box next to Prevent your Mac from automatically sleeping when the display is off.
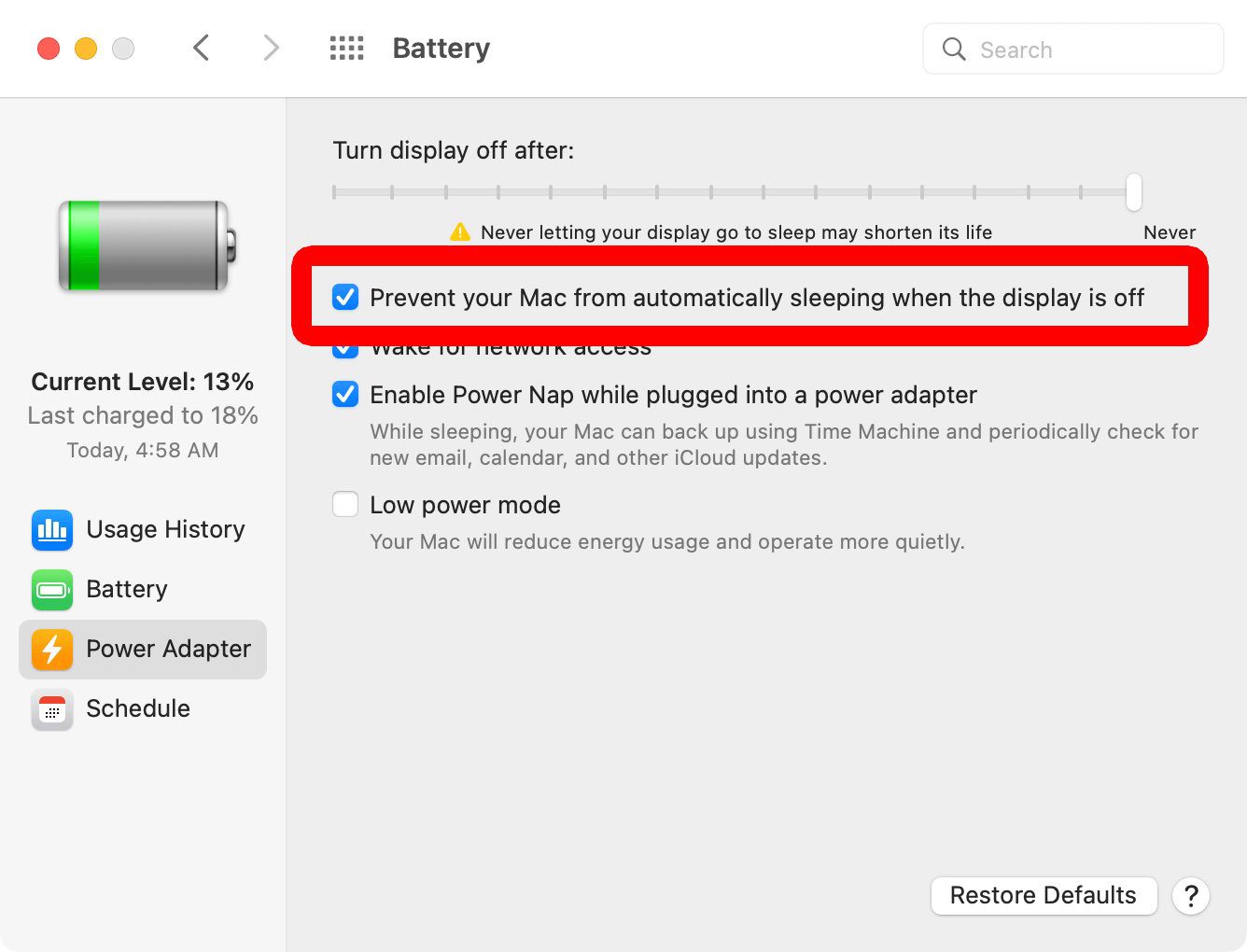
- Connect your MacBook to a power source, an external keyboard and mouse, and an external monitor.
- Finally, close your MacBook lid.
If you don’t have an external monitor, make sure to check out our list of the best computer monitors.
