When you have a bootable USB with your OS (operating system) on it, you can install it on a computer without having to download it from the App Store. This can save you if your computer ever experiences problems connecting to the internet or booting in Recovery Mode. It can also help if you want to install the OS on multiple devices. Here’s how to make a bootable USB on a Mac.
To make a bootable USB, you need to download the OS from the App Store. Then use a Terminal command to install the OS on your USB drive. The command you enter will depend on the OS you want to install.

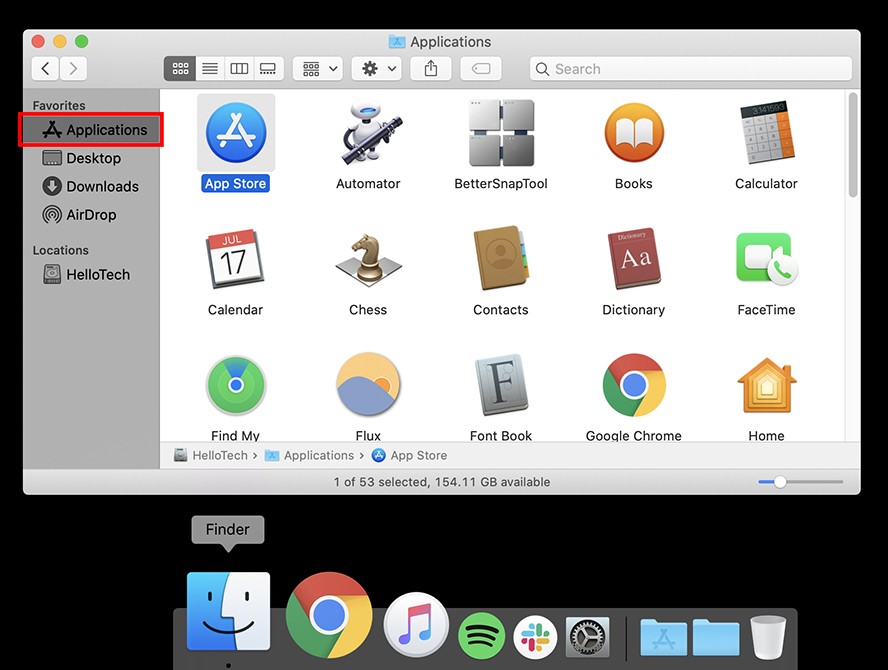


Catalina
sudo /Applications/Install\ macOS\ Catalina.app/Contents/Resources/createinstallmedia --volume /Volumes/MyUSB
Mojave
sudo /Applications/Install\ macOS\ Mojave.app/Contents/Resources/createinstallmedia --volume /Volumes/MyUSB
High Sierra
sudo /Applications/Install\ macOS\ High\ Sierra.app/Contents/Resources/createinstallmedia --volume /Volumes/MyUSB
When Terminal says the process is done, that means the drive has been created. The USB will have the same name as the installer you downloaded. If you open the drive in Finder, you will see the installer.
Now that you know how to make a bootable USB on a Mac, you can use it to install an OS on a computer without having to download it from the App Store.
If you’re having problems with your computer, check out our guide on how to factory reset Mac.
HelloTech editors choose the products and services we write about. When you buy through our links, we may earn a commission.
Learn how to take a screenshot on an iPhone X, and any other model of… Read More
Learn how to forget a WiFi network on your Mac, so your computer won’t automatically… Read More
Learn how to set up a guest WiFi network for the next time you have… Read More
Whether you want to record a video you found online or you need to show… Read More
With a Windows 10 PC, you can easily fill your entire screen with two different… Read More
Learn how to connect your smart plug to Alexa. Also, what a smart plug is… Read More
This website uses cookies.