Roku devices now support AirPlay and Apple HomeKit. That means you can watch YouTube videos, show off vacation photos, and stream anything from your iPhone screen directly to your TV. Here’s how to screen mirror your iPhone to a Roku device, which Roku devices support AirPlay, and what to do if your iPhone won’t mirror to your Roku device.
Casting vs Mirroring
When you mirror your iPhone to a Roku device, your TV will display everything you can see on your iPhone screen. When you cast to Roku, on the other hand, it will only display videos, photos, or music on your TV. Mirroring makes it more difficult to stream full-screen content, and you’ll get lower picture quality than casting.
Read More: How to cast your iPhone to Roku
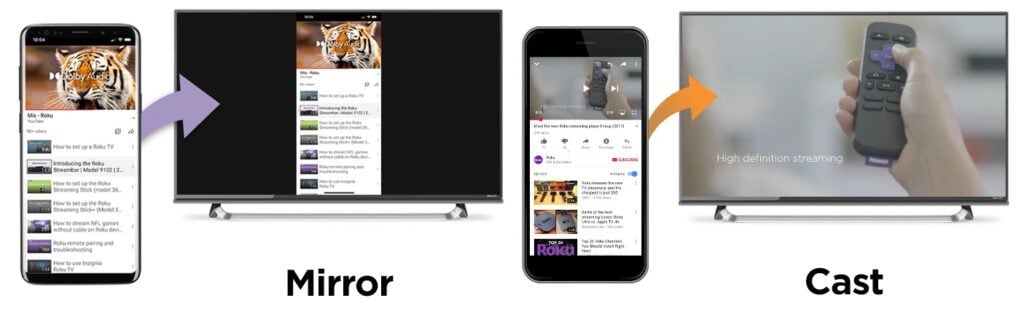
As you are mirroring, you can also turn your iPhone horizontally to make some photos and videos fill your TV screen.
How To Screen Mirror an iPhone to a Roku Device
To mirror your iPhone to a Roku device, open the Control Center on your iPhone. Then tap the Screen Mirroring button and select your Roku device from the pop-up list. Finally, enter the code that appears on your TV into your iPhone and tap OK.
- Open the Control Center on your iPhone. If you have an iPhone X or newer model, swipe down from the top-right corner of your screen. On an iPhone 8 or earlier, swipe up from the bottom of your screen.
- Then, tap Screen Mirroring. This will be the button with a symbol with two rectangles stacked on top of each other.
- Next, select your Roku device.
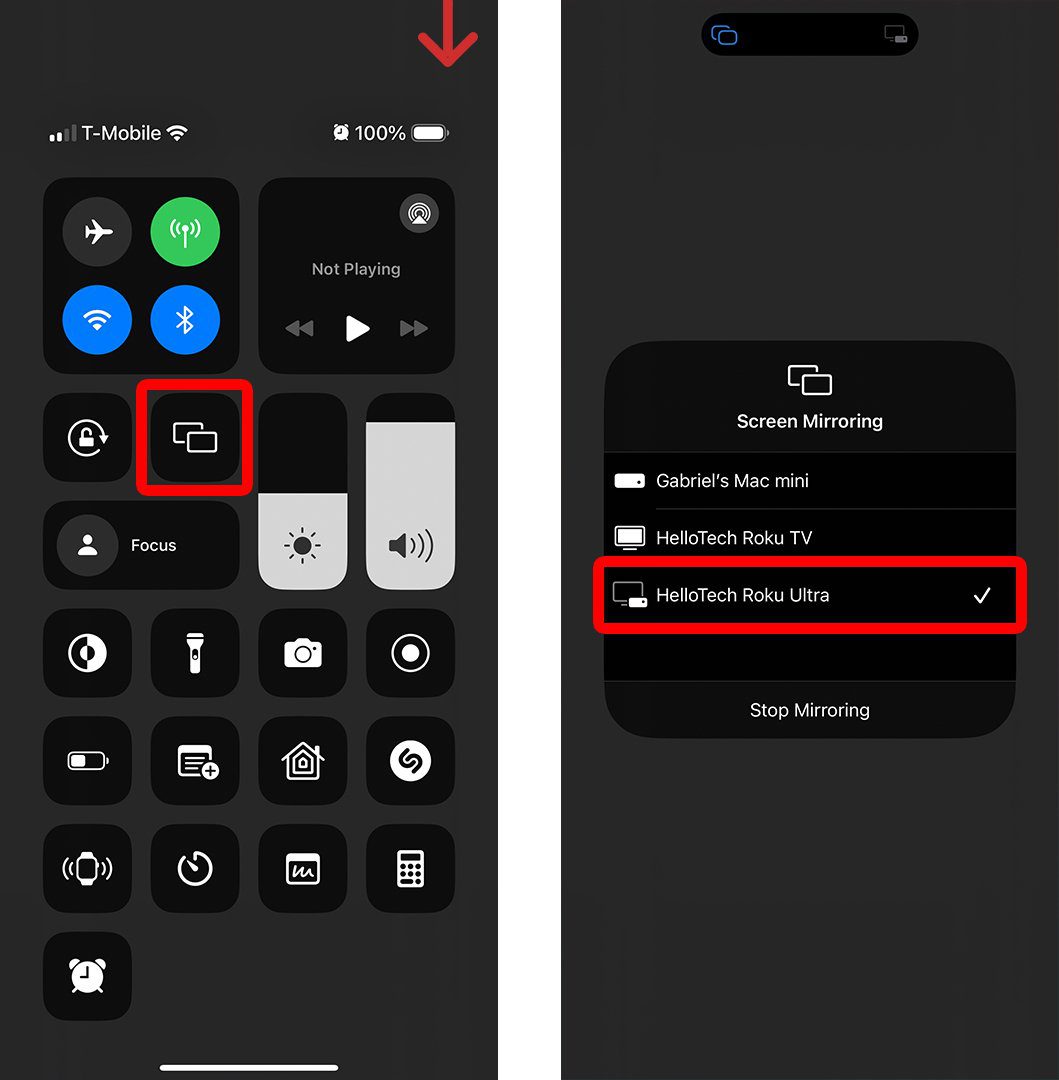
- Then, enter the code from your TV on your iPhone. Once you select your Roku device, you should see a code appear on your TV.
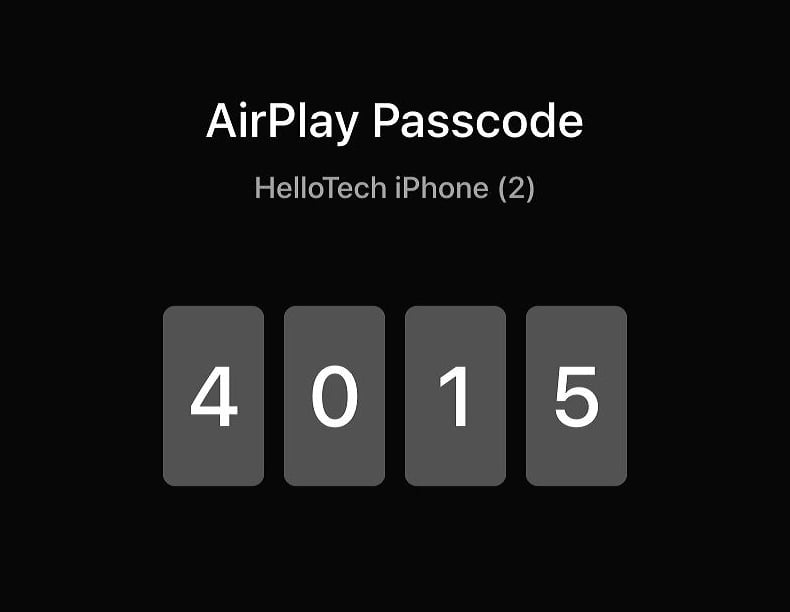
- Finally, tap OK to mirror your iPhone screen to your Roku device.
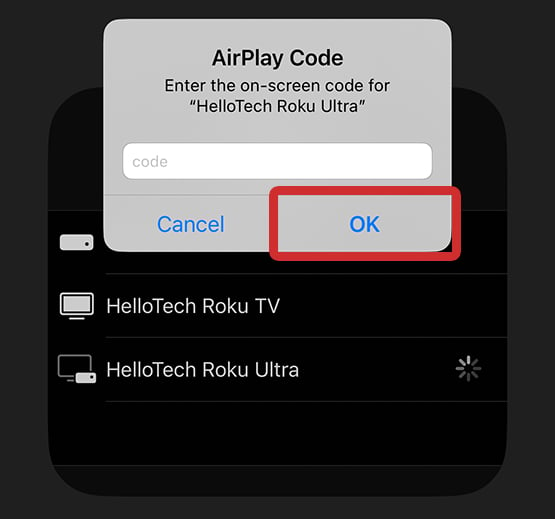
You can stop mirroring your iPhone screen at any time by pressing the Home button on your Roku remote. Or you can go back to the Control Center on your iPhone, select Screen Mirroring, and then tap Stop Mirroring.
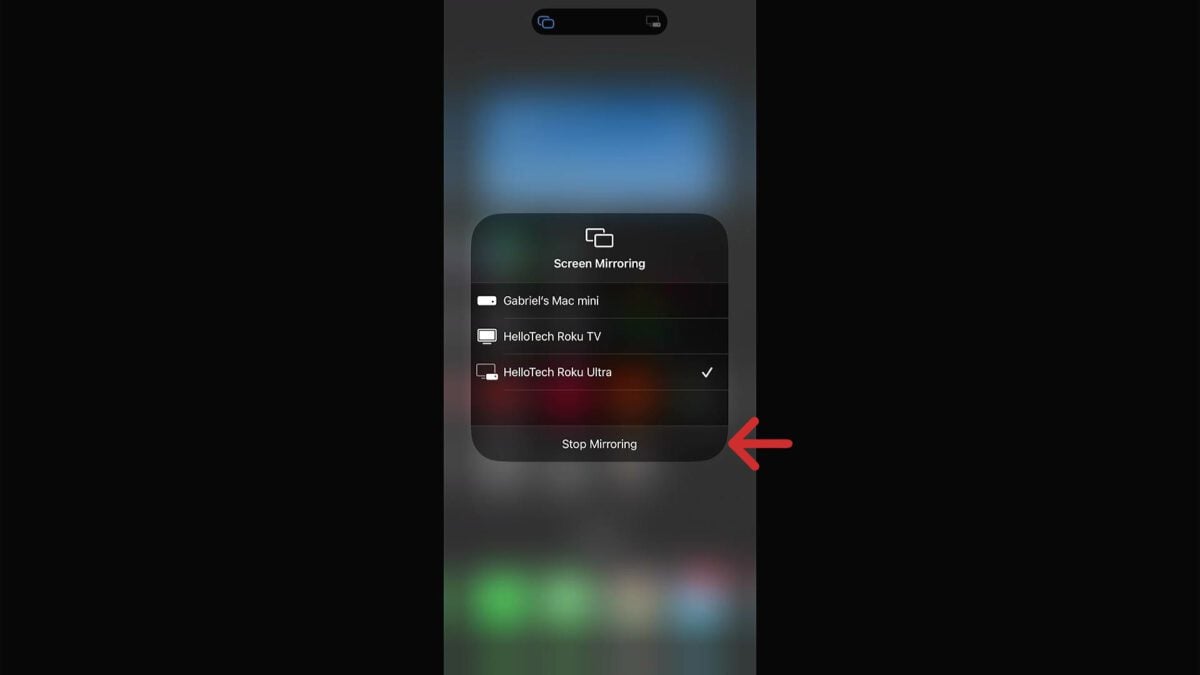
If you are having problems mirroring your iPhone screen to your Roku device, first you should make sure that your device supports AirPlay.
Which Roku Devices Support Screen Mirroring?
Currently, only certain 4K Roku devices support AirPlay, including some Roku TV models, the Roku Streambar, Roku Streaming Stick+, Roku Streaming Stick 4K, Roku Express 4K, Roku Premiere, and Roku Ultra.
To find out if your Roku device supports AirPlay, you can go to Settings > System > About on your Roku device and compare your model number to the chart below.
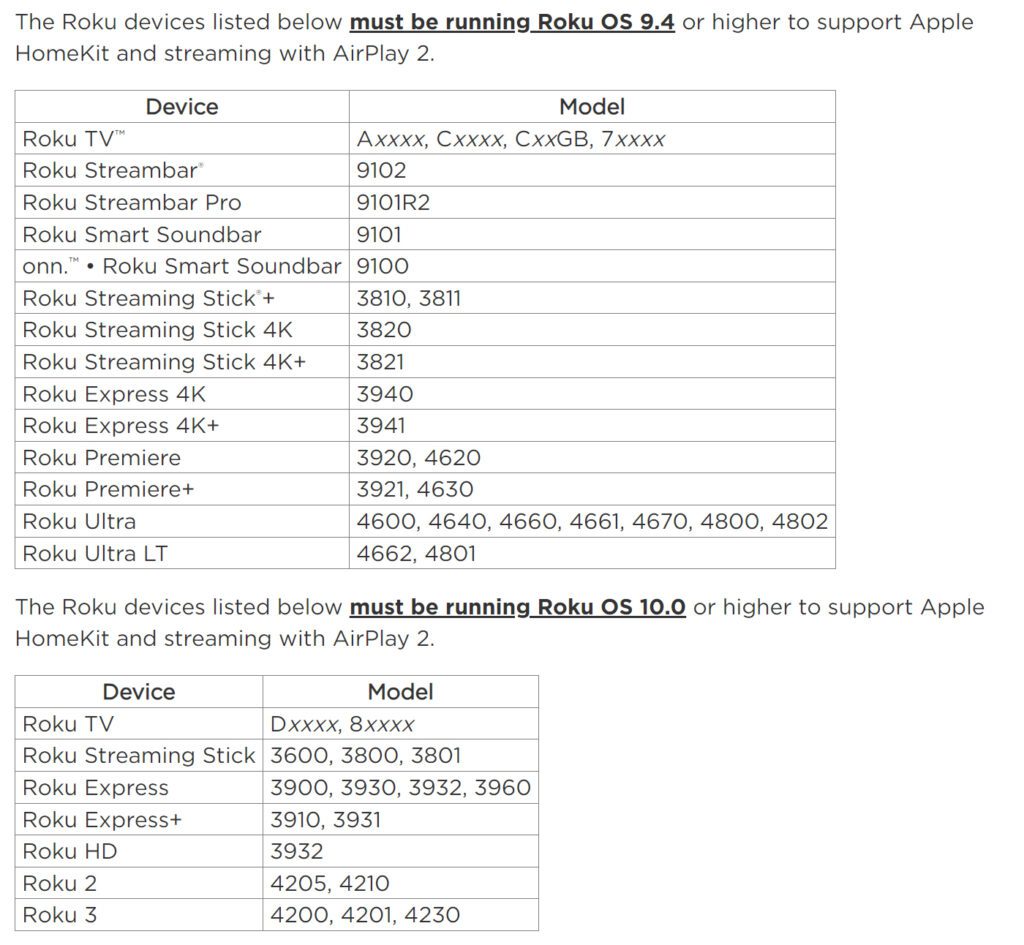
If you have a compatible Roku device, but you are still not able to mirror your iPhone screen, you may need to change the AirPlay settings on your Roku device. Here’s how:
How to Change AirPlay Settings on Your Roku Device
To change your AirPlay settings on a Roku device, press the Home button on your remote and go to Settings > Apple AirPlay and HomeKit. Then select AirPlay and HomeKit Settings and make sure AirPlay is turned on. Then, you can change the Require Code setting to Every Time.
- Go to the Roku home screen. You can do this by pressing the Home button on your Roku remote.
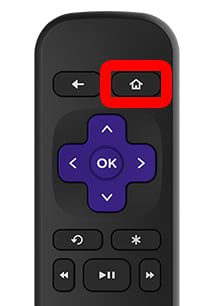
- Next, go to Settings. You can do this by pressing the left directional button on your remote from the home screen. Then press the up-directional button once to highlight the Settings option.
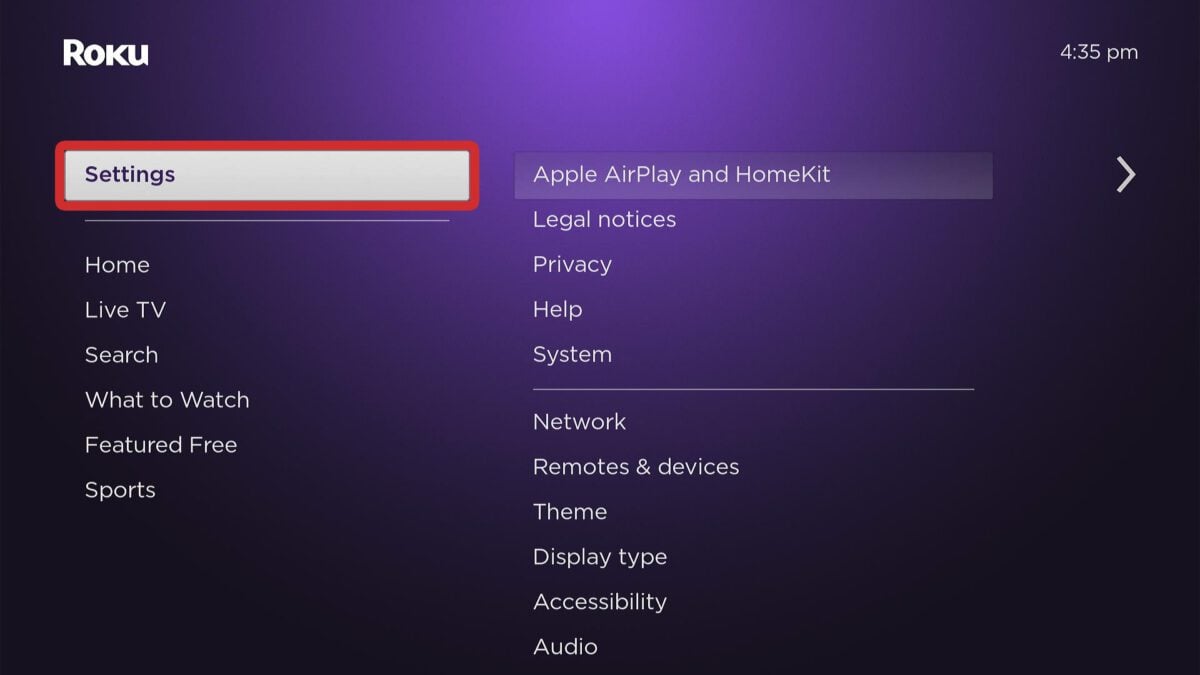
- Then, scroll down and select Apple AirPlay and HomeKit. You can select this by pressing the OK button on your remote.
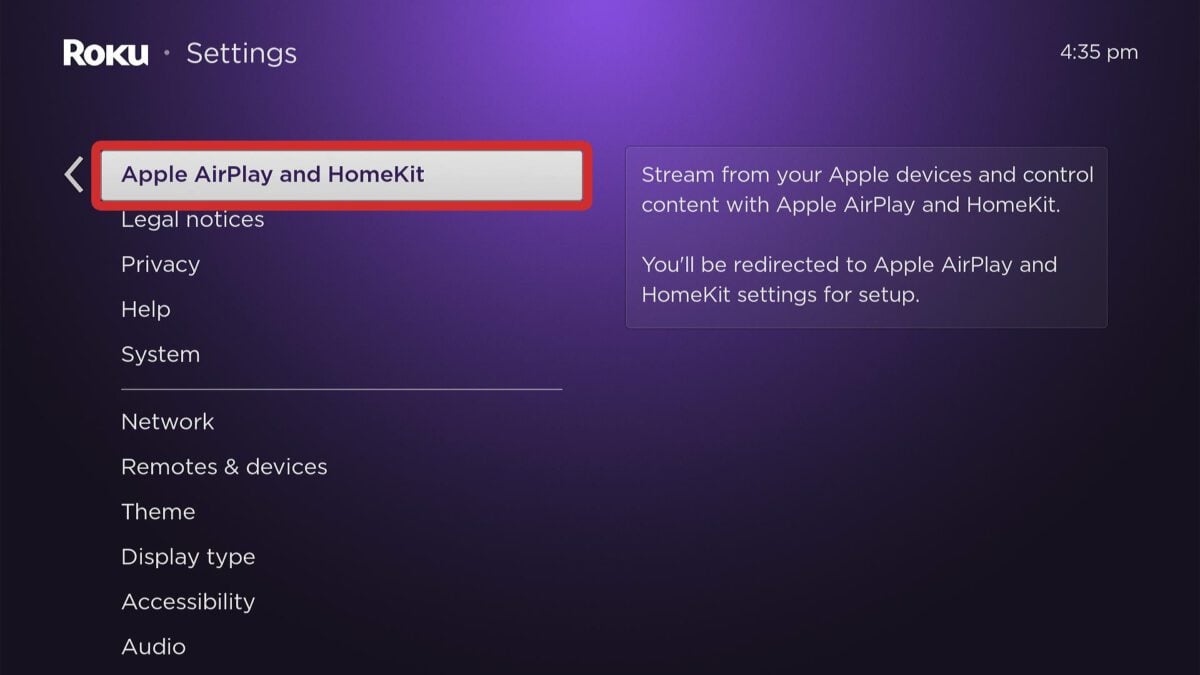
- Finally, make sure AirPlay is turned on. If you see “off” to the right of AirPlay, you just need to press the OK button on your remote to turn it on.
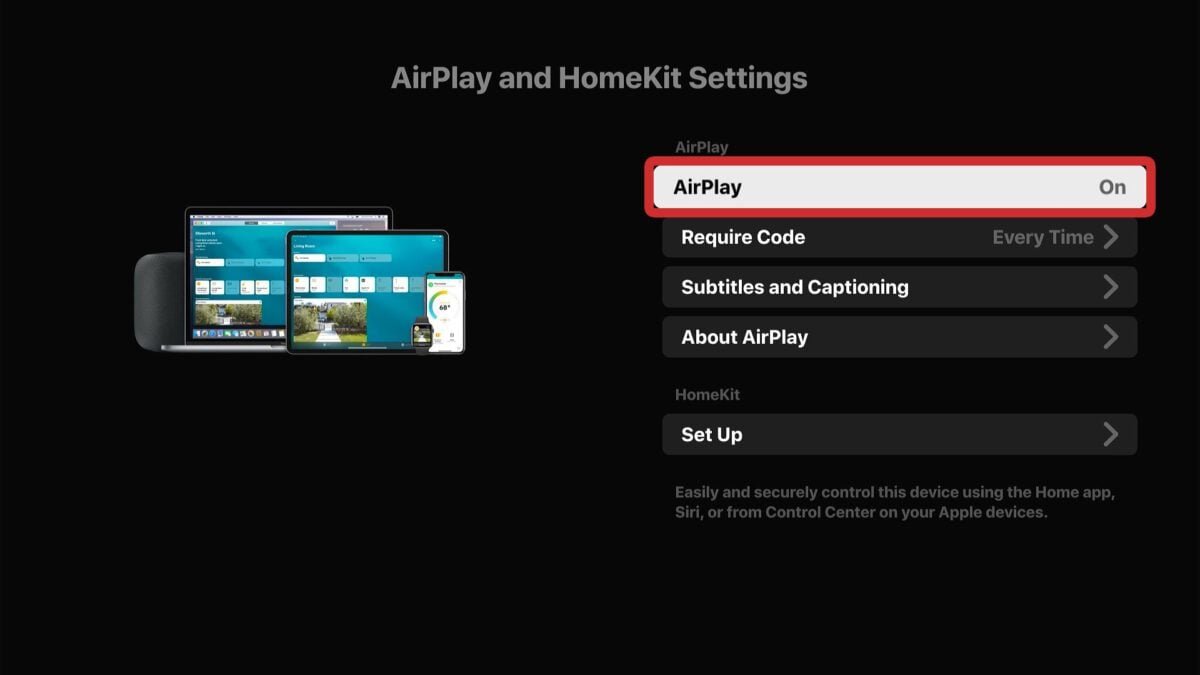
You can also change other AirPlay settings in this window. If you are having problems screen mirroring your iPhone, it’s a good idea to change the Require Code setting to Every Time. This way, your iPhone will always ask for a passcode, which should make connecting to your Roku easier.
From here, you can also select Set Up under HomeKit, which will let you use the Apple Home app on your iPhone or your HomePod smart speakers to control your TV. For example, you can say, “Hey, Siri, turn off my Roku TV.”
Read More: How to connect Bluetooth headphones to Roku
HelloTech editors choose the products and services we write about. When you buy through our links, we may earn a commission.


