Amazon’s Fire TV devices can turn a regular TV into a smart TV, but they won’t be very smart if your remote isn’t working. Out of the box, your remote should automatically pair with your Fire TV Stick when you set it up the first time, but your remote can lose connection over time. Here’s how to pair an unresponsive Fire TV Stick remote, how to reset your remote, and how to use a smartphone app to pair a replacement remote.
How to Pair an Unresponsive Fire TV Remote
If your Fire TV remote is unresponsive, the first thing you should do is press and hold the Home button for 10 seconds, or until you see a light on your remote start to blink rapidly. When your Fire Stick remote has been successfully paired, you will see a notification on your TV.
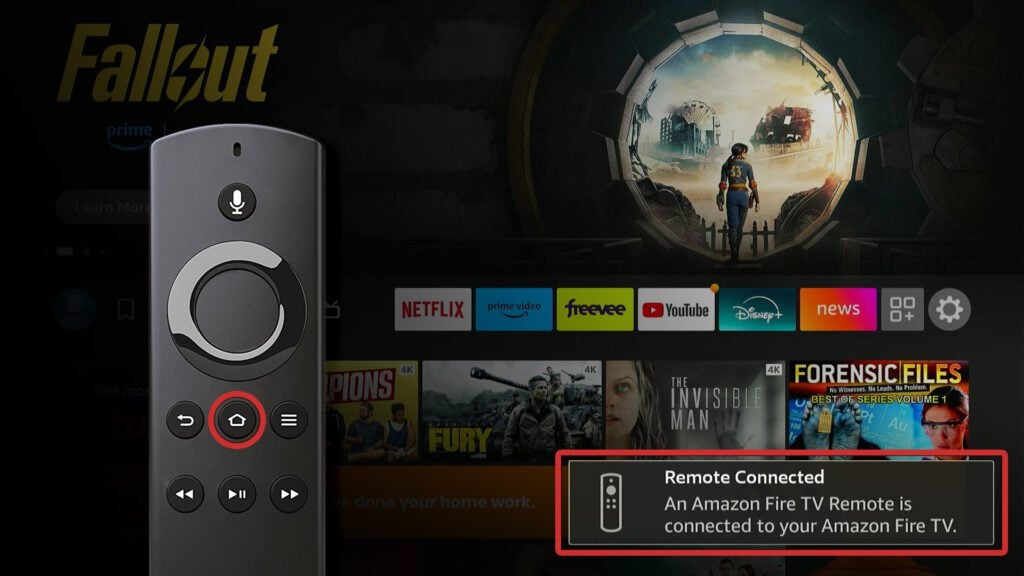
If you can’t get the remote to work, you can try resetting your remote and pairing it again. Here’s how:
Read More: Everything you need to know about Fire TV
How to Reset an Amazon Firestick Remote
To reset a Fire TV remote, unplug the streaming device from power for 60 seconds. Then press the Left, Menu, and Back buttons on the remote for 10 seconds. Next, remove the batteries, plug your Fire TV device back in, and wait 60 seconds. Finally, insert the batteries and press the Home button for 10 seconds.
- Unplug your Fire TV Stick for 60 seconds. You can unplug it from the wall outlet or unplug the power cord from the Fire Stick itself.
- Then press and hold the Left, Menu, and Back buttons on your remote for 10 seconds. The “Left” button is the left side of the ring at the top of your remote, the “Menu” button has three horizontal lines, and the “Back” button has a rounded arrow pointing to the left. You need to press and hold all three buttons at the same time.
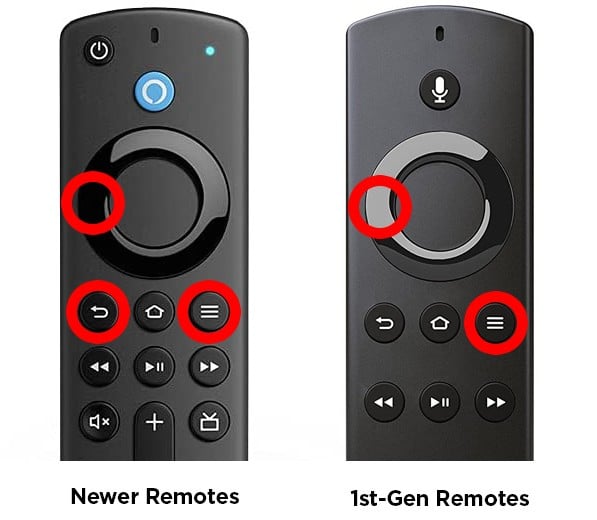
- Wait 5 seconds and then remove the batteries from your remote.
- Next, plug your Fire TV Stick back into the power outlet and wait 60 seconds. You will need to wait until your Fire TV resets. Don’t try pairing your remote until you see the Fire TV home screen.
- Then re-insert the batteries in your remote. If you have another set of batteries, you might want to replace them at this point.
- Finally, press and hold the Home button for 10 seconds. Amazon recommends you stand within 10 feet of your Fire TV device when you reset it.
If you can’t get your remote to work using the steps above, you will need to use your smartphone as a remote. You can use your smartphone to do anything your old remote was capable of, or you can use the app to pair an old remote or a new replacement remote manually.
Read More: How to Cast Your iPhone to Fire TV
How to Use Your Phone as a Fire TV Remote
To use your phone as a Fire Stick remote, download and install the Amazon Fire TV app. Then open the app, tap Remote, and select your Fire TV device or tap Set Up New Device. Finally, enter the PIN that you see on the TV screen into the app on your phone.
- Download and install the Amazon Fire TV app. You can find the app on the Google Play Store for Android devices and the Apple App Store for iPhones and other iOS devices.
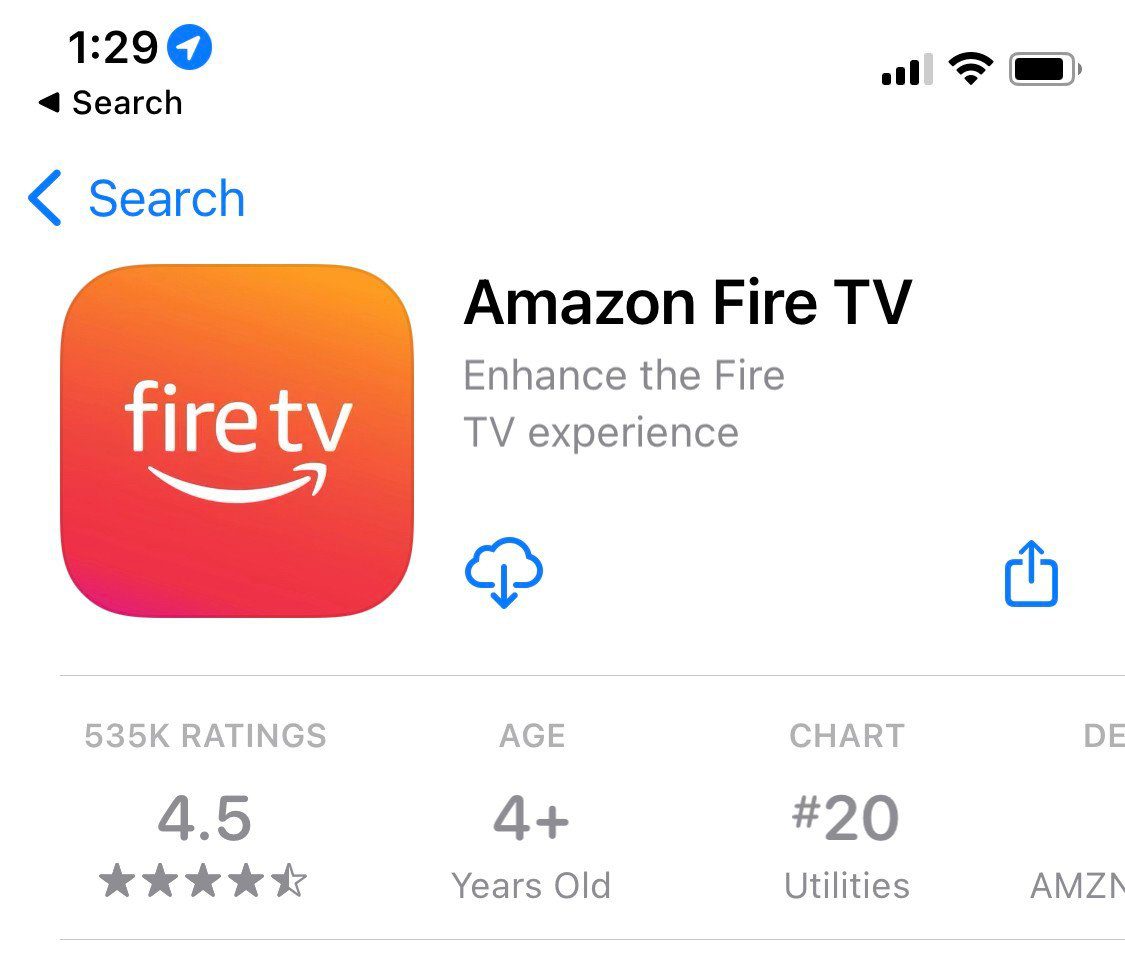
- Then, open the app and tap Remote. You will see this in the bottom-left corner of your screen.
- Next, select your Fire TV device under “Connect to Remote.” The app will try to automatically connect to your Fire TV device. If you don’t see your Fire TV Stick listed, tap Set Up New Device. If you don’t see any devices, make sure your smartphone and Fire TV Stick are connected to the same WiFi network.
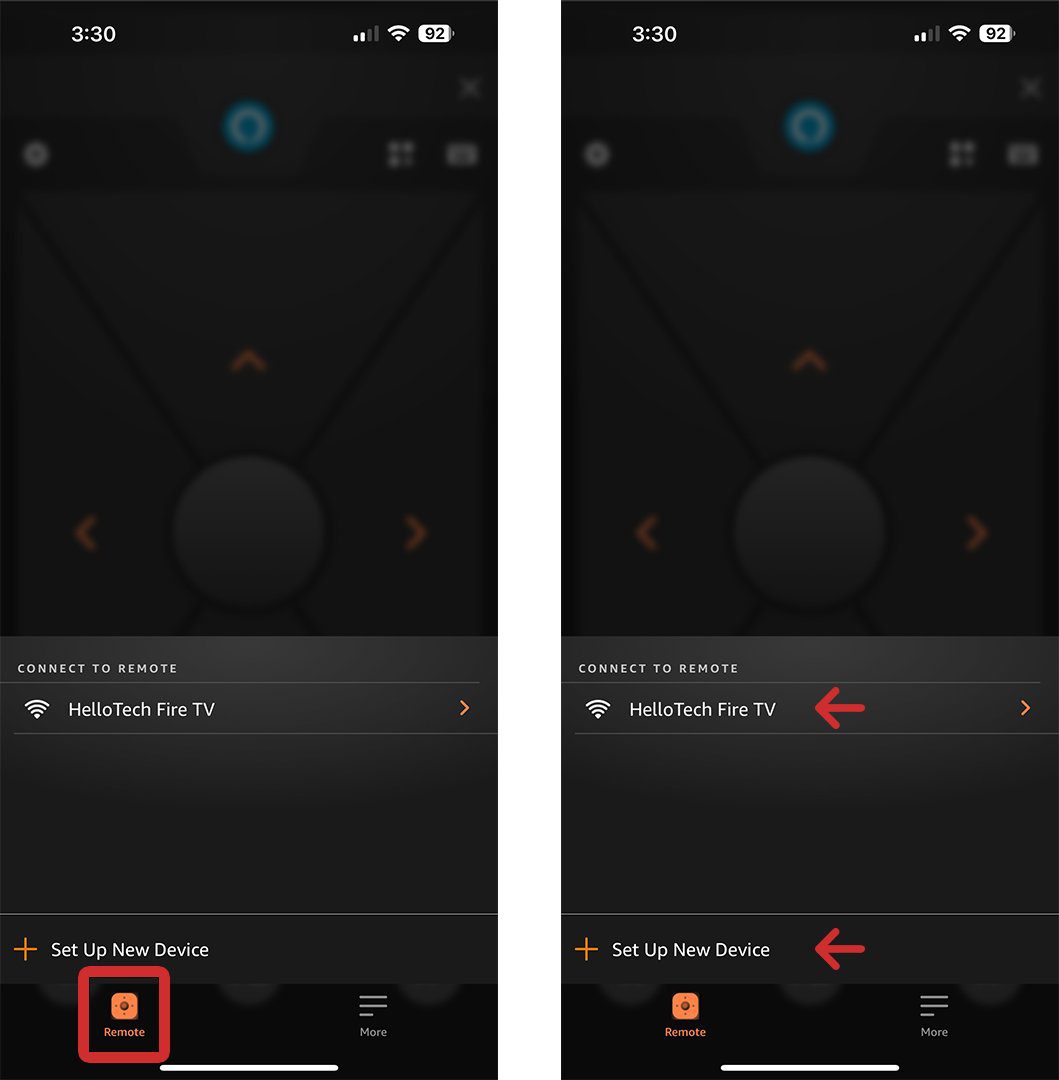
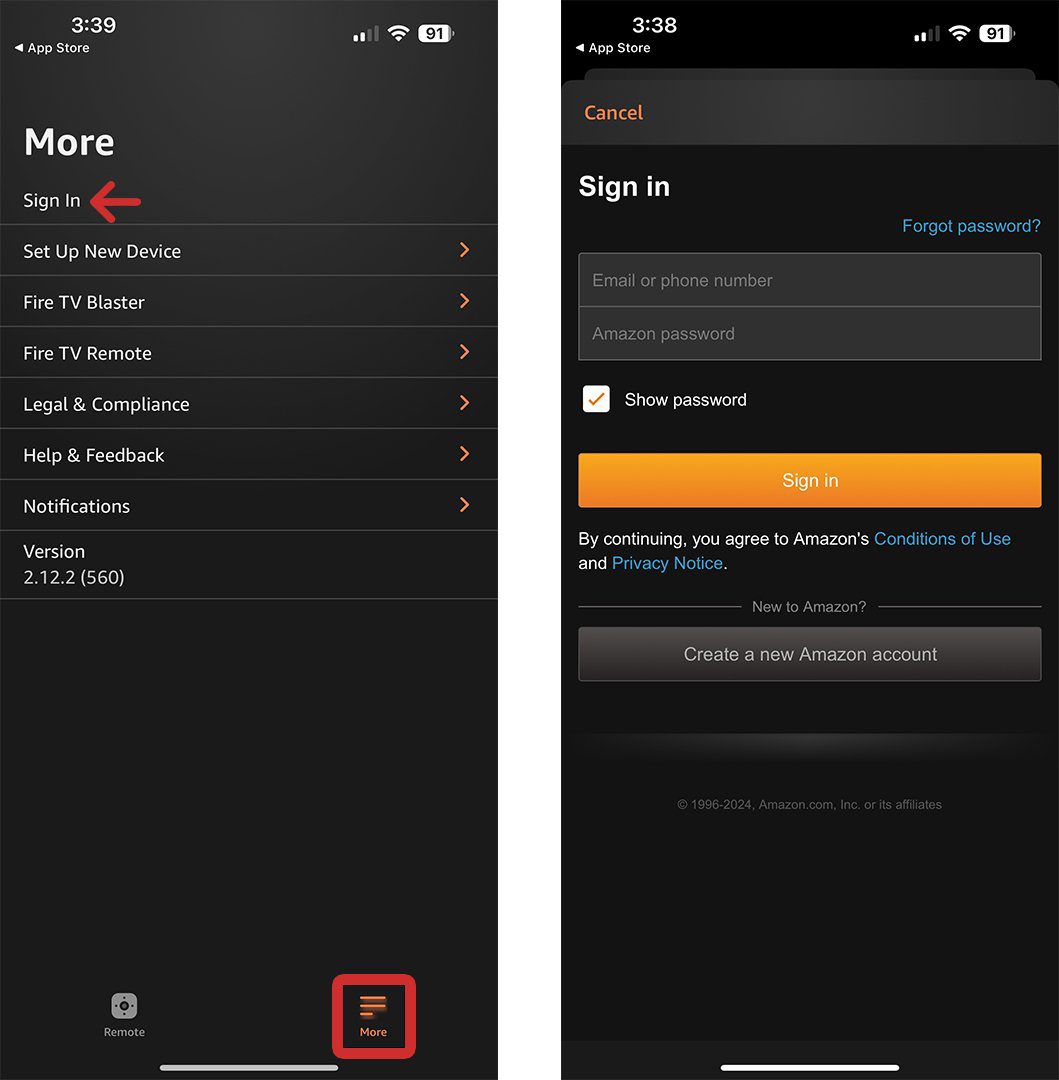
- Once you select the correct Fire TV device, a 4-digit PIN will appear on your TV.
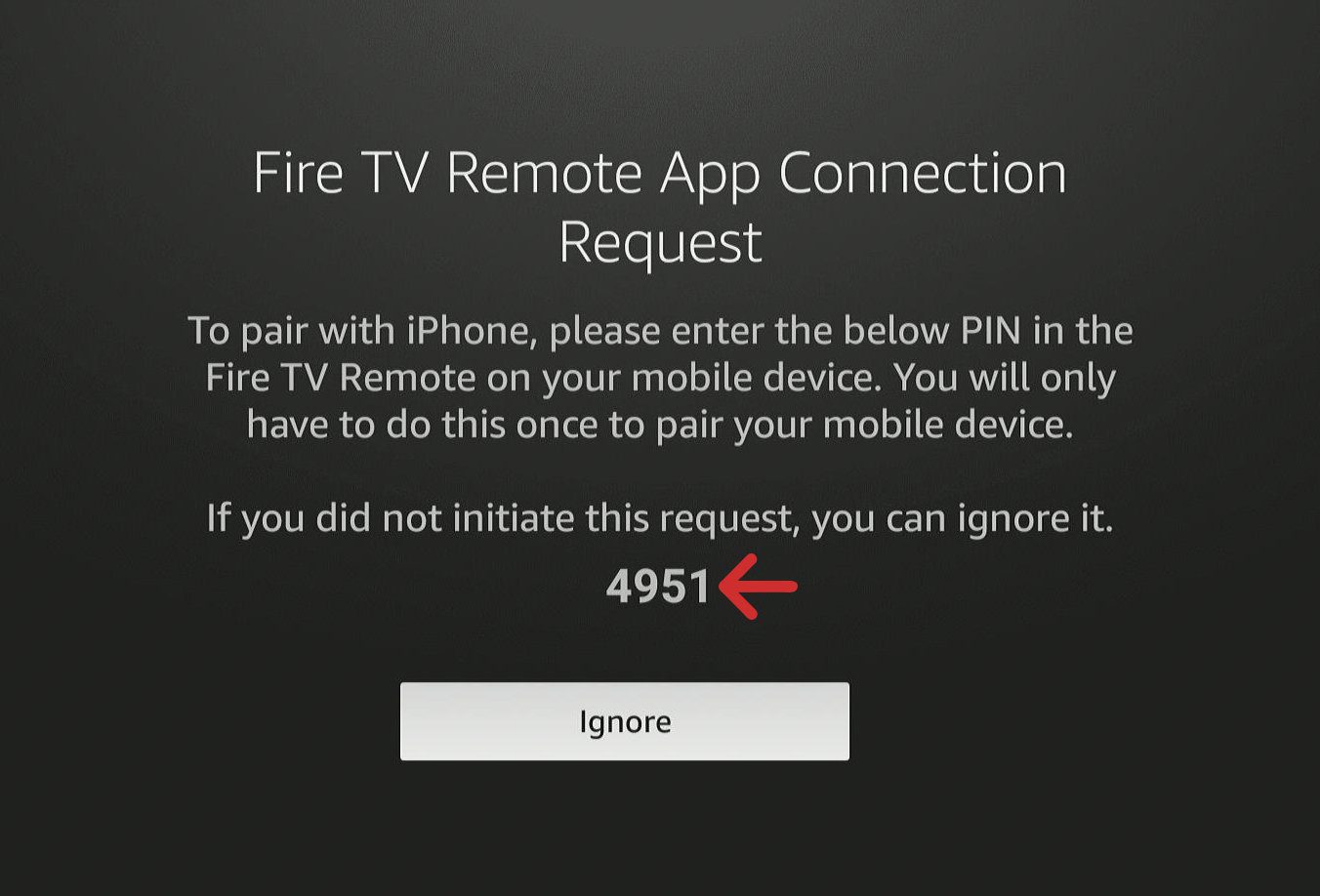
- Next, enter the 4-digit pin in the app. It might take a minute for the 4-digit code to appear.
- Finally, your smartphone will be paired as a new Fire TV remote. The large arrow buttons allow you to navigate, the center button is to select an option, and you can use the buttons below the same way you would use them on your regular Fire TV remote. You can also access settings, Alexa, apps, and a keyboard using the buttons at the top of the screen.
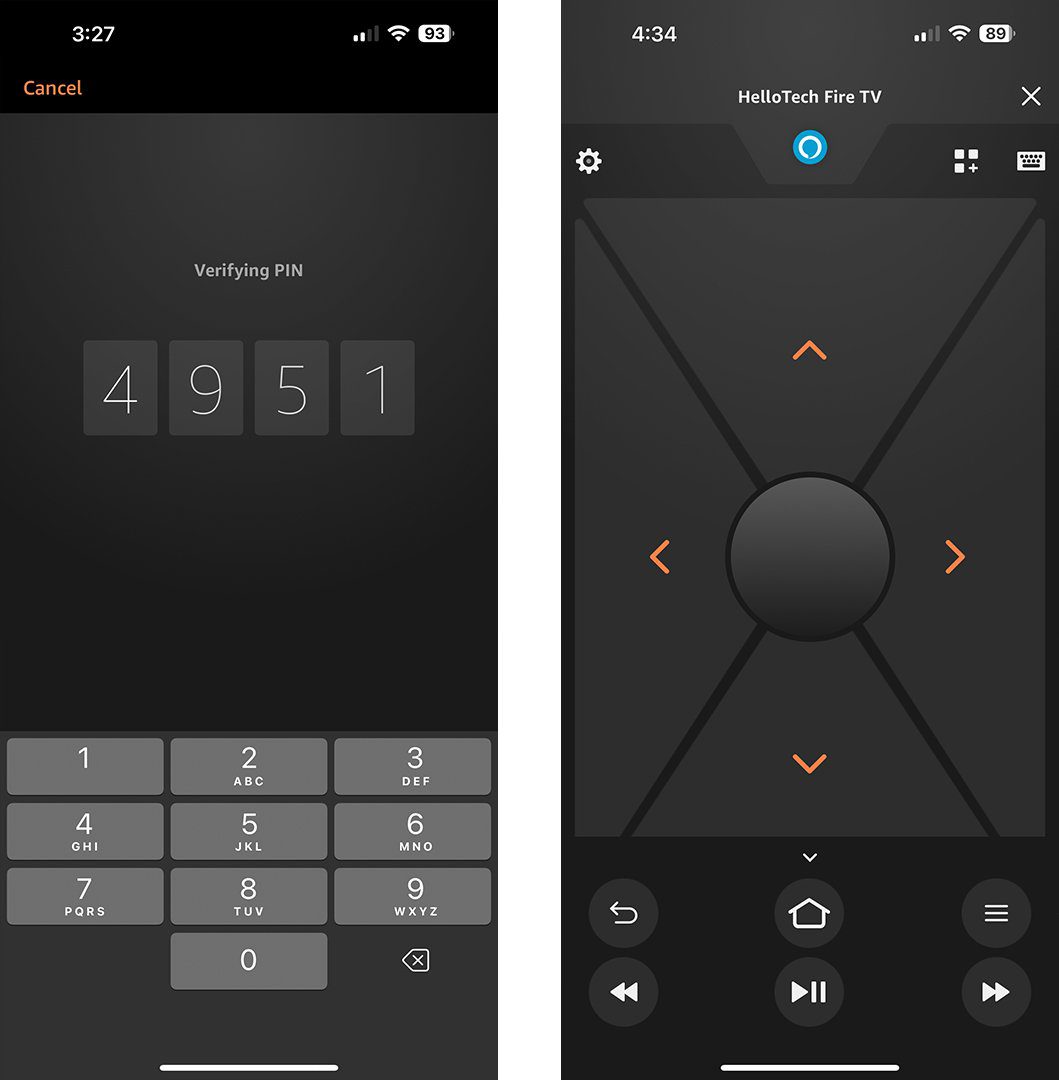
If your current remote is still working, or you are using your smartphone to pair an old remote, you can manually pair a replacement remote using the steps below:
How to Pair a Replacement Remote to Your Fire TV
To pair a replacement remote for your Fire Stick, go to Settings > Controllers & Bluetooth Devices > Amazon Fire TV Remotes > Add New Remote. Finally, press the Home button on your “new” remote and the Select button on your “old” remote.
- Press the Home button on your Fire TV Stick remote.
- Then open Settings. You can do this by pressing the right directional button on your remote until you see the gear icon on the right is highlighted. Then, press the down-directional button on your remote to open the Settings menu.
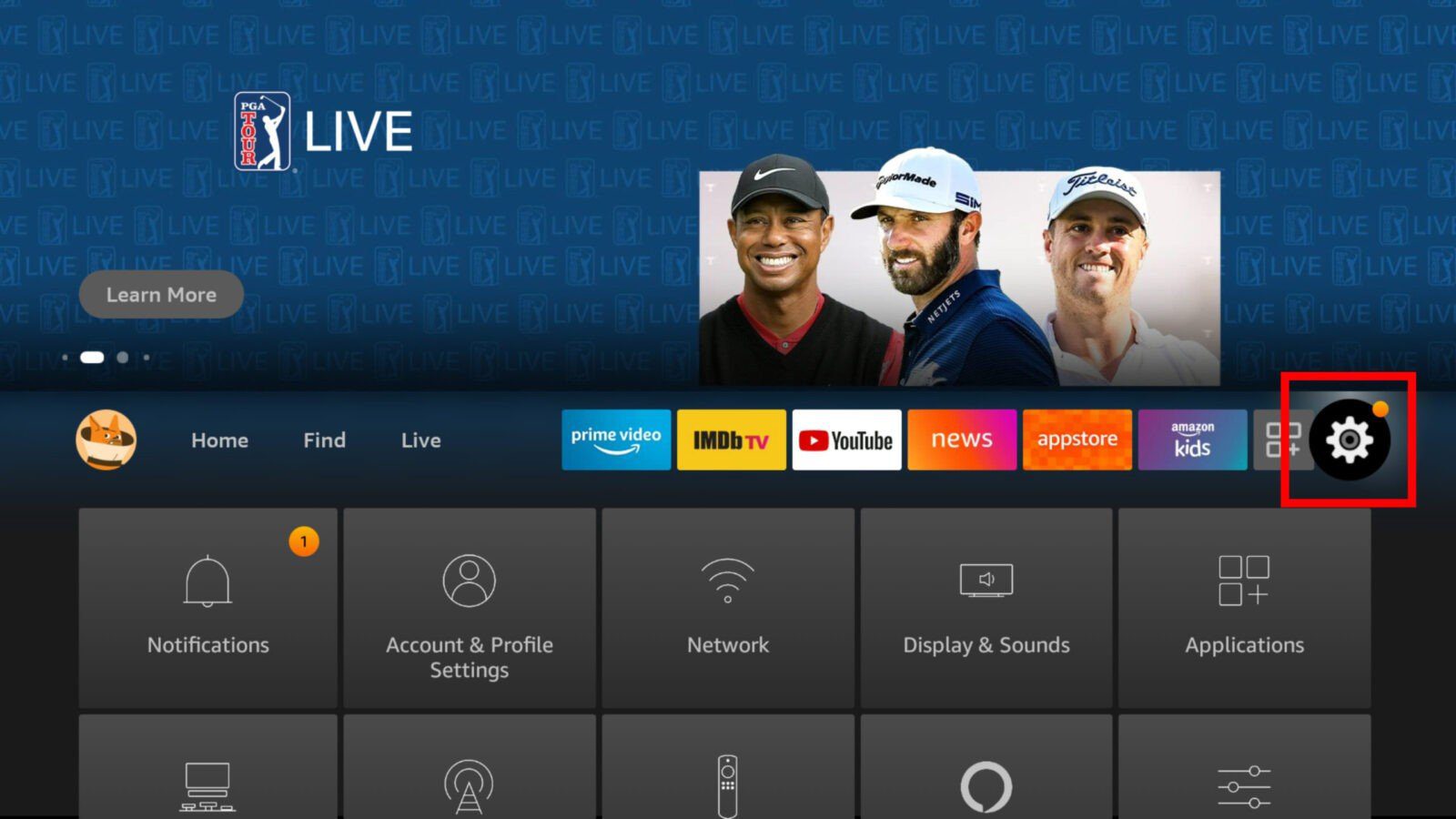
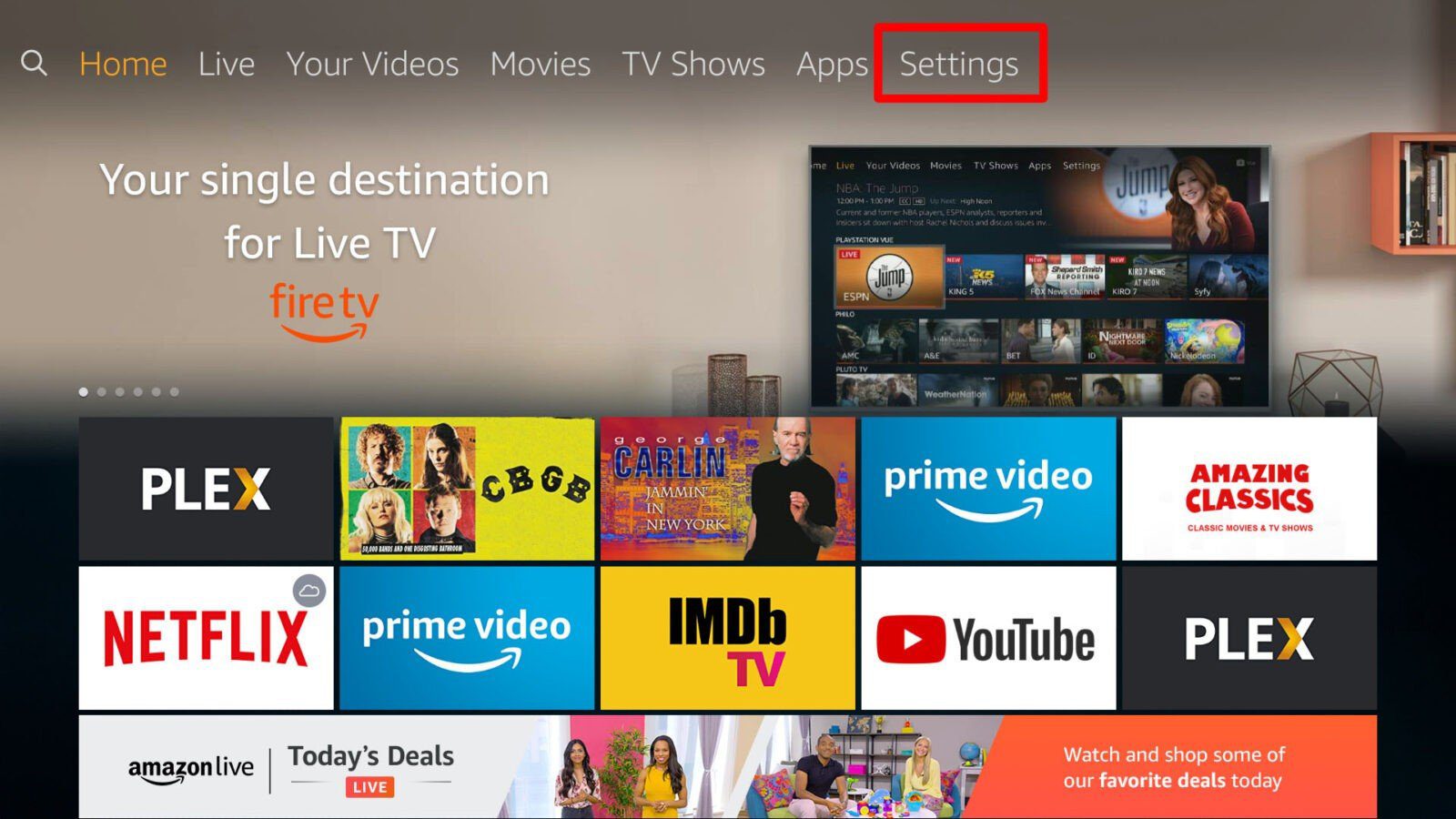
- Next, select Controllers & Bluetooth Devices.
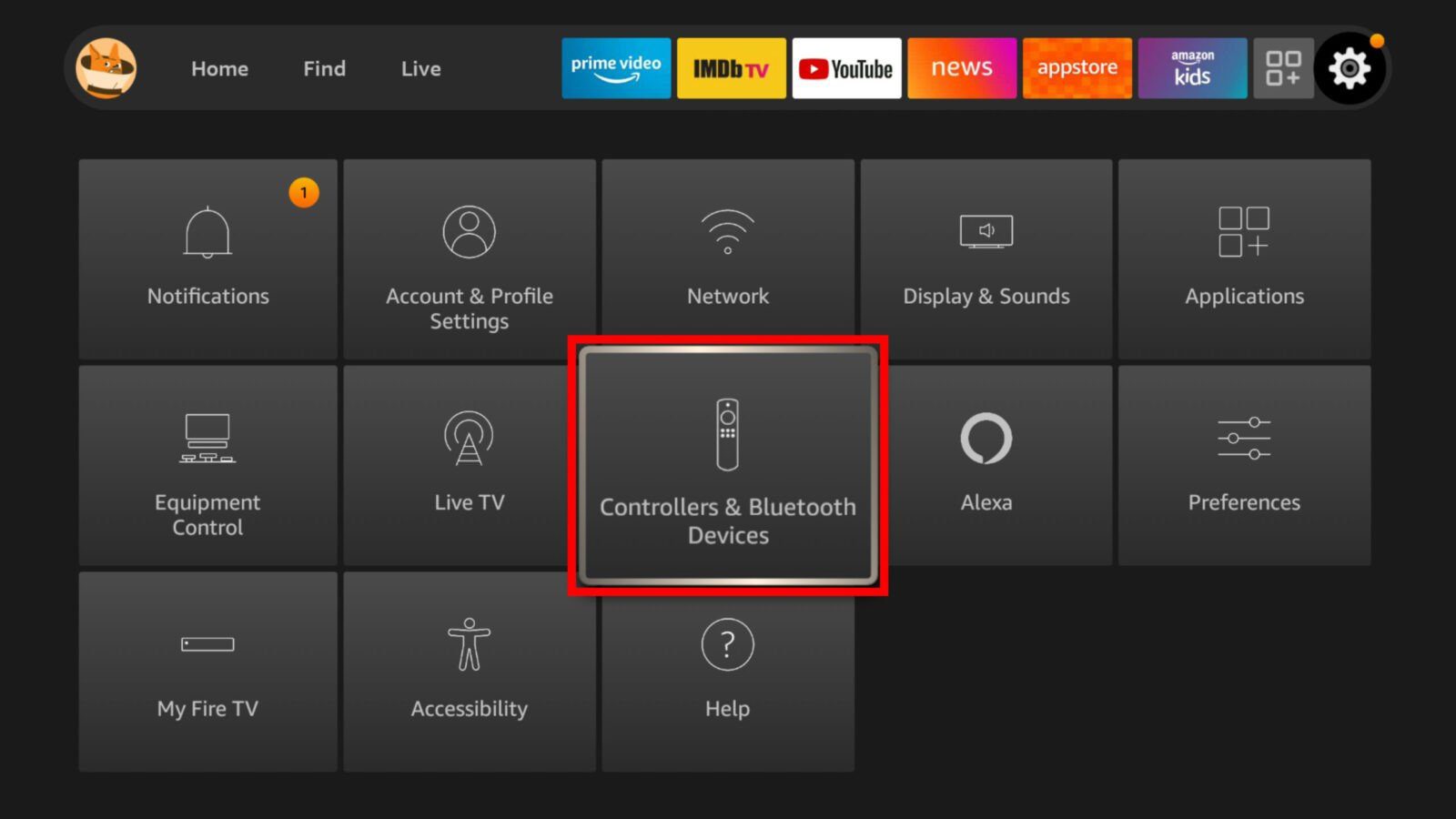
- Then select Amazon Fire TV Remotes.
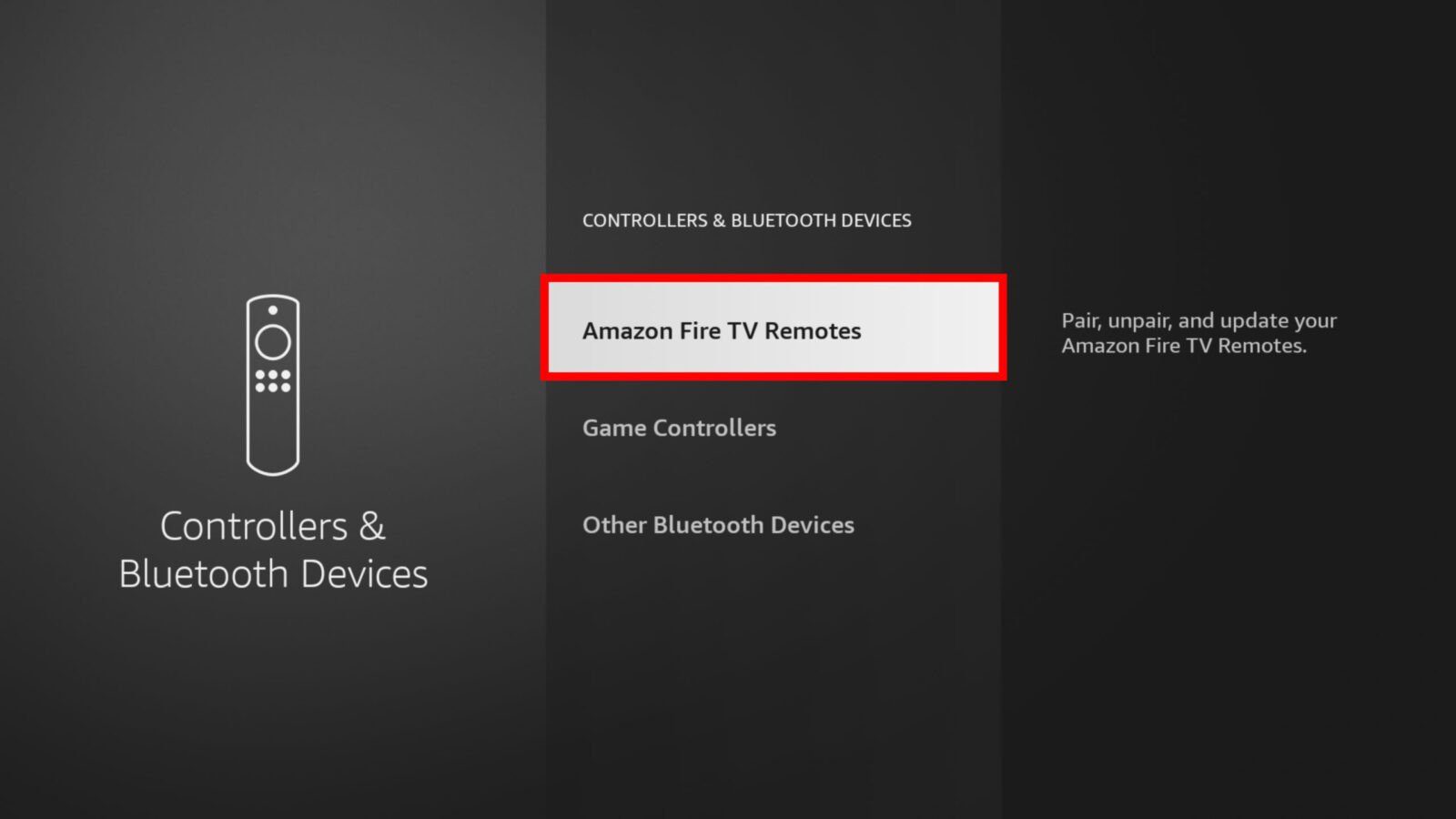
- Next, select Add New Remote. Your Amazon Fire TV will search for discoverable remotes and display them in a list.
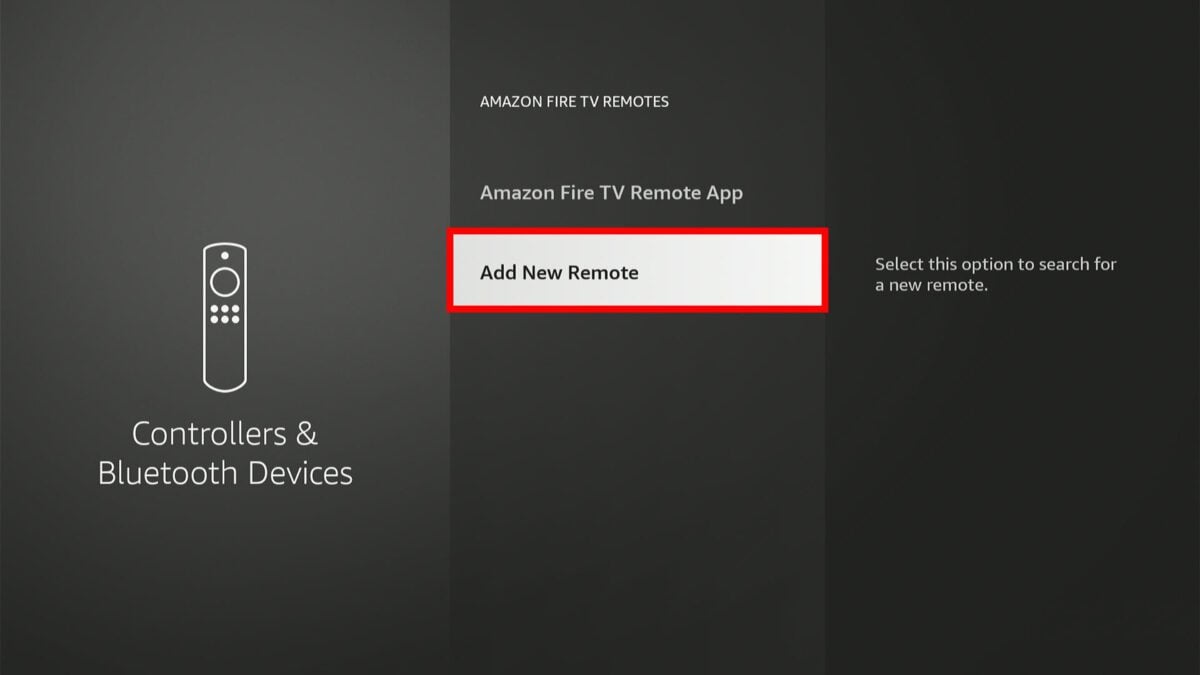
- Then press and hold the Home button on your “new” remote for 10 seconds. This means the remote you are trying to pair. Once your Fire Stick recognizes your new remote, it will appear on the screen.
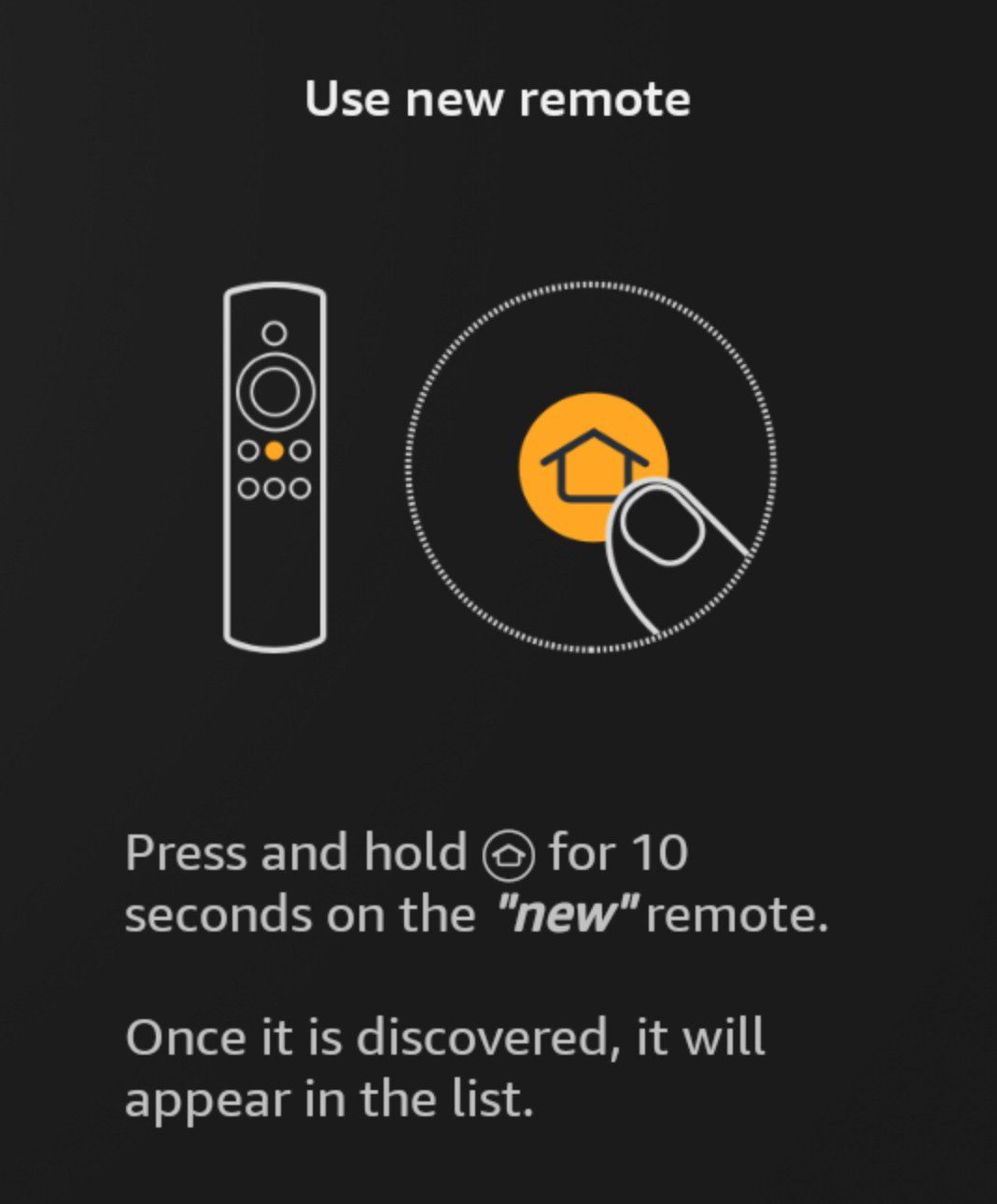
- Next, press the Select button on your “old” remote to confirm. This means the remote that is already paired. Then Select button is in the middle of the ring at the top of your remote.
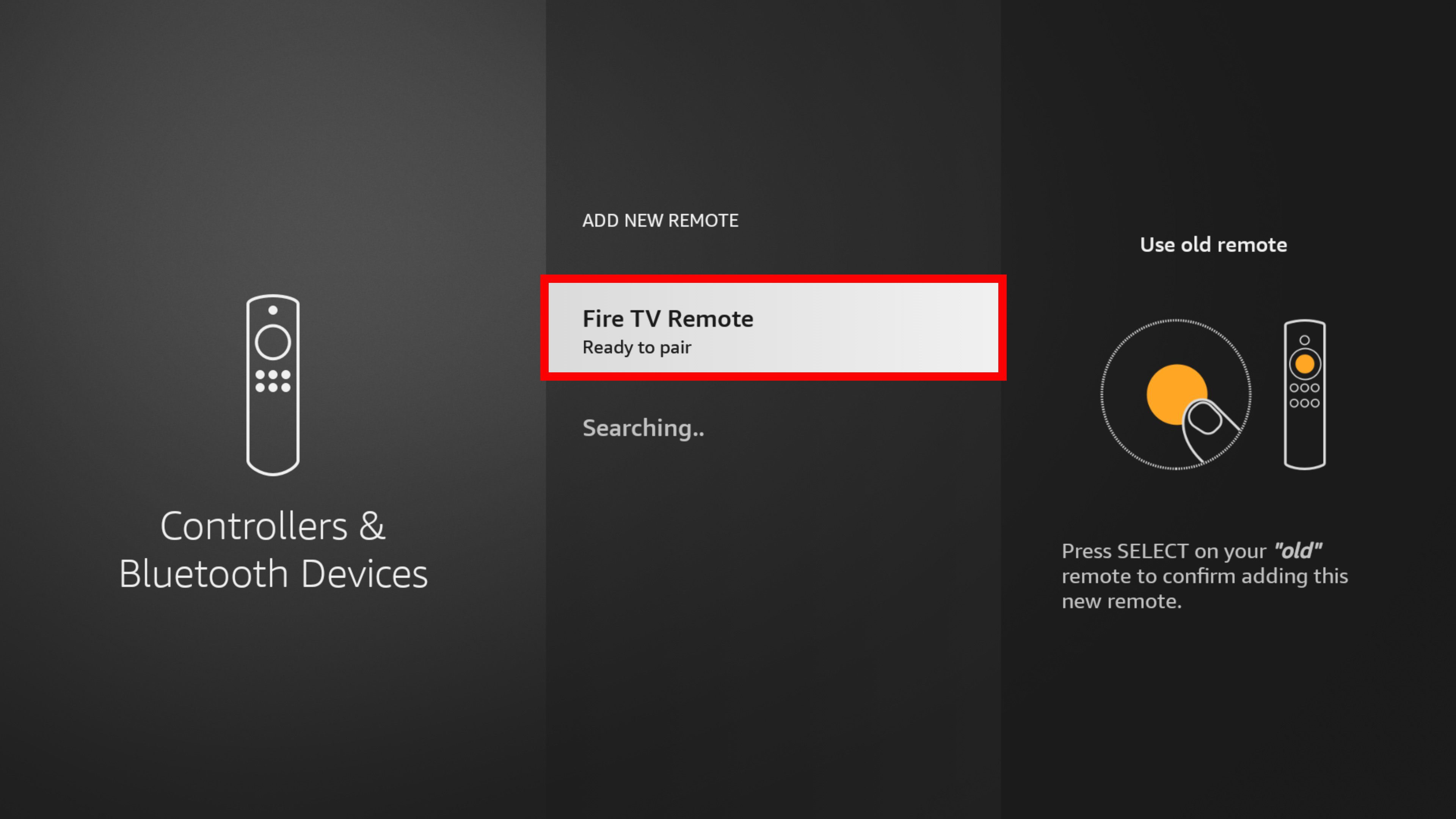
- Finally, you can use your new remote when you see it listed on the screen.
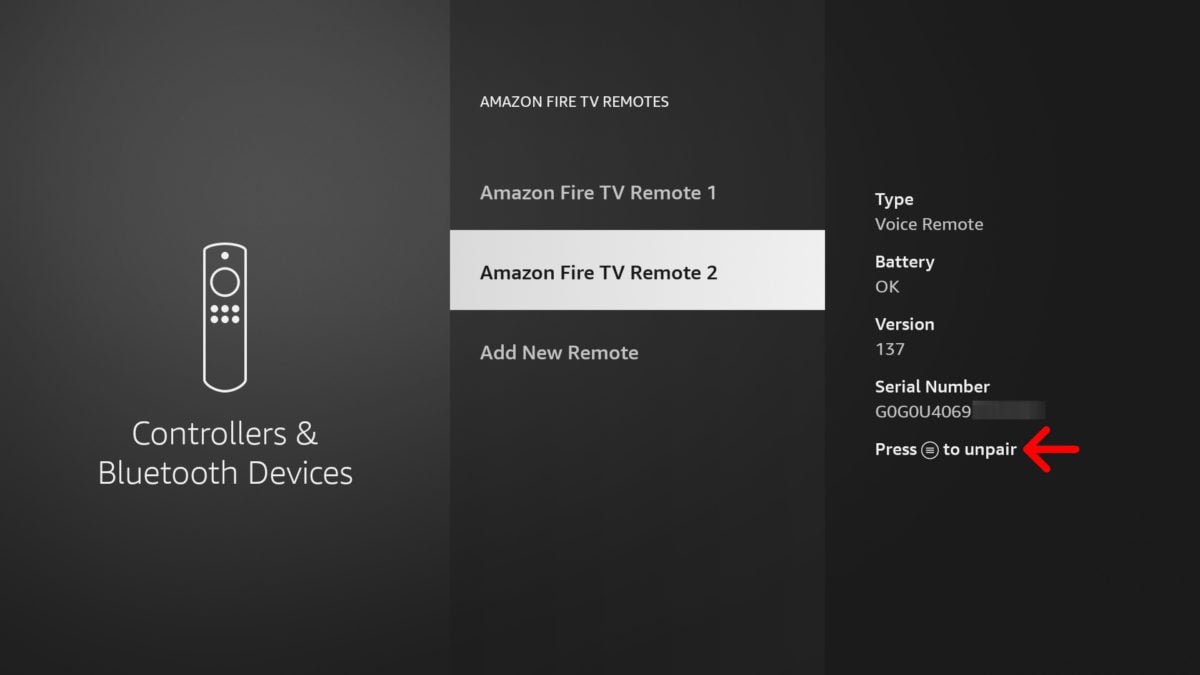
You can add up to 7 remotes to your Fire Stick. If you’ve reached your limit, you will need to unpair one of them. To do this, find your remote in the Controllers & Bluetooth Devices settings. Then press the menu button with three lines and then press the Select button to confirm.
If none of the steps above worked, check out our guide on how to reset your Amazon Fire TV Stick.
HelloTech editors choose the products and services we write about. When you buy through our links, we may earn a commission.


