Have you ever been on vacation and wanted to print a photo you just took with your iPhone? Or have you ever been out of the office and needed to print an email or attachment from your iPhone? The process is actually pretty straightforward. Here’s how to print from your iPhone, including photos, text messages, emails, and more.
How to Print from Your iPhone
- Open the content that you want to print from your iPhone. This can be a web page, an image, and more.
- Then tap the Share button. This is the button that looks like an arrow pointing up out of a box. You can find this at the bottom of your screen on Safari, or in the address bar on Chrome.
- Scroll down and tap Print. You will see this option near the bottom of your screen.
- Select the printer you want to use. You can select your printer by tapping Printer at the top of your screen.
- Select your print options. At the top of your screen, you can choose how many copies you want to print, if they are black & white or color, the print size, paper size, and more. You will see each of the pages at the bottom, which you can scroll through. You can also tap on each image to start on that page, skip it, or stop printing after that page.
- Finally, tap Print. You will see this option in the top-right corner of your screen.
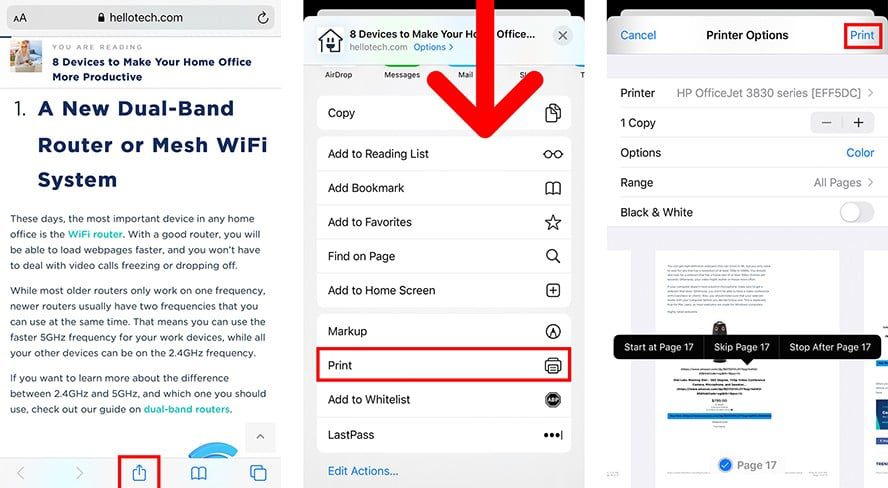
Not all apps allow you to print from your iPhone. If you can’t see a print button or icon, it might not be supported by that app. A workaround is to take a screenshot of the content you want to print and then print the screenshot as a photo. Here’s how:
How to Print Photos from Your iPhone
To print pictures from your iPhone, open the Photos app, and select the image or images you want to print. Then tap the Share icon, scroll down, and tap Print. Finally, select your printer, choose your settings, and tap Print.
- Open the Photo app and select a picture you want to print from your iPhone. You can find the picture you want to print by tapping Photos > All Photos at the bottom of your screen. You can also tap the Select button in the top-right corner and choose several images at once.
- Then tap the Share button at the bottom of your screen. This is the button that looks like an arrow pointing up out of a box. You will see it in the bottom-left corner of your screen.
- Scroll down and tap Print. You will see this option near the bottom of your screen.
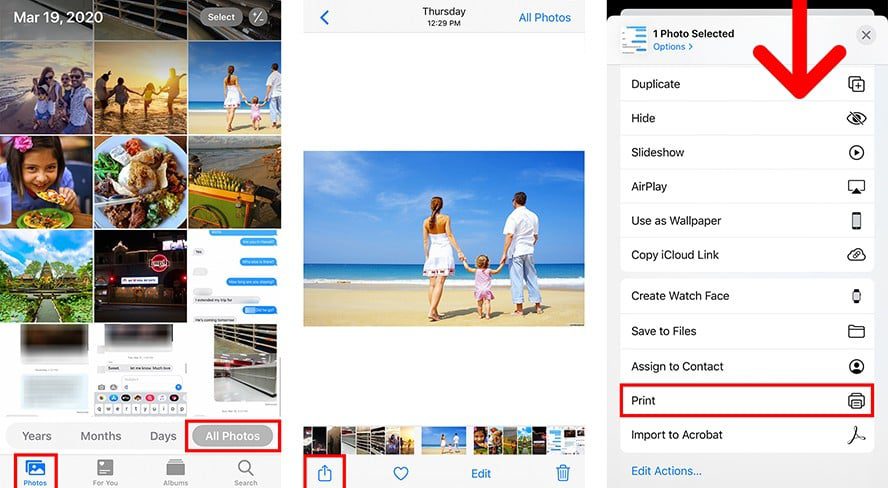
- Select the printer you want to use. You can select your printer by tapping printer at the top of your screen and
- Select your print options. At the top of your screen, you can choose how many copies you want to print, if they are black & white or color, the print size, paper size, and more.
- Finally, tap Print. You will see this option in the top-right corner of your screen.
How to Print Text Messages from Your iPhone
To print text messages from your iPhone, you have to take a screenshot of the conversation first. Then open the Photos app, and select the image. Next, tap the Share icon, scroll down, and tap Print. Finally, select your printer, choose your settings, and tap Print.
If you want to find out how to take a screenshot on your iPhone, check out our guide here.
How to Print an Email from Your iPhone
To print an email from your iPhone, open the message, and tap the reply button. Then scroll down and tap Print. Finally, select your printer, choose your settings, and tap Print. You can also print an attachment by opening it and tapping the Share icon.
- Open the Mail app on your iPhone. This is the email app with the blue and white icon that came with your iPhone. If you want to know how to add an email account on your iPhone, check out our guide here.
- Tap the Reply button. This is the left-facing arrow at the bottom of your screen.
- Scroll down and tap Print.
- Select your printer and choose your settings.
- Finally, tap Print.
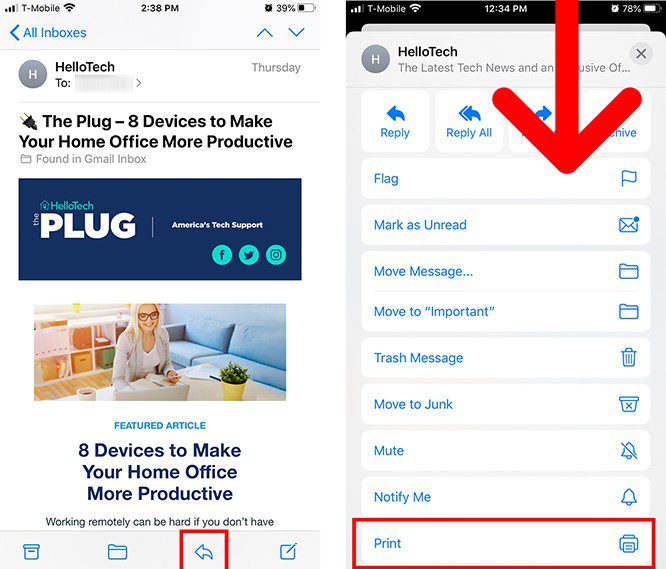
You can also print email attachments by tapping them and then tapping the share icon.

How To Add Printer to iPhone Without AirPrint
Some printers that don’t have AirPrint require specific apps to enable printing from your iPhone. For example, HP printers have HP ePrint, while Epson printers use Epson iPrint. Be sure to follow the detailed instructions provided by the app. Also, make sure that the printer is connected to the same WiFi network as your iPhone.
If you don’t have a WiFi connection, some printers also work with Bluetooth technology to let you print wirelessly. It’s then a question of being able to pair the printer with your iPhone. Again, you’ll need to look up instructions or even the manual for that specific printer. Follow the pairing instructions, and then you can print away.
If you’re having trouble connecting your printer to your computer, check out our guide on how to add a printer to a Mac here.
