Whether you want to save a YouTube video you’re watching, or you want to show someone a game you’ve been playing, it’s easy to record a video of your screen on a Windows 10 computer. Here’s how to record your screen on a Windows 10 PC using the Xbox Game Bar, and how to edit your video using the Photos app.
How to Record Your Screen in Windows 10 Using the Game Bar
To record your screen on a Windows 10 PC, open an app and then press the Windows + G keys on your keyboard. Then click the Record button in the Capture window to start recording. Finally, click the Stop button to end the recording and the Windows + G keys to view your video.
- Open a window you want to record. You will need to have the app or window open before you can start recording. There are certain areas on your computer that you cannot record with the Xbox Game Bar, including your desktop and File Explorer. In order to create
- Then press the Windows + G keys. When you press both of these keys on your keyboard at the same time, it will open several Xbox Game Bar windows on your screen.

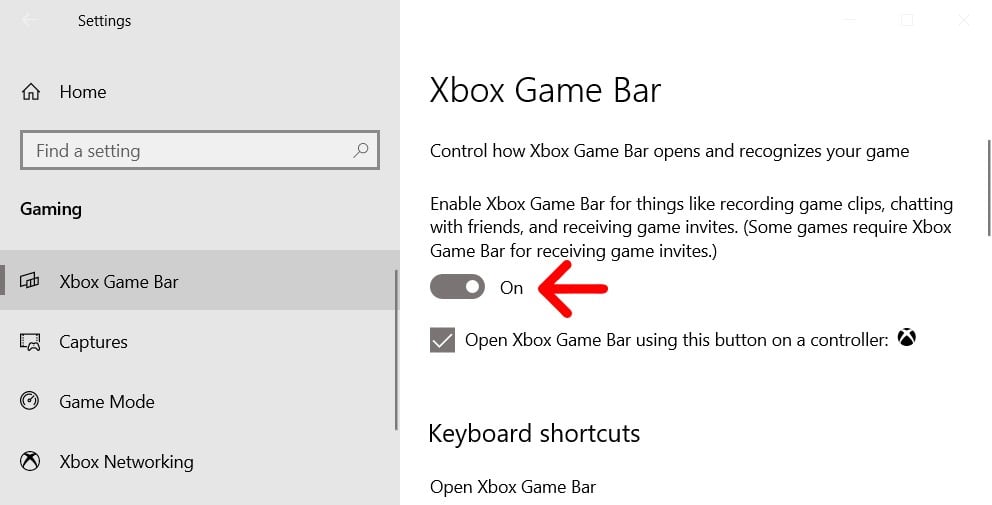
- Next, press the Start Recording button. This is the button with a small circle inside a large circle in the Capture window. Once you press this button, the Xbox Game Bar windows will vanish, and your recording will start. The video will match the size of your window, whether it is full-screen or not.
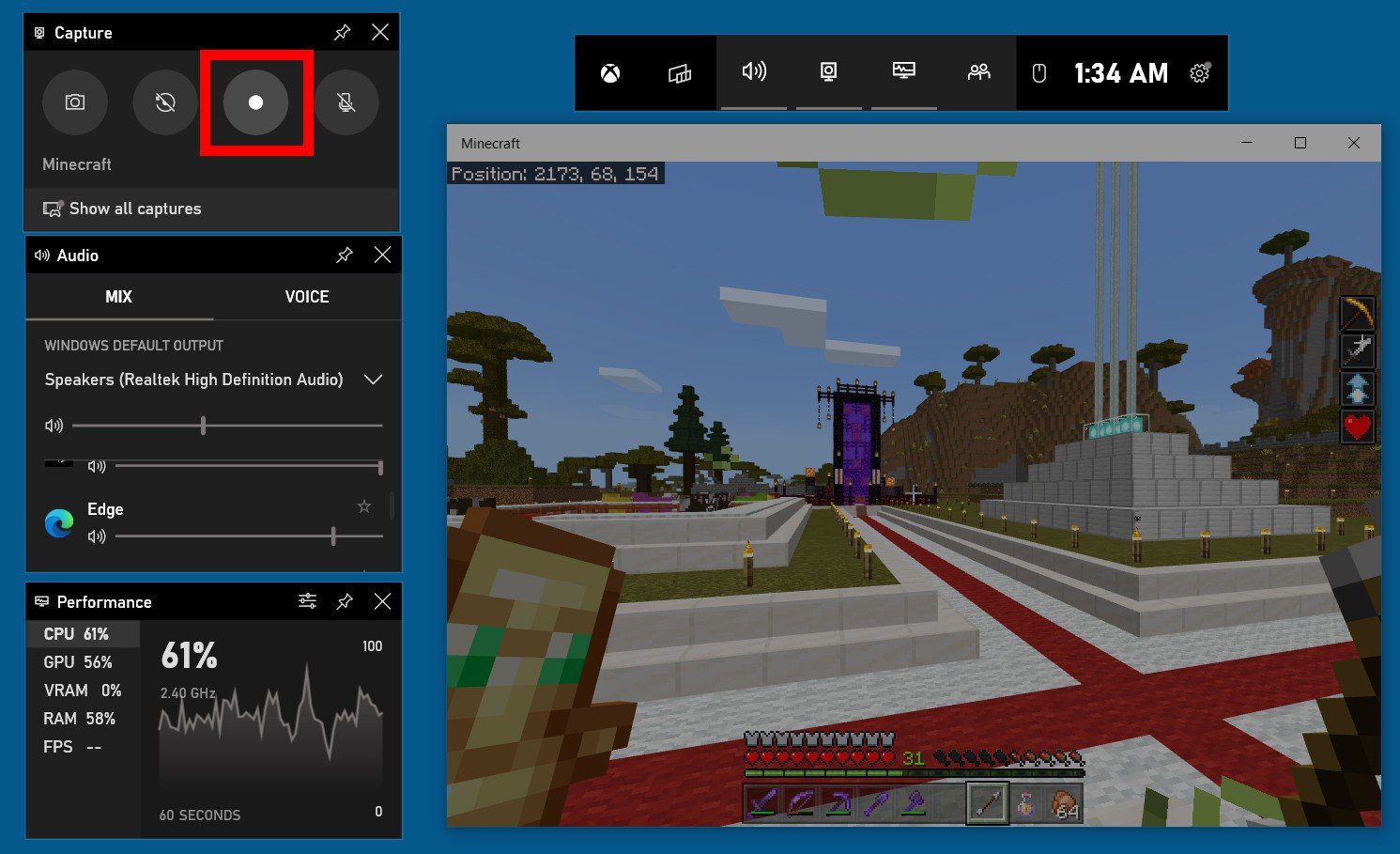
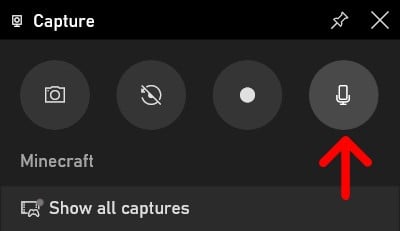
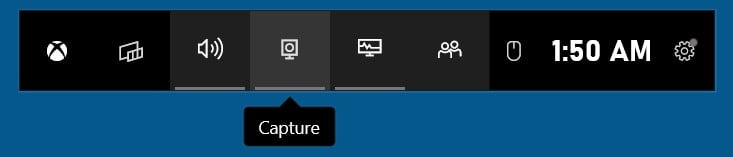
- To stop recording, click the Stop button. This is the button in the small pop-up window with a square in a circle.
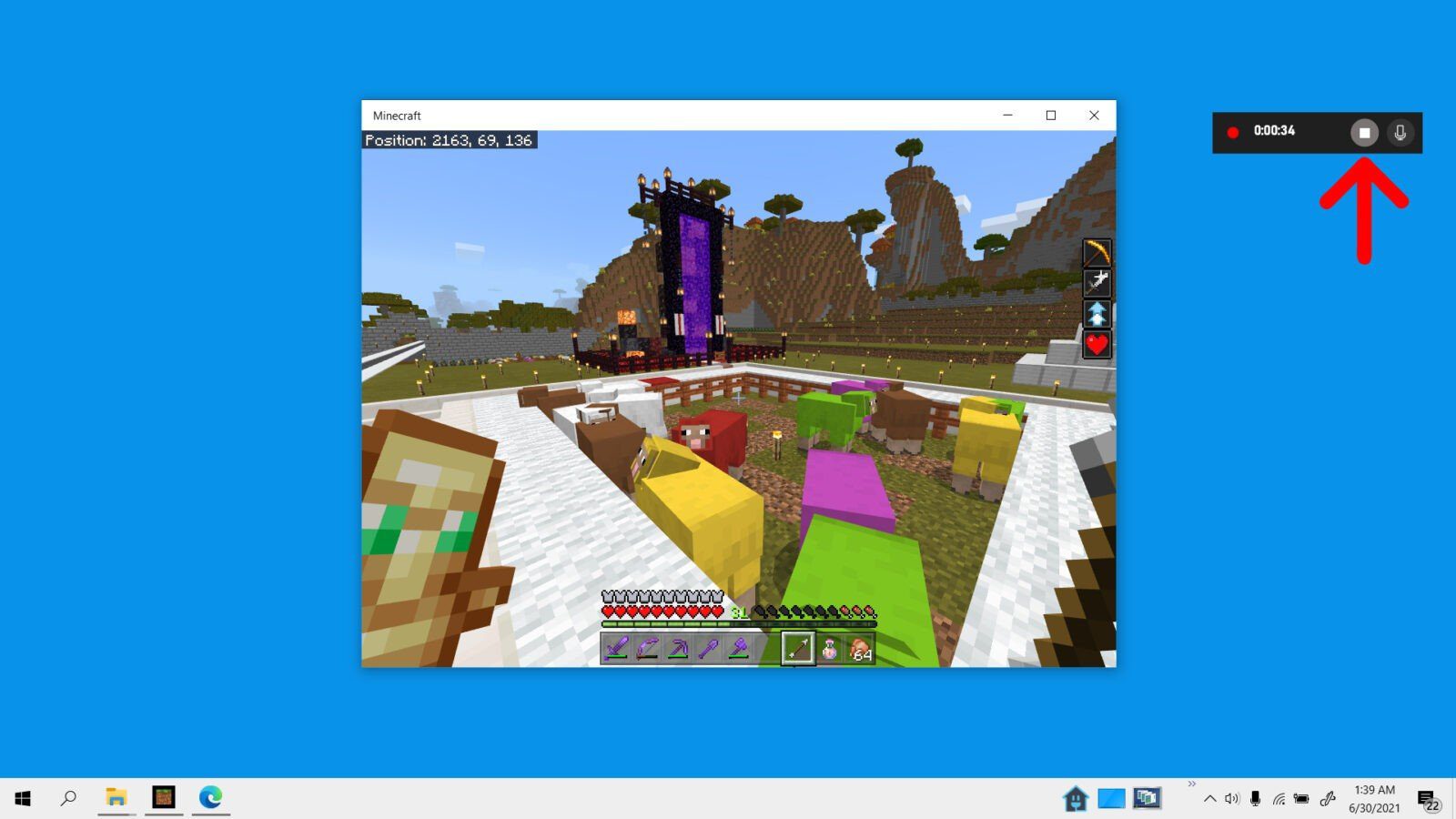
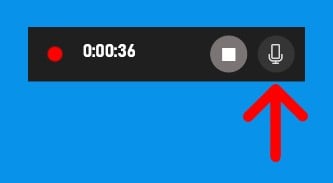
- Finally, press the Windows + G keys to view your recording. From here, you can select each of your video recordings in the left sidebar under Gallery. Then you can watch your recording by clicking the Play button. And you can find your video file by clicking Open file location.
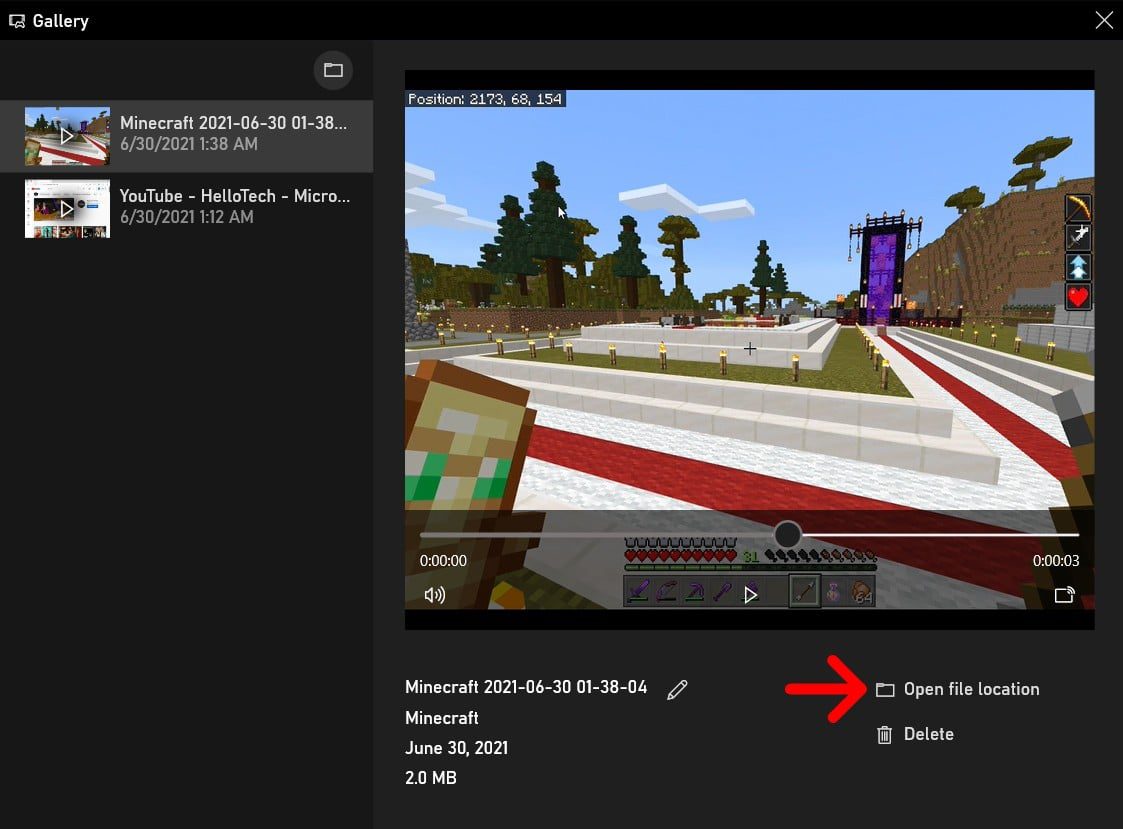
How to Edit Your Screen Recording
You can edit your screen-recording video or any other video you have using the Photos app on your Windows 10 PC. Then click Edit and Create to see your editing tools. Finally, click Save a copy when you are done editing your video.
- Right-click the video you want to edit.
- Then hover your mouse over Open with.
- Next, choose Photos. This will open your video in the Photos app.
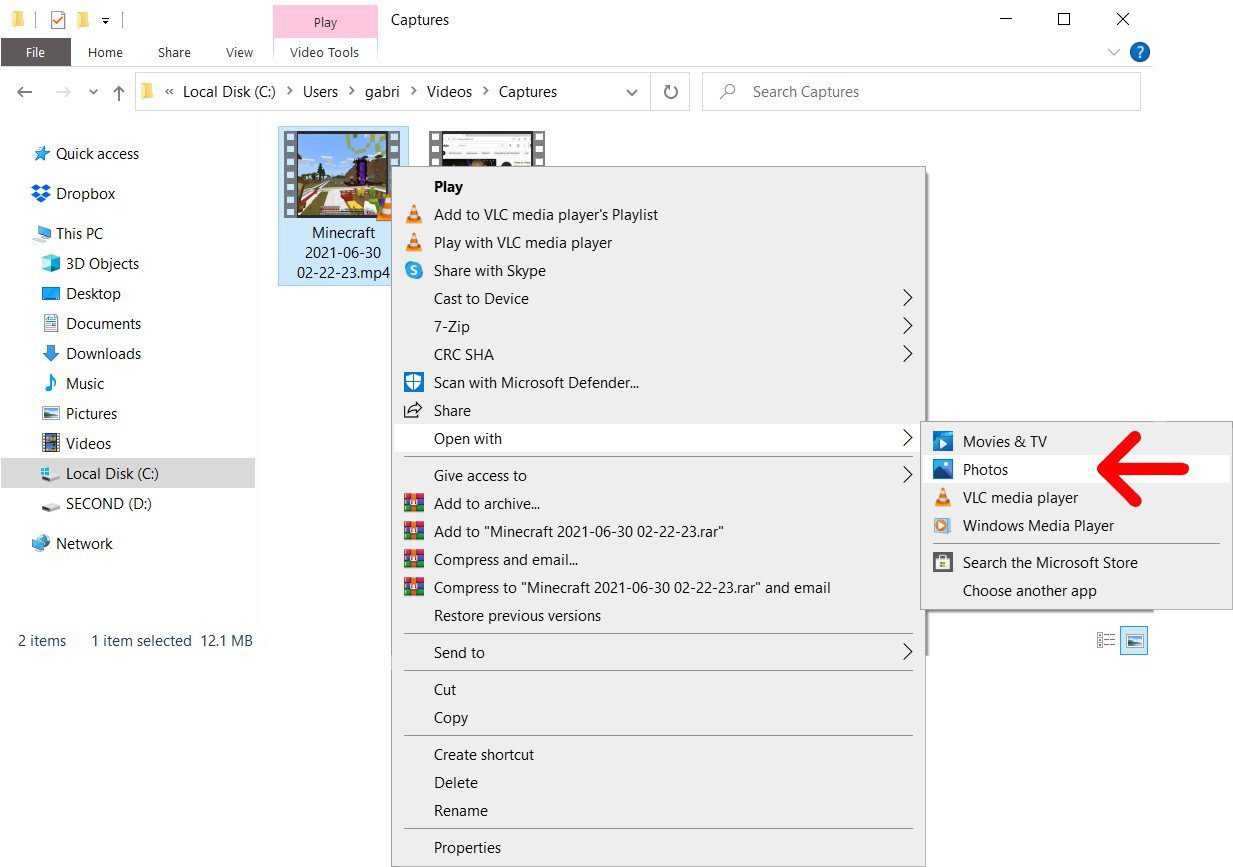
- Then click Edit and Create. You will see this in the top-right corner of the window.
- Select an editing option. Click Trim to cut out the beginning and end of a video.
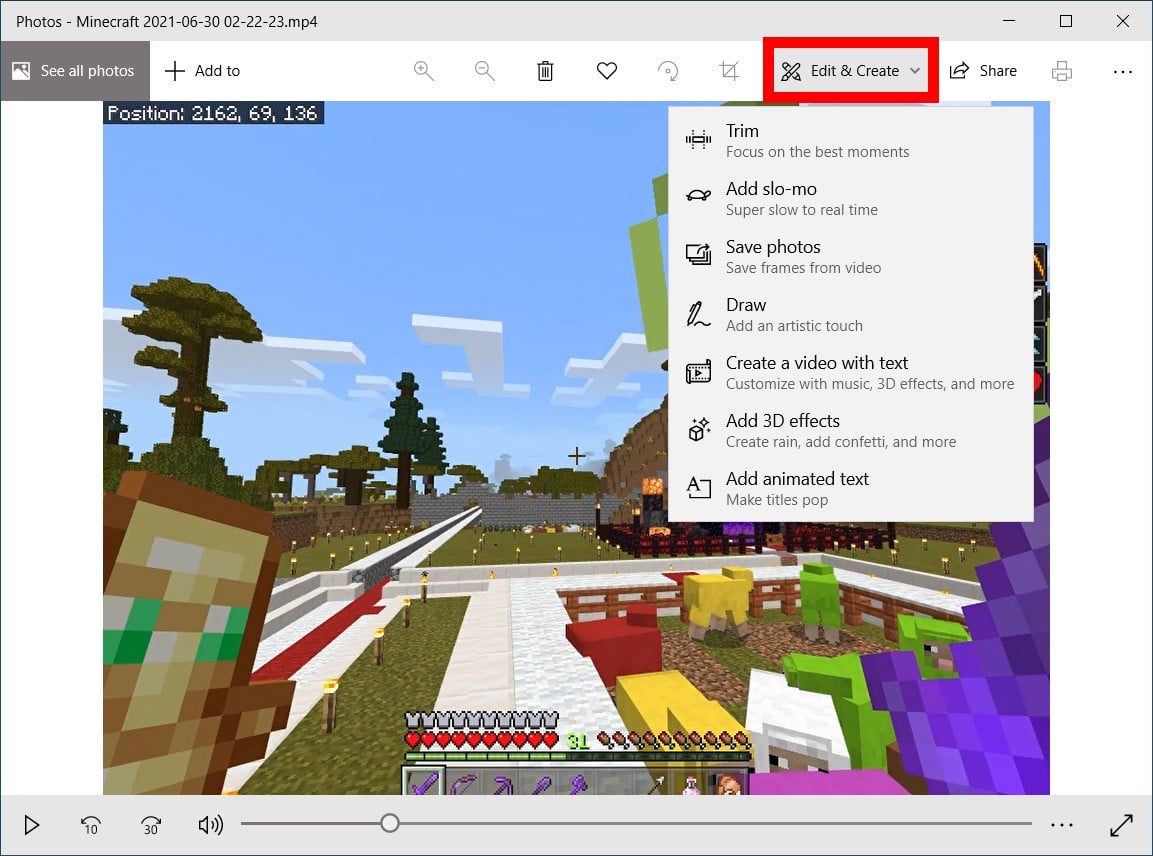
- Finally, click Save a copy to save your edited video.
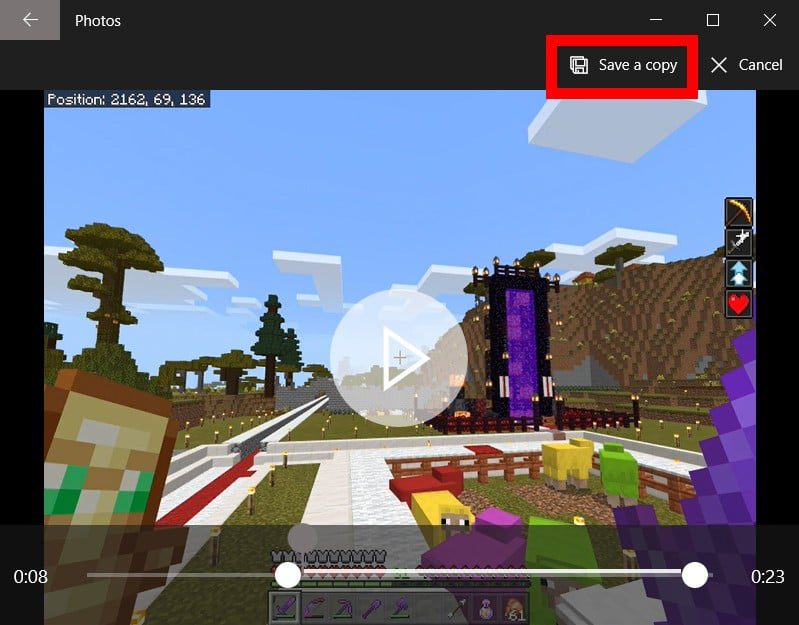
You can find your recording by going to This PC > Videos.
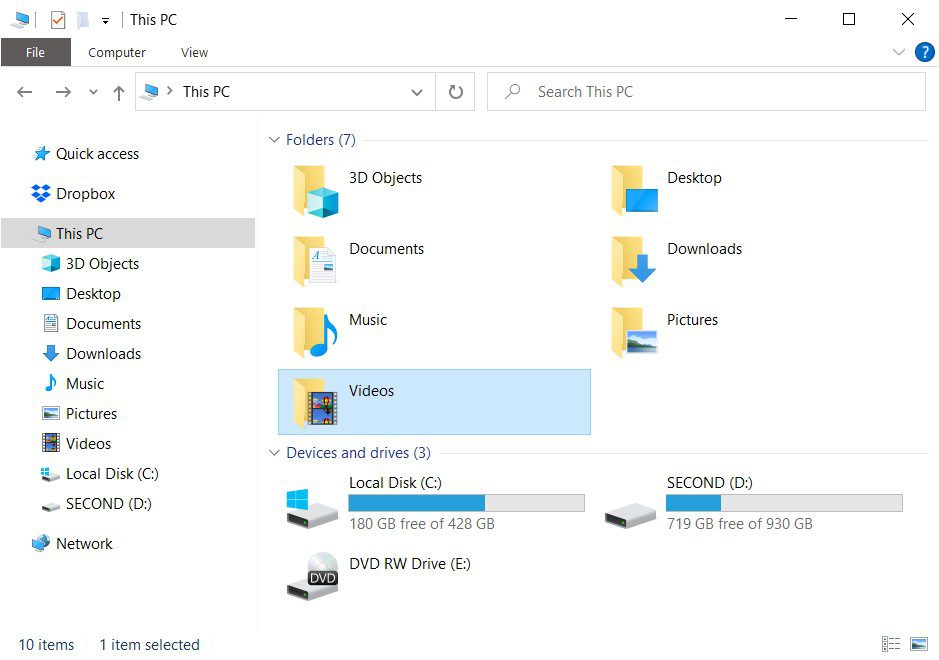
Now that you know how to record your screen on a Windows 10 PC, check out our step-by-step guide on how to record your screen on an iPhone.
HelloTech editors choose the products and services we write about. When you buy through our links, we may earn a commission.
