Has your Mac computer been running into issues lately? It might be time to give it a fresh OS (operating system) installation. This process is actually straightforward and simple. Here’s how to reinstall your Mac operating system(OS).
How to Reinstall Mac OS Using Recovery Mode
Using the Recovery Mode is an easy way to reinstall your Mac OS. Follow the steps below to get a new version of your operating system:
- Restart your Mac. You can do this by holding down the power button or by clicking the Apple logo by the top left corner of the screen and selecting Restart.
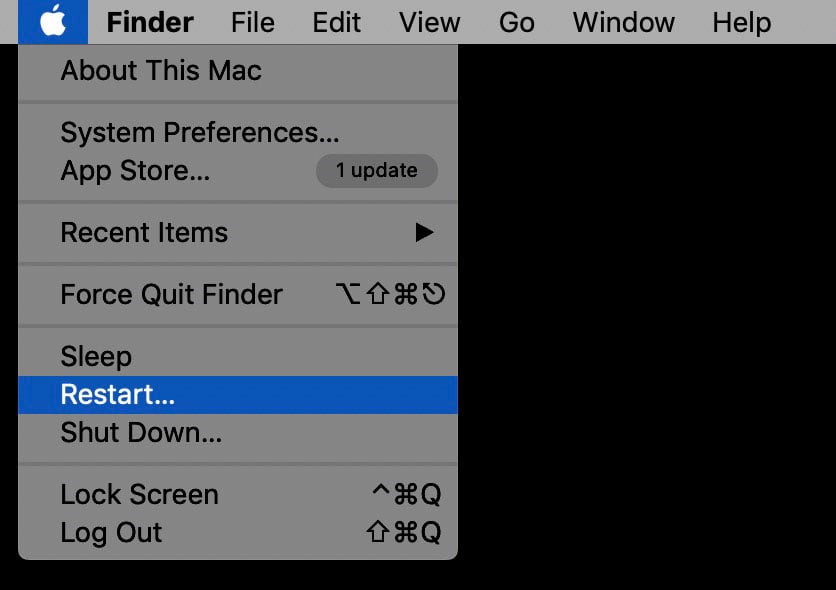
- As your computer is restarting, hold down the Command + R keys. Keep holding them down until you see the Apple logo appear on your screen. When the Apple logo appears, release the command and R keys.
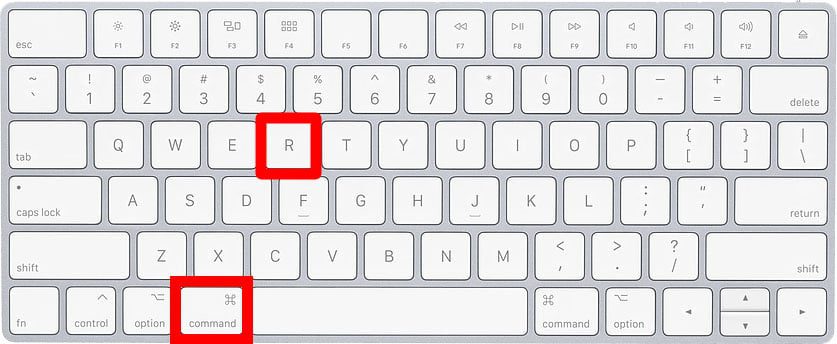
- When you are in recovery mode, click Reinstall macOS and then click continue.
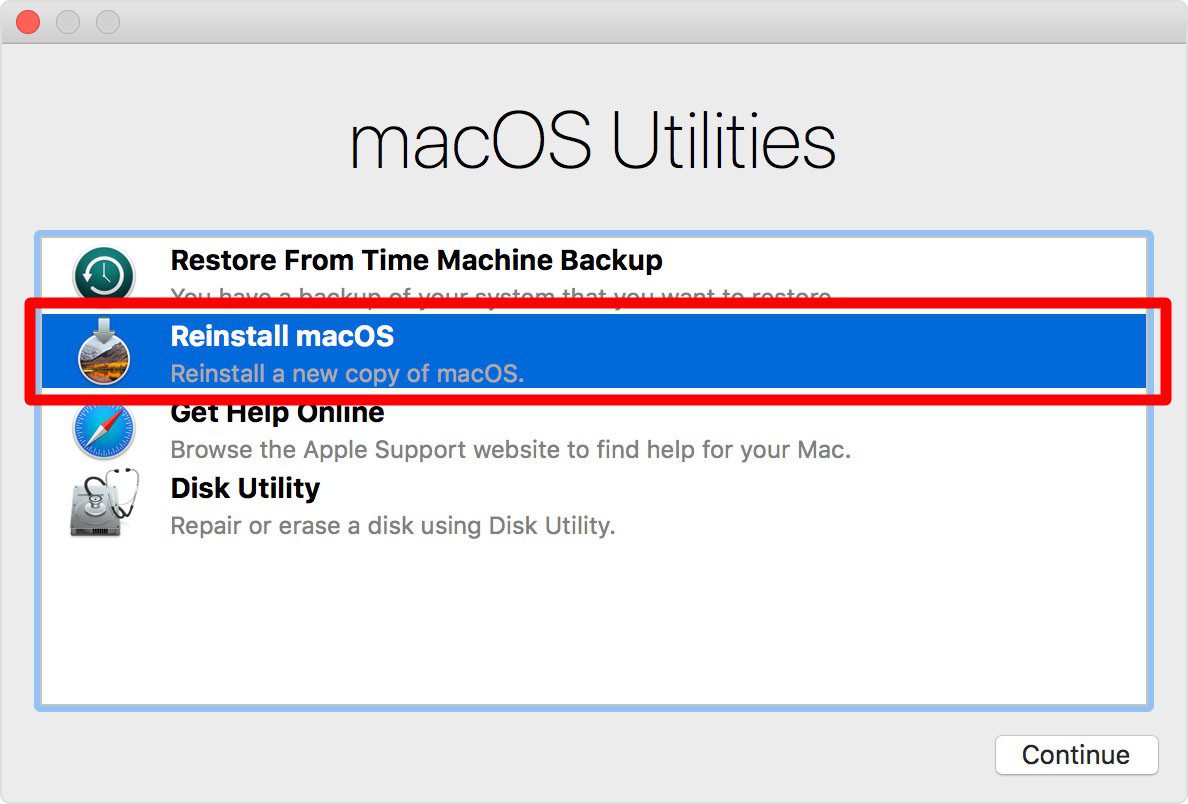
- When the installer window pops up, click Continue. You will be shown the terms and conditions for installing the OS. Click Agree and then select your hard drive in the next window. Click Install to initiate the process.
How to Install macOS By Wiping Hard Drive First
If you wish to do a clean installation of your Mac operating system, you will need to wipe the internal hard drive first. You should do this if you are selling your device or giving it to someone else to use.
- Restart your Mac.
- While your computer is restarting, press and holding the Command + R keys.
- Click Disc Utility and then click continue.
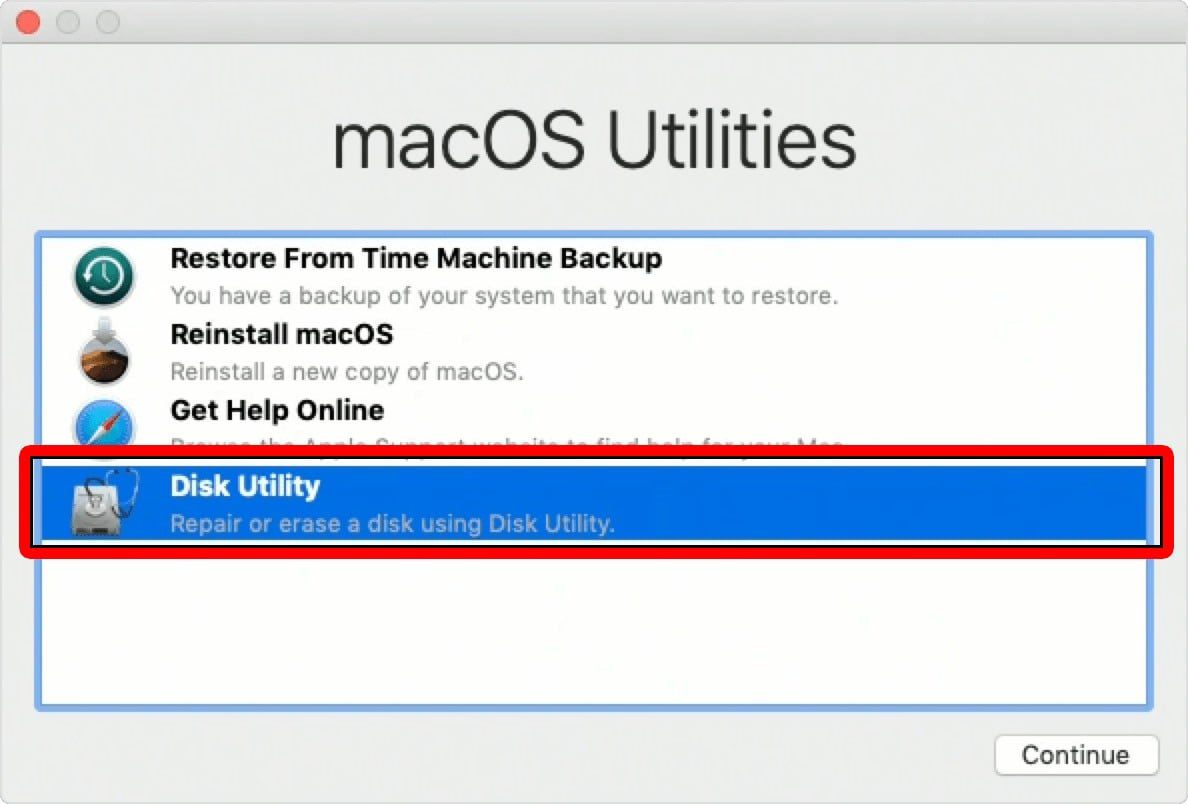
- Click View > Show All Devices.
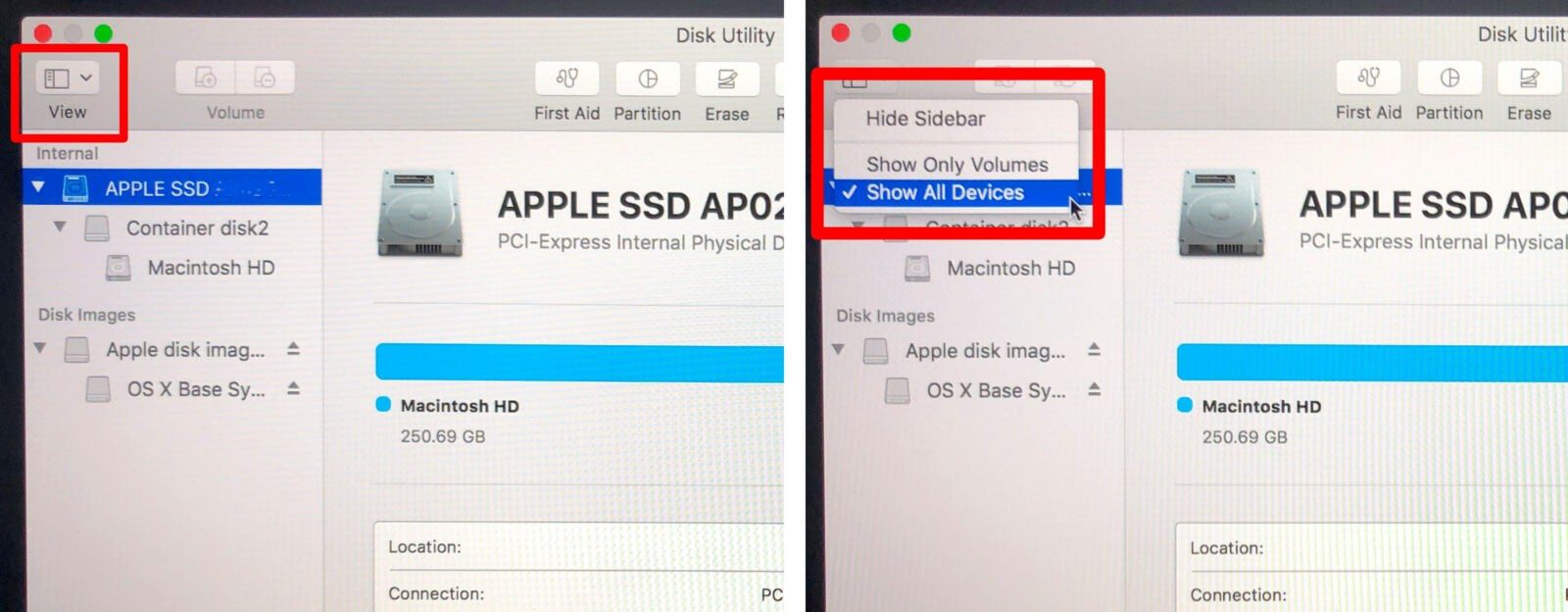
- Select your Mac’s drive and then click Erase. This will be the highest option in the device tree.
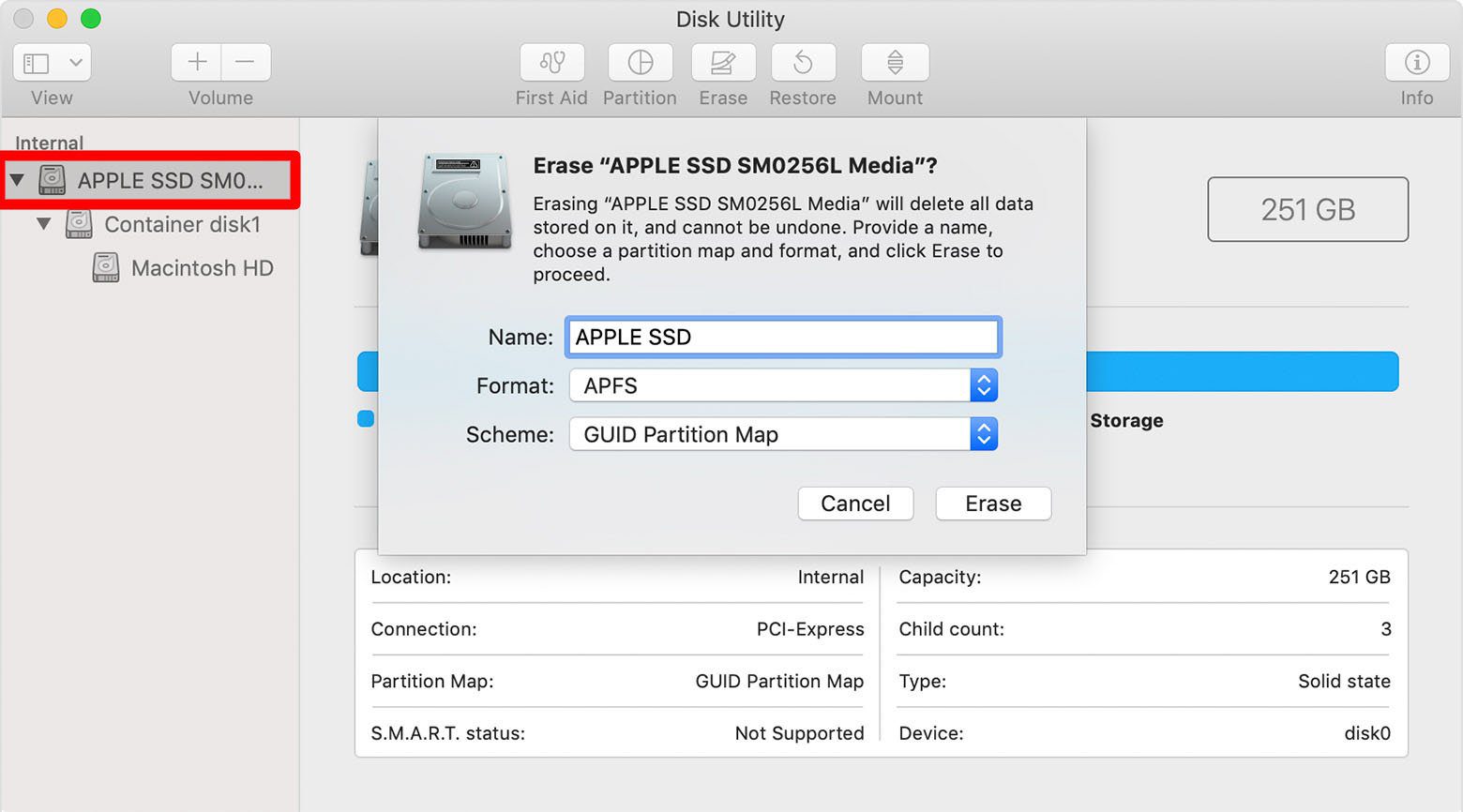
- Click Erase and fill in the name, format, and Scheme.
- Name: You can choose any name you want, but it’s recommended to name the disk something generic.
- Format: You can choose either APFS (Apple File System) or macOS Extended (Journaled). The Disk Utility will show the compatible format by default. Most older computers will be Journaled, while most modern laptops that come with solid-state drives (SSD) are APFS-formatted.
- Scheme: Choose GUID Partition Map
- Select Erase by the bottom right corner of the screen. This step will start the process of wiping your Mac’s hard drive. This process will take a few hours, so make sure that your Mac is plugged in. When prompted, click Done.
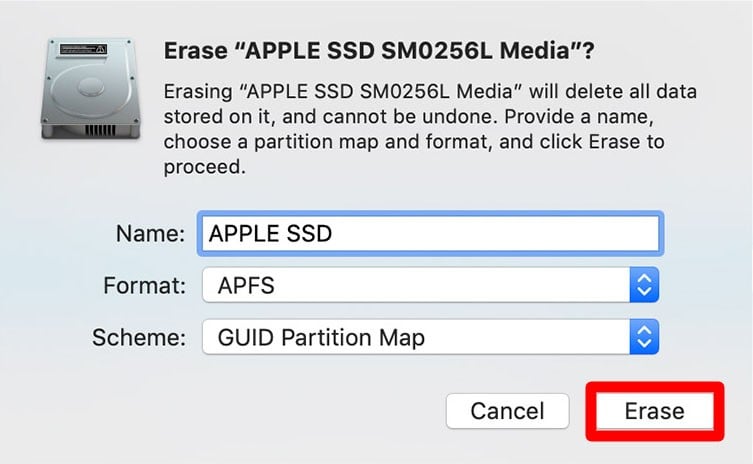
- Once your data is wiped, you can then start the reinstallation process. If you are in the functioning recovery partition when you booted, you will see the Reinstall macOS option. Click the button, and the process will start.
This step will take a little while. When the process is complete, your Mac will restart. You can then create a new account. Skip creating a new account if you are selling or giving away your device. Leave that step to the new owner.
Installing a fresh copy or reinstalling the operating of your Mac is an easy process, as long as you are connected to the internet and your computer is plugged into a power source.
If you are having a problem with a specific application, you can learn how to uninstall programs from your Mac here.
