If you’ve received a pop-up message that says you have the “Pornographic Virus,” do not click any links or call any of the phone numbers listed. This is a scam, and it is fairly easy for you to fix yourself. Here’s how to remove the Pornographic Virus Alert from Microsoft, so you don’t end up getting scammed. If you would rather have a professional technician fix the problem for you, visit the HelloTech remote computer support page for the Pornographic Virus Alert from Microsoft. A real person will be there to help you solve your issue quickly.
The “pornographic virus alert from Microsoft” is a type of malware that hijacks your web browser. It does this by locking your browser window in full-screen mode and displaying pop-up messages that look like they are from Microsoft support.
However, these pop-up messages are really from scammers who are trying to trick you into giving them access to your computer. This way, they can steal your information or make you pay money to fix the problem.
To remove the Pornographic Virus Alert from Microsoft, force close your web browser. Then go to the Control Panel > Uninstall a program and remove the malicious app. Finally, go to Settings > Virus & threat protection and click Quick Scan.

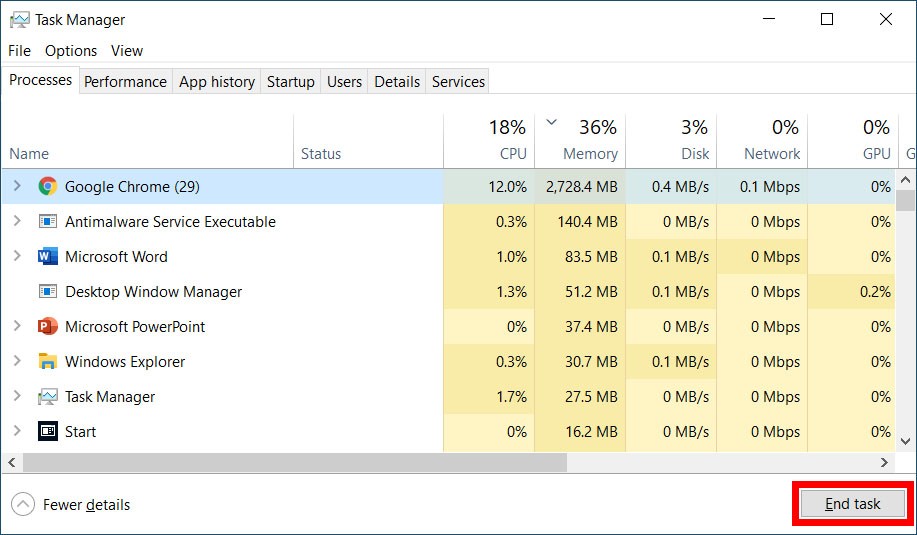
Once you close your browser window, you should then remove any malicious programs that might have been installed on your computer. Here’s how:


Once you remove any malicious programs on your computer, you should also run a virus scan on your computer. Here’s how:
After you do a virus scan and remove the malicious app, you should also reset your browser’s settings to ensure that the virus is completely removed from your computer. Here’s how to reset your browser’s settings in Chrome, Firefox, and Edge:
To reset the Chrome browser, click the three-dot icon in the top-right corner of the window. Then click Settings > Advanced > Reset settings to their original defaults. Finally, click Reset in the pop-up window.
To reset the Microsoft Edge browser, go to Start > Settings > Apps > Apps & Features and select Microsoft Edge from the list. Then click Advanced options. Finally, click the Reset button and then Reset from the pop-up.
To reset Mozilla Firefox, click the three-line icon in the top-right corner of your browser window. Then click Help > Troubleshooting information > Refresh Firefox. Finally, click Refresh Firefox and then Finish in the pop-up windows.
When you first encounter the virus alert, do not, under any circumstances, call the hotline number posted. You should only ever accept assistance from a reputable company.
If you’re still having problems with your computer, you can always contact a professional technician at HelloTech to fix it for you. We have an A+ rating with the Better Business Bureau, and we offer 24/7 remote support for any of your computer needs. Just visit the HelloTech remote computer support page for the Pornographic Virus Alert from Microsoft, and a real person will be there to help you solve your issue remotely.
Learn how to take a screenshot on an iPhone X, and any other model of… Read More
Learn how to forget a WiFi network on your Mac, so your computer won’t automatically… Read More
Learn how to set up a guest WiFi network for the next time you have… Read More
Whether you want to record a video you found online or you need to show… Read More
With a Windows 10 PC, you can easily fill your entire screen with two different… Read More
Learn how to connect your smart plug to Alexa. Also, what a smart plug is… Read More
This website uses cookies.