While it is extremely rare, iPhones can get infected with malware and viruses. However, this will only happen if you’ve ever clicked on a suspicious link or downloaded an app you didn’t get from the App Store. If you think your iPhone is infected, here’s how to remove a virus from your iPhone.
One of the easiest ways to get rid of a virus is by restarting your device. You can restart your iPhone by holding down the power button until a “Slide to Power Off” knob appears (it should take around three to four seconds to appear).Touch the white button and slide the knob to the right to make the device turn off.


To turn the device back on, just hold the power button until an Apple logo appears.
If you think you might have got a virus by clicking on a suspicious link, you should also try clearing your browser data. The virus could be living on your phone in the old files that are stored under your Safari app. In order to clear your Safari history, you can go to Settings > Safari > Clear History and Website Data. Then tap “Clear History and Data” when the pop-up appears.

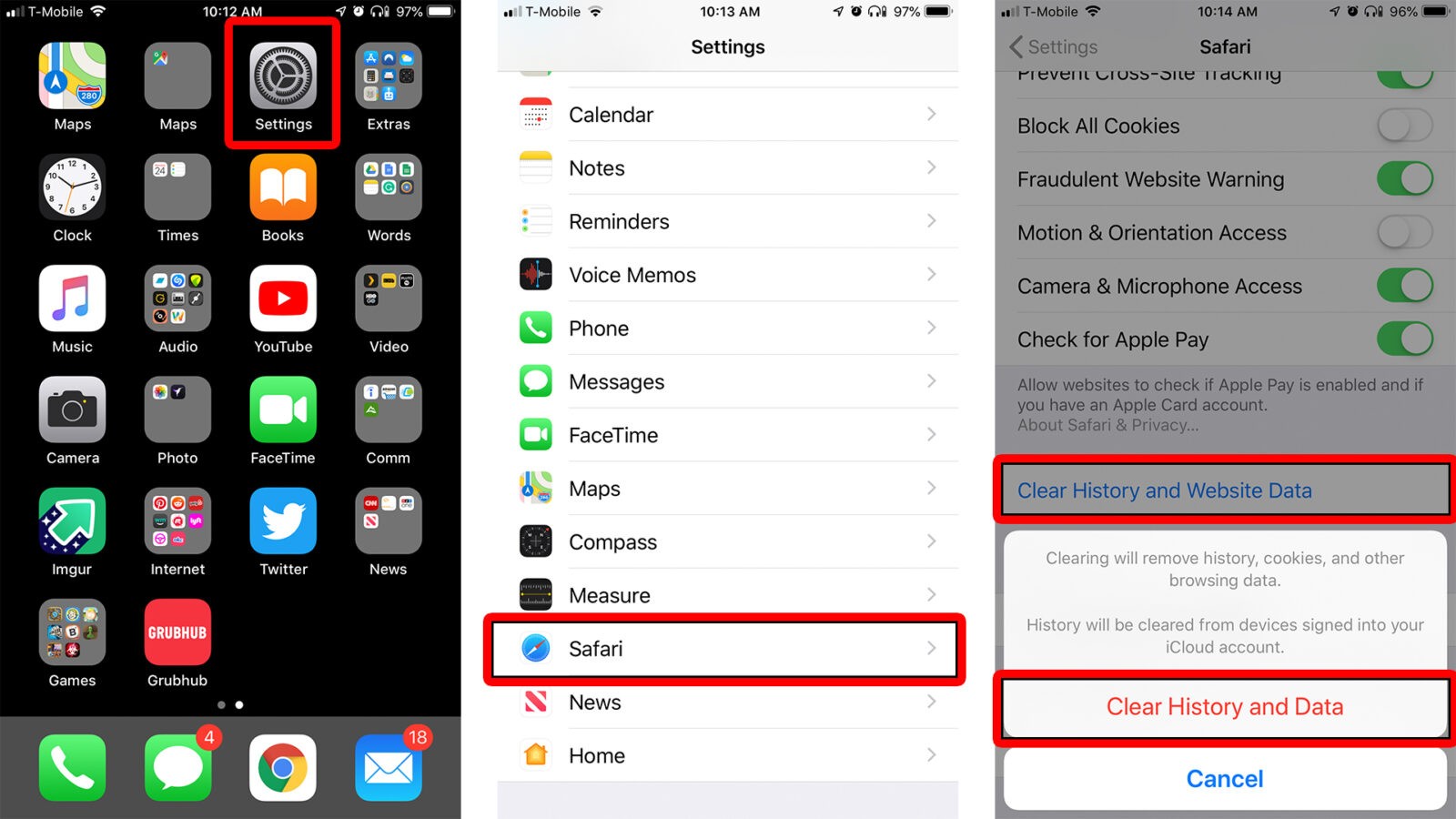
If you use another browser on your iPhone (such as Chrome or Firefox), check out our previous article on how to clear your cache on iPhone.
One of the ways to get rid of a virus is to restore your iPhone from an earlier backup. You can restore from a backup stored on your computer, or from a previous version saved on iCloud. If you have saved backups to your computer, you can restore your phone through iTunes. In order to turn on backup on iCloud, just go to Settings, then select iCloud, then see if the iCloud Backup is on. However, if this option is greyed-out then you are not going to be able to restore from a previous version that doesn’t have a virus.
If none of the previous steps work, and you are still experiencing issues, you can try to erase all content on your iPhone. To do this, go to Settings, then General. Then select Reset, and choose the option to “Erase All Content and Settings.”
After removing the virus, you’ll probably want to make sure that your device is going to stay virus-free. There are precautionary measures that you have to take in order to make sure viruses don’t freely enter your device. Here are 2 simple things to keep your iPhone safe from viruses:
Prevention is always better than the cure, but if your iPhone ever gets infected with a virus, you have to remove it quickly before it does any damage to your system.
Apple takes security very seriously. That’s why every application in the App Store goes through rigorous testing to make sure that it doesn’t contain any virus or malware. If they ever find a vulnerability with iOS, Apple will send out an update, that’s why it’s so important to install those updates when you see them.
Learn how to take a screenshot on an iPhone X, and any other model of… Read More
Learn how to forget a WiFi network on your Mac, so your computer won’t automatically… Read More
Learn how to set up a guest WiFi network for the next time you have… Read More
Whether you want to record a video you found online or you need to show… Read More
With a Windows 10 PC, you can easily fill your entire screen with two different… Read More
Learn how to connect your smart plug to Alexa. Also, what a smart plug is… Read More
This website uses cookies.