The first time you pair your AirPods with your iPhone or iPad, Apple will assign them a default name. They will be labeled as “[Your Name]’s AirPods.” The name isn’t very creative but not to worry, here’s how to rename your AirPods on an iPhone or a Mac computer.
How to Rename AirPods on iPhone
- Go to Settings on your iOS device.
- Tap Bluetooth. The Bluetooth menu will show a list of connected devices to your iPhone or iPad.
- Tap the “i” icon next to your AirPods.
- Tap Name.
- Edit the name and then tap Done.
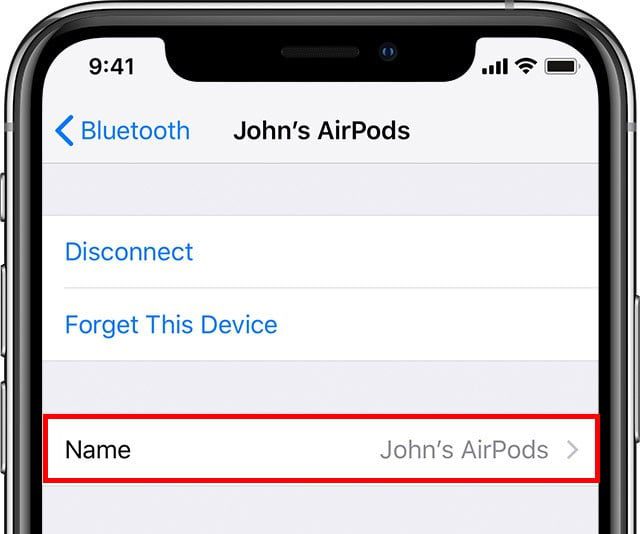
If you don’t have your phone handy, you can also rename your AirPods on your Mac computer by following these steps:
How To Rename AirPods on Mac Computer
- Open Settings.
- Click on Bluetooth
- Right-click on the device that you want to rename.
- Choose Rename from the pop-up menu.

That’s it! Now you know how to customize your AirPods by changing their name on your iPhone or Mac computer. But you don’t have to stop there, you can also rename other Bluetooth devices in the same way. However, not all Bluetooth devices like to be renamed, so try them out and see which ones you can rename.
If you want to make sure you never lose your AirPods, check out our article on how to find your missing AirPods.

