Even if you don’t remember your password, you can remove the admin password via Settings or by logging in with another admin account. Here’s how to reset the Administrator password in Windows 10:
- Open the Windows Start menu. You can do this by clicking the button in the lower-left corner of your screen shaped like the Windows logo.
- Then select Settings. This is the gear-shaped icon just above the power button.

- Then click on Accounts.
- Next, click on Your info. You can find this option in the left sidebar.
- Click on Manage my Microsoft Account. This will take you to your Microsoft account webpage.
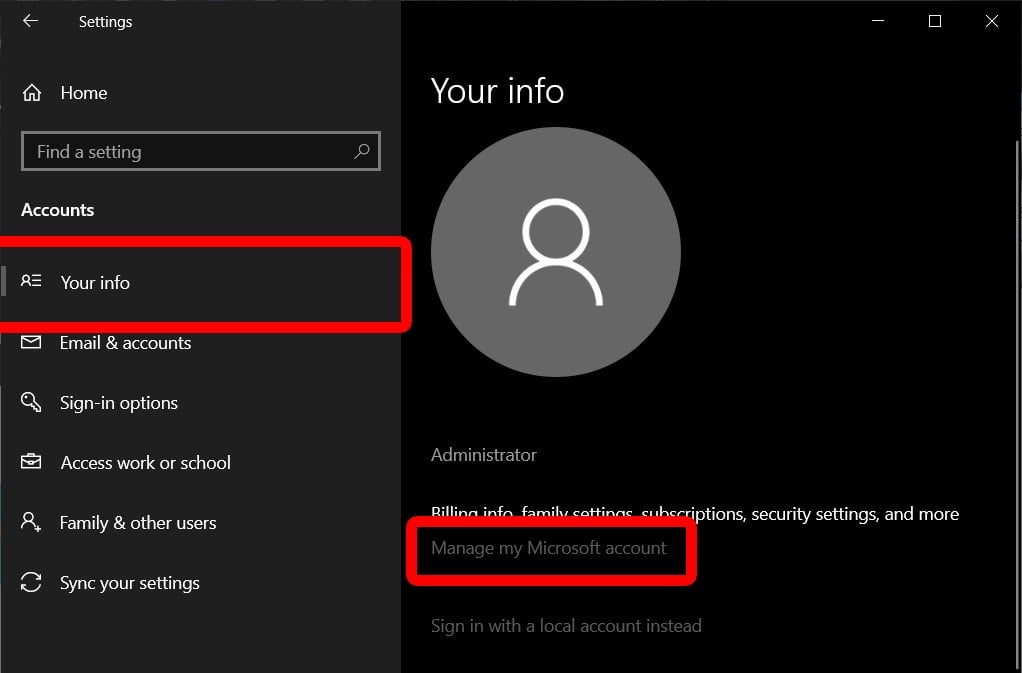
- Then click More actions. You can find this drop-down menu next to your user account name in the top left corner.
- Next, click Edit profile from the drop-down menu.
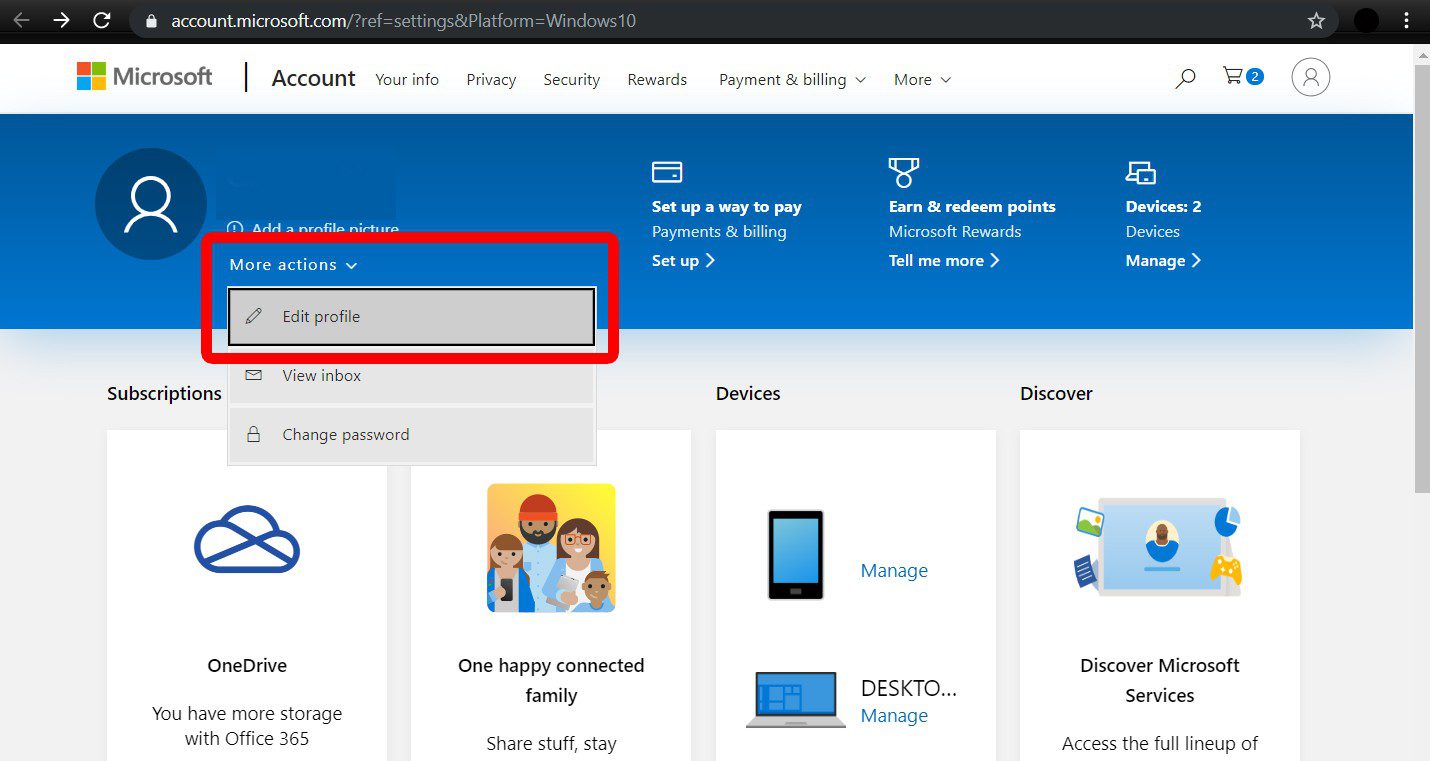
- Then click change your password. You can find this at the top of the window.

- Enter your current password and your new password. If you don’t remember your current password, you can click Forgot your password.
- Then click Save.
- Restart your computer to sign in with a new password.
If you are trying to change a local account, you will have to do so through Control Panel. Here’s how:
How to Reset Your Password with Another Admin Account in Windows 10
If you have another admin account (or there is another user with an admin account that can log in), you can use that account to reset your password. This can be done through the Control Panel. Go to Change account type, choose the account you would like to reset the password for, type in the new password, and click on Change password.
- Open the Windows Search Bar. You can do this by clicking on the magnifying glass icon in the lower-left corner of your screen.
- Then type Control Panel and hit enter.
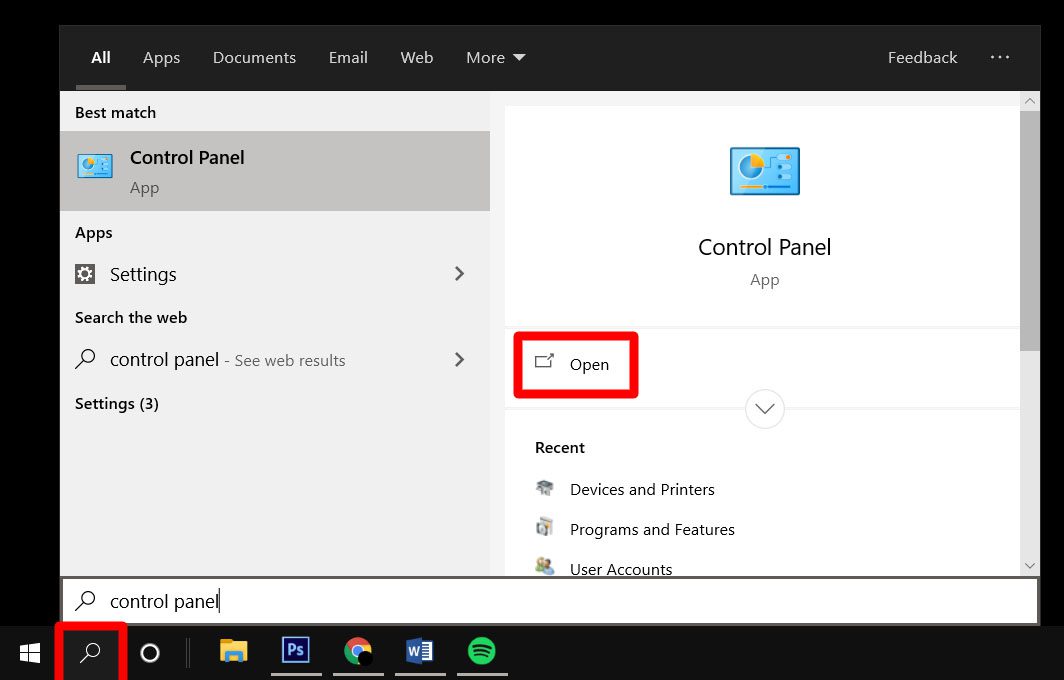
- Click Change account type under User Accounts. If you don’t see this option, click View by in the top right corner of the window and select Category.
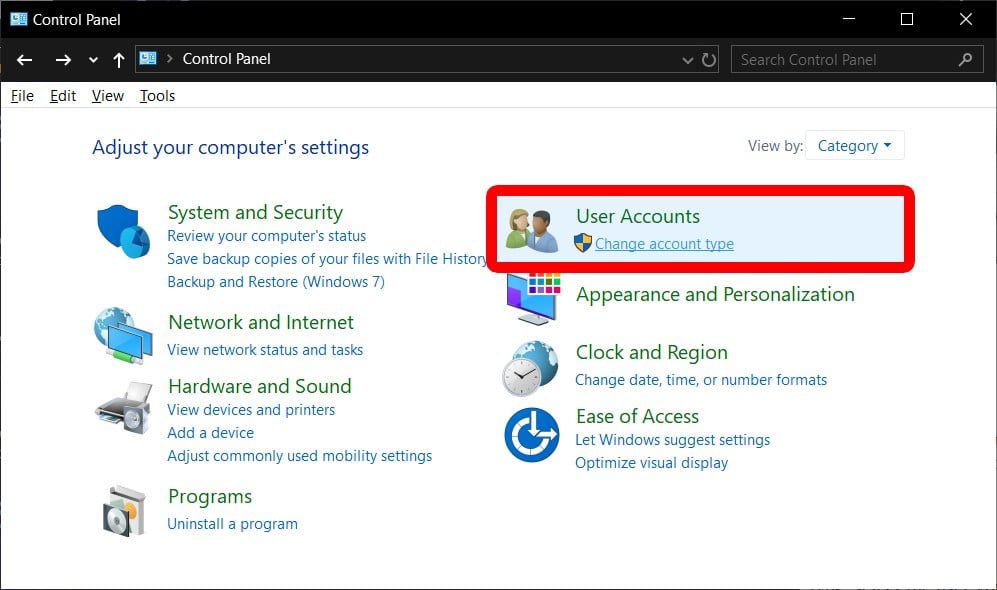
- Select the user profile you would like to reset the password for.
- Click on Change password.

- Enter the user’s new password twice. Type in a password hint.
- Then click Change password.
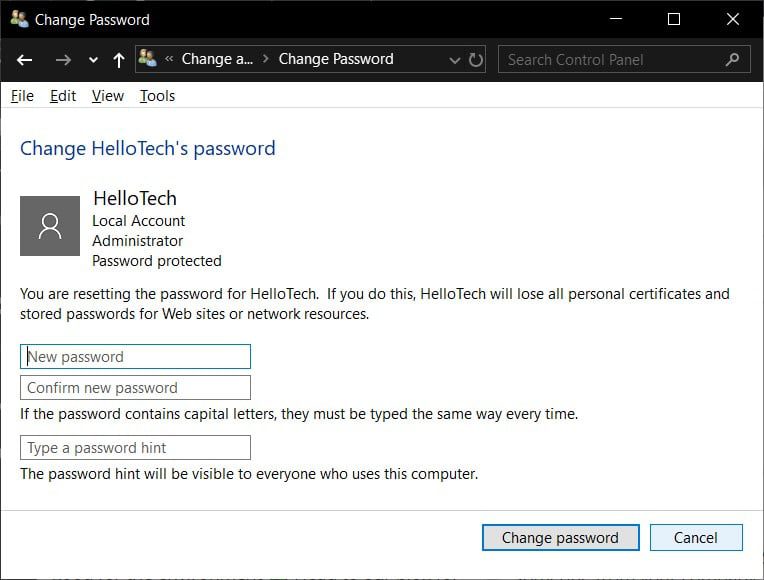
- Finally, restart your computer to sign in with the new password.
