To reset a Bluetooth device, open the Start menu and go to Settings > Devices > Bluetooth & other devices. Then select the Bluetooth device you want to remove and click Remove device > Yes. Finally, click Add Bluetooth or other device to reconnect your device.
- Open the Windows Start Menu. This is the Windows icon in the bottom-left corner of your screen.
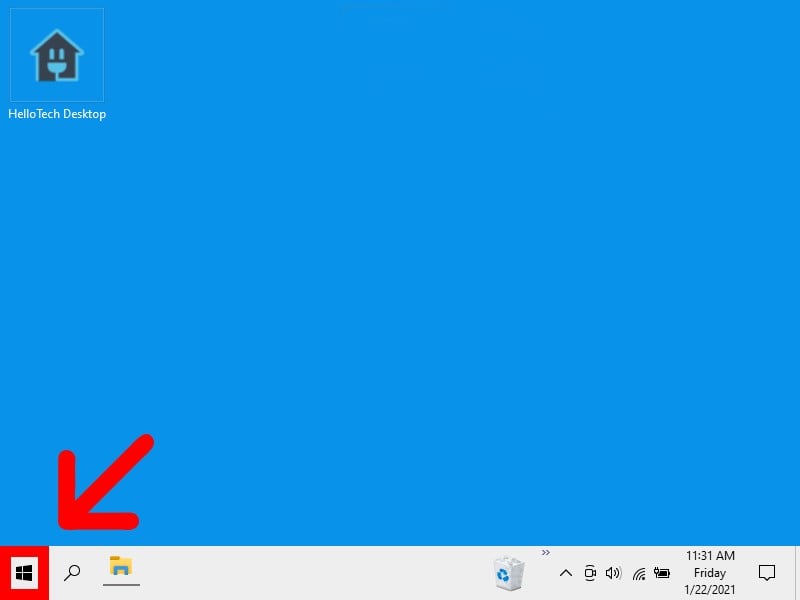
- Then select Settings. Click the gear icon on the menu that appears. This will open up a new window.
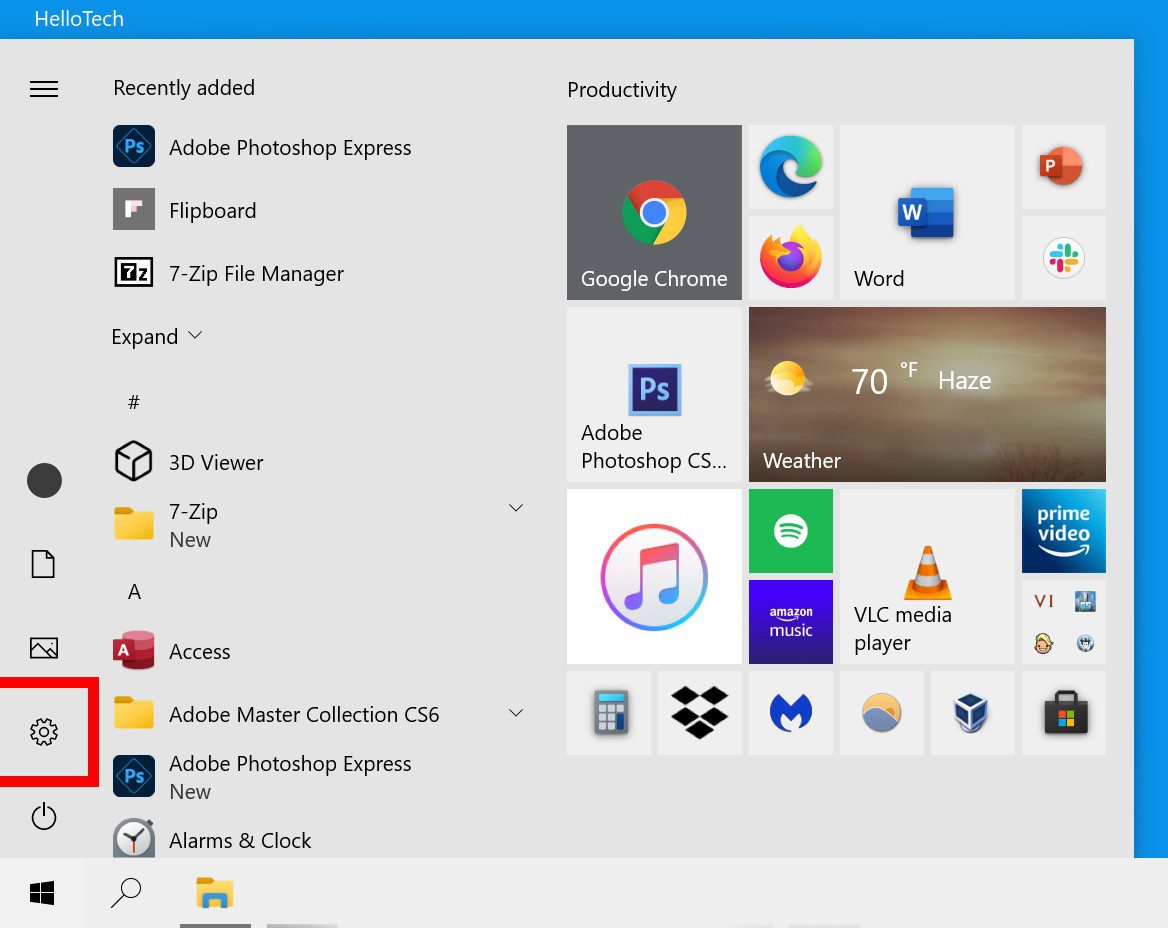
- Next, click Devices. If you don’t see this screen, try expanding the window by selecting an edge and dragging it or clicking the box icon in the top-right corner of the window. If you still don’t see this screen, click Home in the top-left corner of the window.
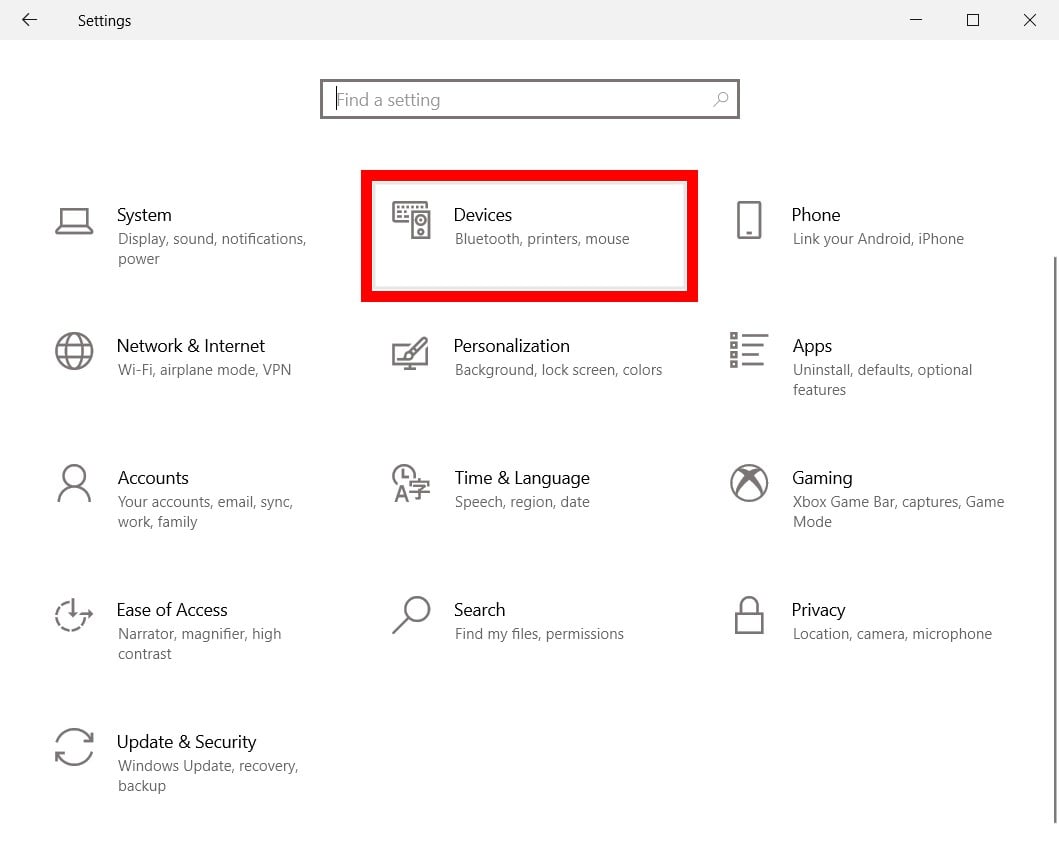
- Then click Bluetooth & other devices. You will see this in the left sidebar of the window.
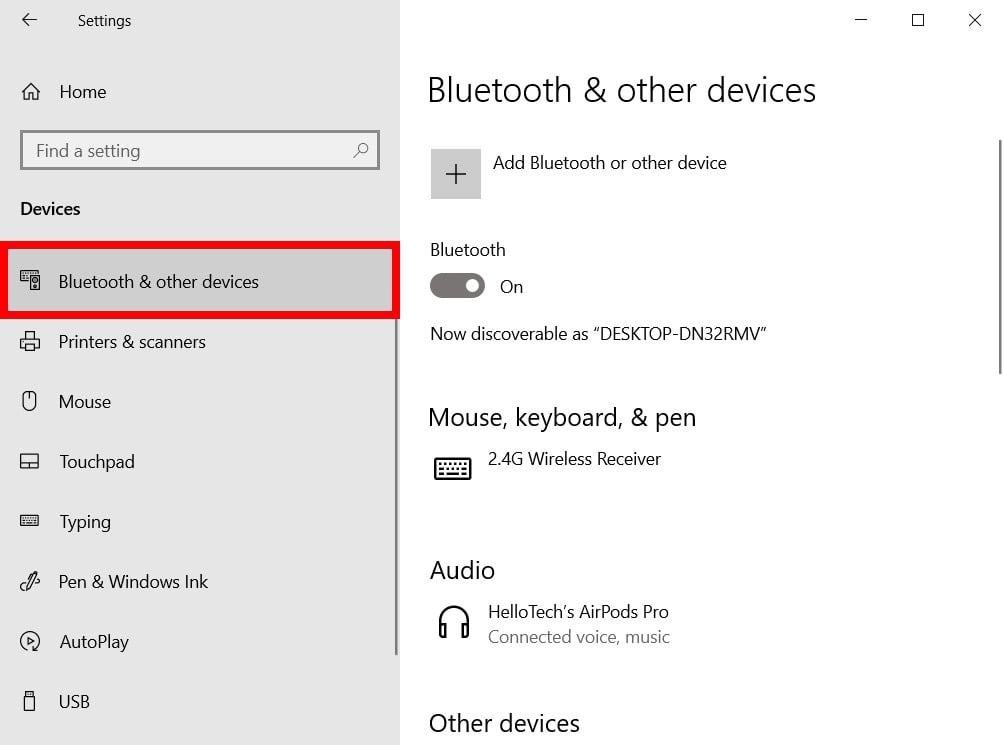
- Next, select the Bluetooth device you want to reset. You might have to scroll down the list to find it.
- Then select Remove Device.
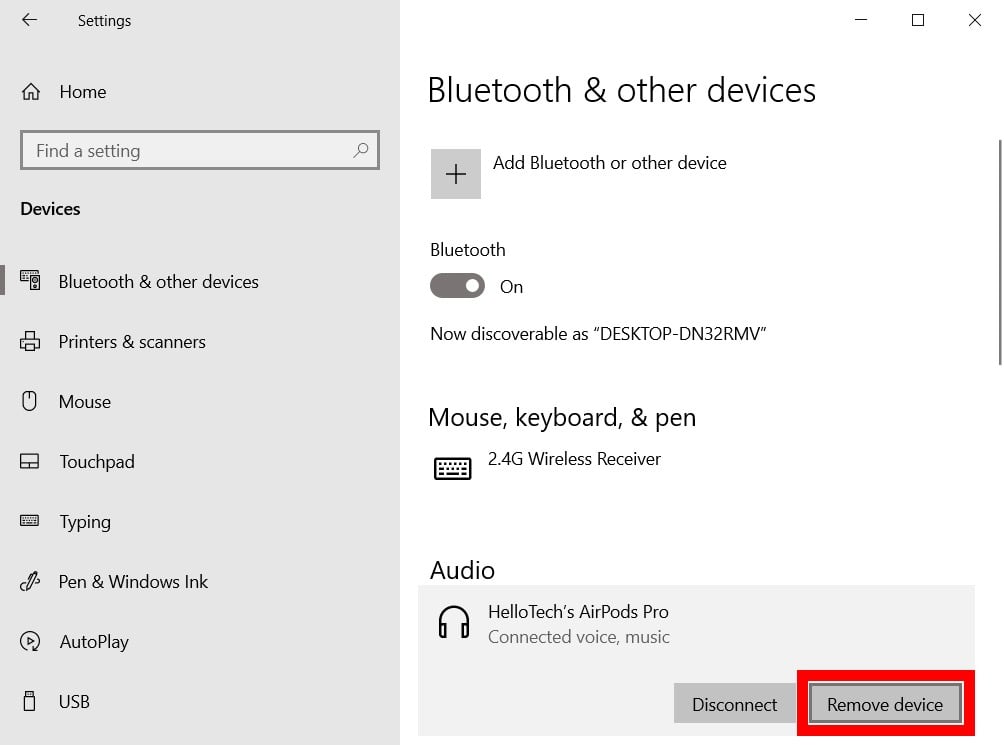
- Next, click Yes.
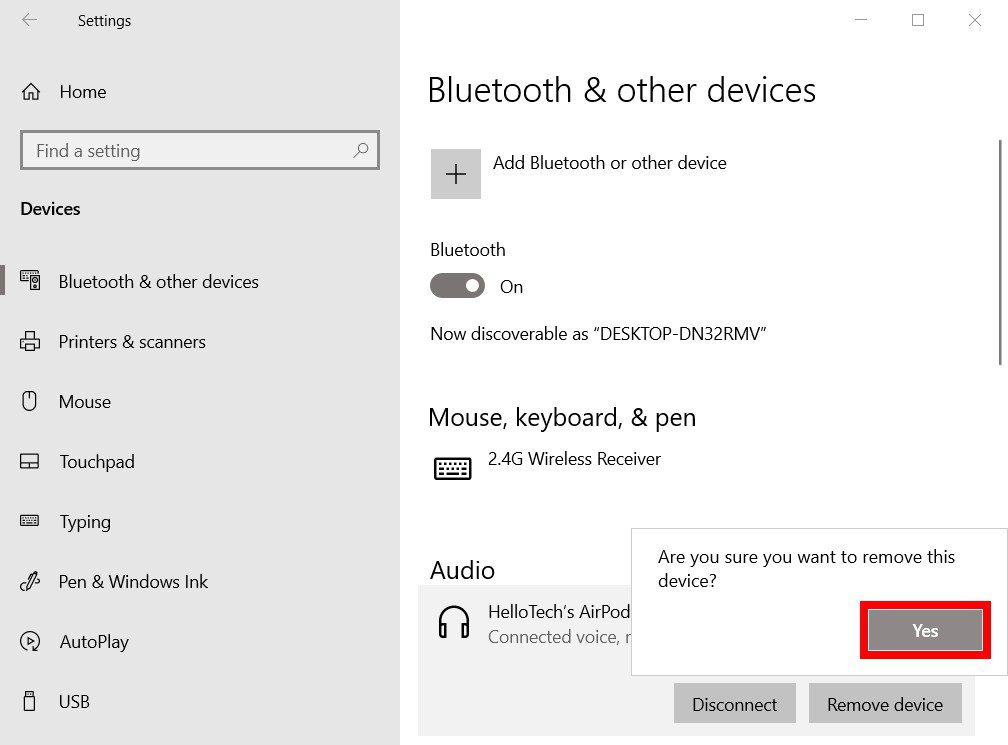
- Then click Add Bluetooth or other device. You will see this nest to the plus sign at the top of the Bluetooth & other devices window.

- Then select what kind of Bluetooth device you want to connect. For most devices, you will want to select the first option. Once you select an option, it will open a list of available Bluetooth devices that are available to connect.
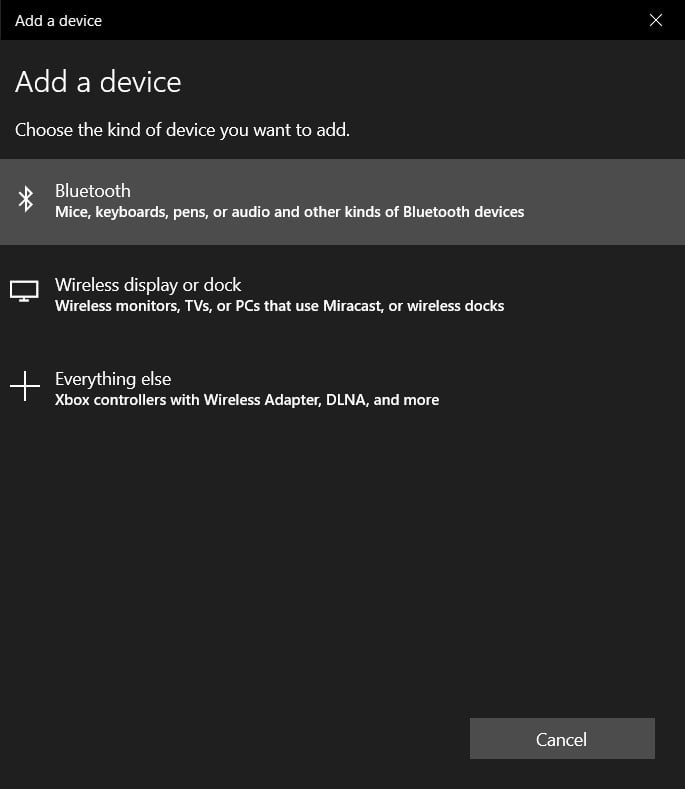
- Make sure your Bluetooth device is in pairing mode. For most devices, you will have to press and hold a button until you see a blinking light. However, not all Bluetooth devices are the same.
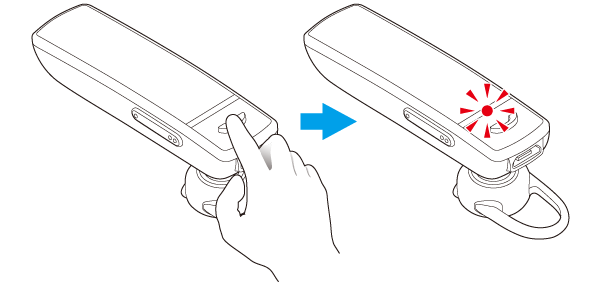
- Then select your Bluetooth device from the list.
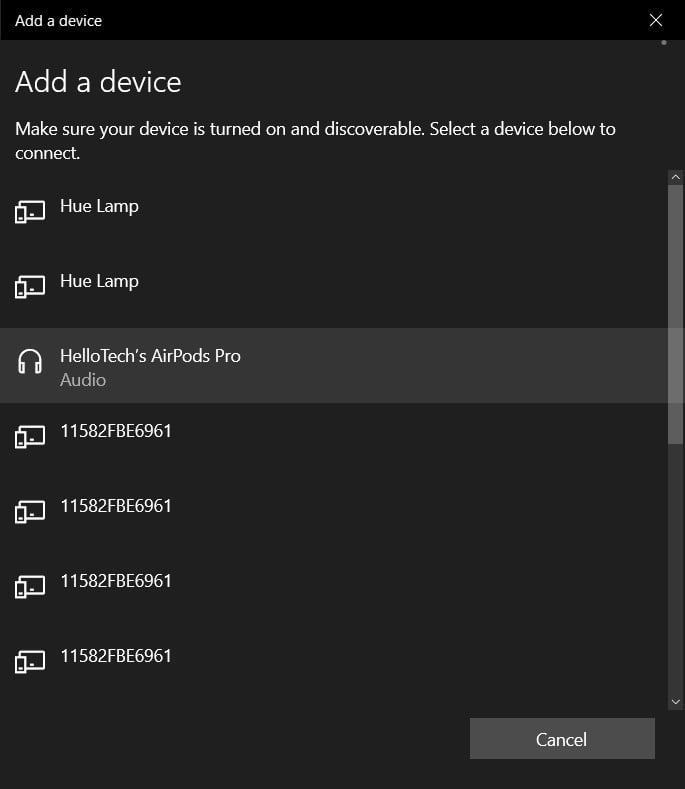
- Finally, click Done after you have reset your Bluetooth device.
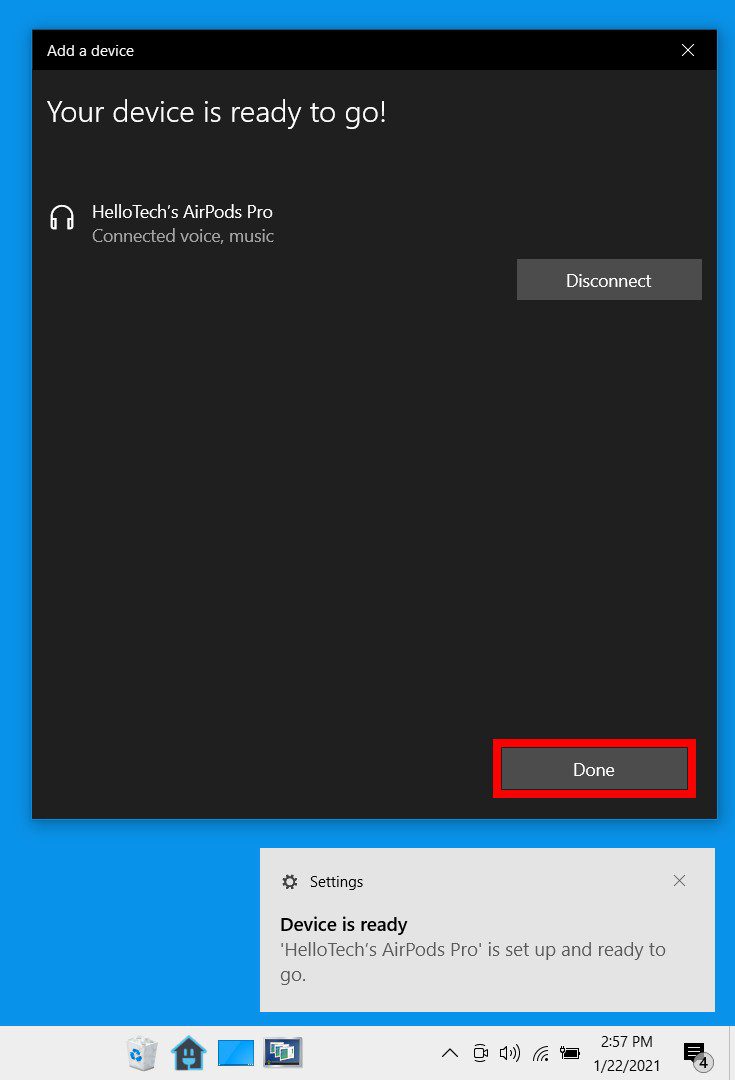
If you’re having problems with your Bluetooth, check out our step-by-step guide on how to turn on Bluetooth on Windows 10.
