Resetting your iPhone will erase all your apps, data, and settings. This way, you can sell your iPhone or give it away, and you won’t have to worry about the new owner seeing any of your personal information. If you’re having any problem with your iPhone, resetting it can also make it work like new. And you can even reset your iPhone remotely from a web browser if it’s lost or stolen. Here are all the different ways to reset your iPhone without a computer, without your password, and even without your iPhone.
Before you reset your iPhone, you should back up all your important data first. If you plan to sell your iPhone or give it away, you should also remove the SIM card and sign out of iCloud on your device. To do this, go to Settings > [Your Name] > Sign Out.

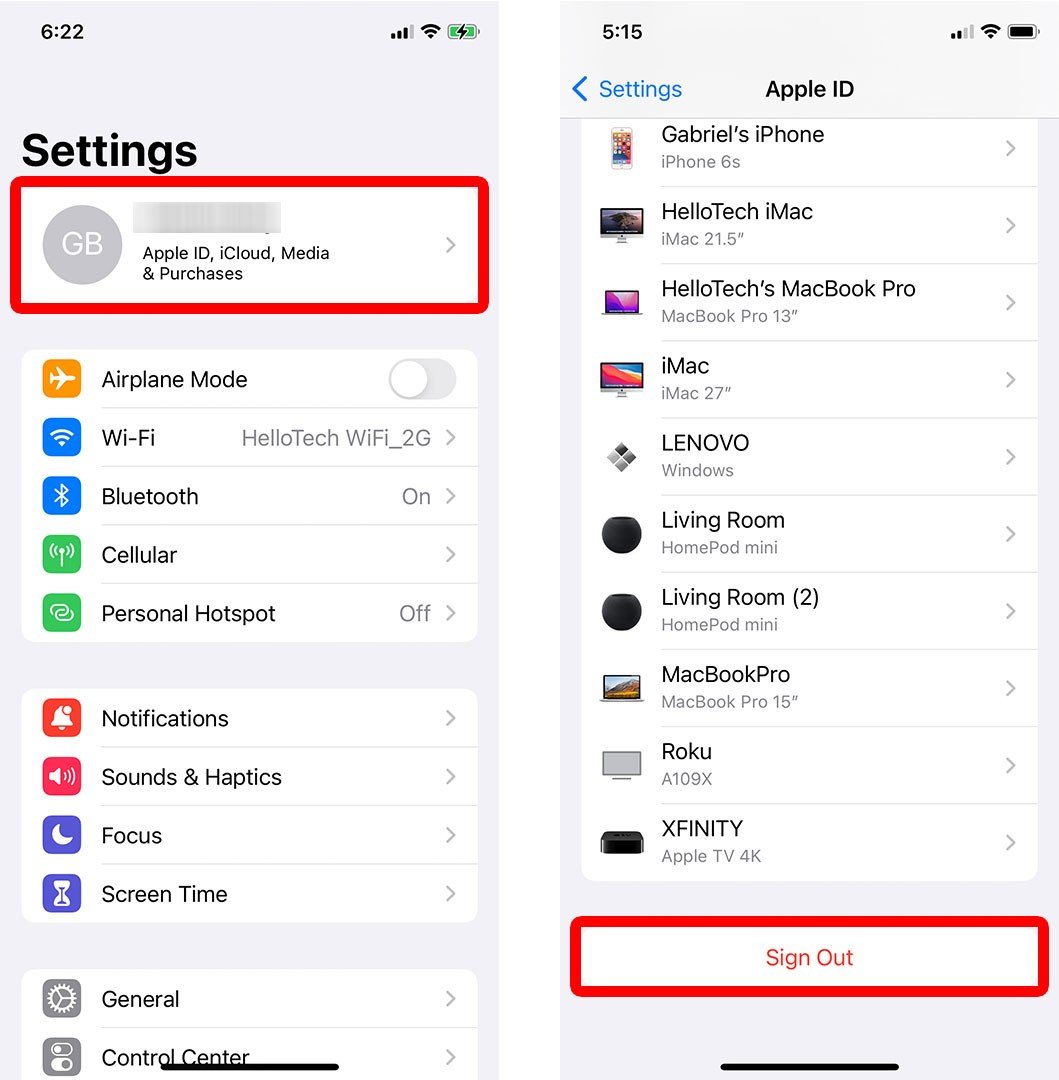
Then deselect all the options to remove all your data. You will know they have been removed if they are grayed out. Then tap Sign Out in the top-right corner and select Sign Out in the pop-up message.

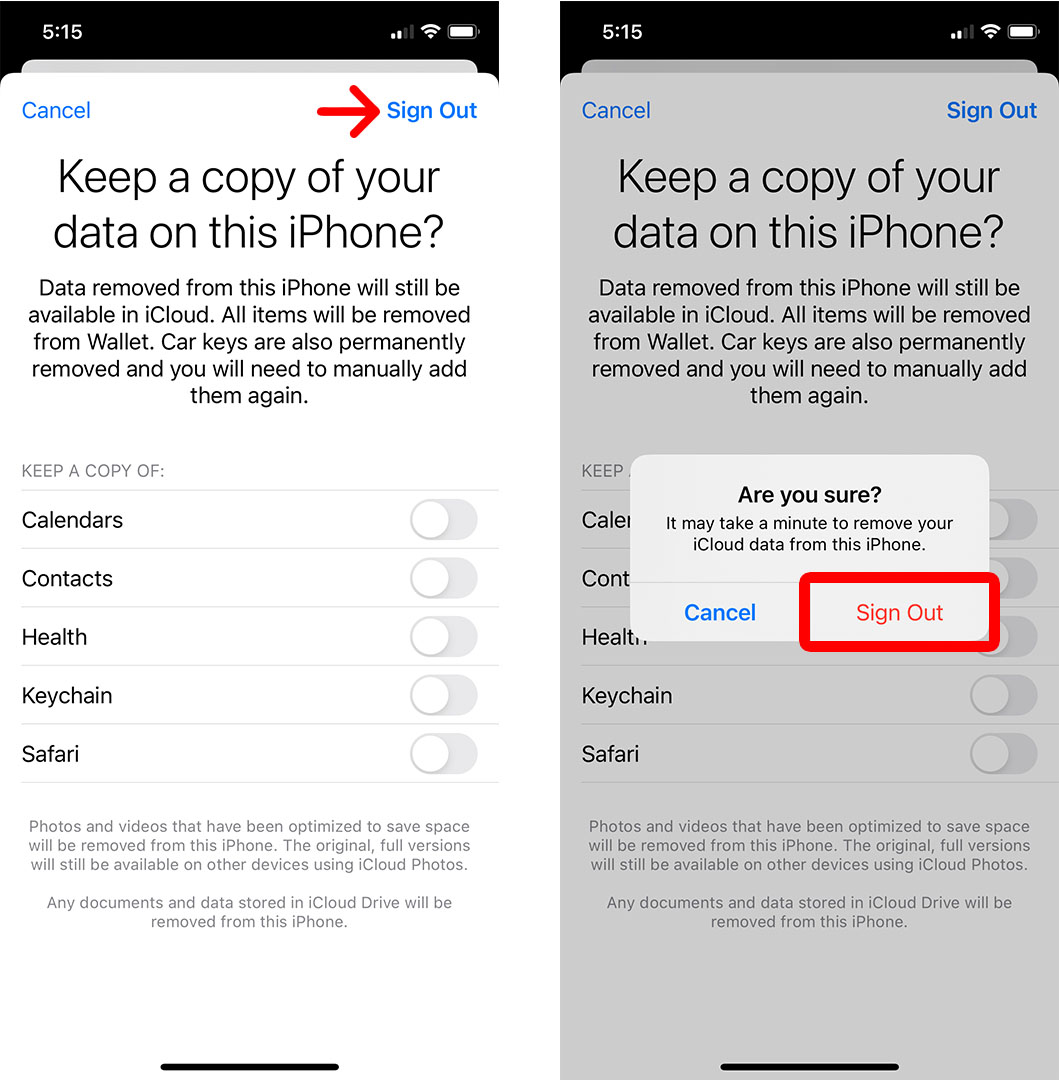
If you have an Apple Watch, you should unpair it before resetting your iPhone. Also, make sure that your iPhone is sufficiently charged. Apple says that you might have to charge your iPhone for up to an hour before resetting it.
Read More: How to back up your iPhone to iCloud, Mac, or Windows PC
To factory reset your iPhone without a computer, go to Settings > General > Transfer or Reset iPhone > Erase All Content and Settings > Erase Now. Then tap Continue and enter your iPhone passcode. Finally, enter your Apple ID password and tap Turn Off > Erase.
If you plan on selling your iPhone or giving it away, you can just turn it off once it restarts. Then the next owner can set the iPhone up as their own. Otherwise, you can follow the on-screen instructions to set up your iPhone as new or restore a backup.
If you are having problems with the previous steps, or if your iPhone is stuck on a loading screen, or if you don’t know your iPhone’s passcode, you can also reset your iPhone by entering Recovery Mode. This method works with almost any Mac or Windows computer. Here’s how:
To reset your iPhone, connect it to a computer and enter Recovery Mode. To do this with an iPhone 8 or later, press and release the volume up button, then the volume down button, and then press and hold the side button until you see the Recovery Mode screen. Finally, click Restore iPhone on your computer.
If you lost your iPhone, you can also reset it from a browser using the iCloud website. Here’s how:
To reset an iPhone from a web browser, go to iCloud.com/find and log in with your Apple ID and password. Then click All Devices at the top of your screen and select your iPhone from the list. Finally, click Erase iPhone > Erase.
Once you are done, iCloud will let you know that the erase has started.
Once you know how to reset your iPhone with or without the password, check out our step-by-step guide on how to restore your iPhone from backup.
HelloTech editors choose the products and services we write about. When you buy through our links, we may earn a commission.
Learn how to take a screenshot on an iPhone X, and any other model of… Read More
Learn how to forget a WiFi network on your Mac, so your computer won’t automatically… Read More
Learn how to set up a guest WiFi network for the next time you have… Read More
Whether you want to record a video you found online or you need to show… Read More
With a Windows 10 PC, you can easily fill your entire screen with two different… Read More
Learn how to connect your smart plug to Alexa. Also, what a smart plug is… Read More
This website uses cookies.